Kaip iš naujo įdiegti „Chrome“ visuose įrenginiuose? [Išspręsta!]
How Reinstall Chrome All Devices
Jei norite išspręsti „Chrome“ problemas „Windows“ / „Mac“ / „Android“ / „iOS“ įrenginyje, galite jį iš naujo įdiegti ir pabandyti. Bet ar žinote, kaip iš naujo įdiegti „Chrome“ savo kompiuteryje? Šiame įraše „MiniTool Software“ parodys, kaip iš naujo įdiegti „Google Chrome“ visuose įrenginiuose.
Šiame puslapyje:- Kaip iš naujo įdiegti „Chrome“ sistemoje „Windows 10/11“?
- Kaip iš naujo įdiegti „Chrome“ „Mac“?
- Kaip iš naujo įdiegti „Chrome“ „Android“?
- Kaip iš naujo įdiegti „Chrome“ „iOS“?
„Google Chrome“ yra populiari žiniatinklio naršyklė. Jį galite naudoti visuose įrenginiuose, įskaitant „Windows“, „Mac“, „Android“ ir „iOS“ įrenginius. Jei „Chrome“ kyla problemų, pvz „Chrome“ nuolat stringa arba „Chrome“ neatsidarys, galite iš naujo įdiegti „Chrome“, kad išspręstumėte problemą.
Kaip iš naujo įdiegti „Chrome“ įrenginyje? Dabar šiame įraše parodysime, kaip tai padaryti „Windows“ / „Mac“ / „Android“ / „Mac“.
 chrome://net-internals/#dns: kaip tai veikia ir kaip tai ištaisyti?
chrome://net-internals/#dns: kaip tai veikia ir kaip tai ištaisyti?Naudodami chrome://net-internals/#dns galite išvalyti „Chrome“ DNS talpyklą. Jei chrome://net-internals/#dns neveikia, išbandykite šiame įraše nurodytus metodus.
Skaityti daugiauKaip iš naujo įdiegti „Chrome“ sistemoje „Windows 10/11“?
1 veiksmas: pašalinkite „Google Chrome“ iš „Windows 10/11“.
Pirmiausia turite pašalinti „Google Chrome“ iš savo kompiuterio. „Google Chrome“ galite pašalinti taip pat, kaip kitų programų pašalinimas iš savo kompiuterio .
- Įsitikinkite, kad uždarėte „Google Chrome“.
- Eiti į Pradėti > Nustatymai > Programos > Programos ir funkcijos .
- Slinkite žemyn įdiegtų programų sąrašu, kad surastumėte „Google Chrome“ ir spustelėkite jį.
- Spustelėkite Pašalinkite variantas.
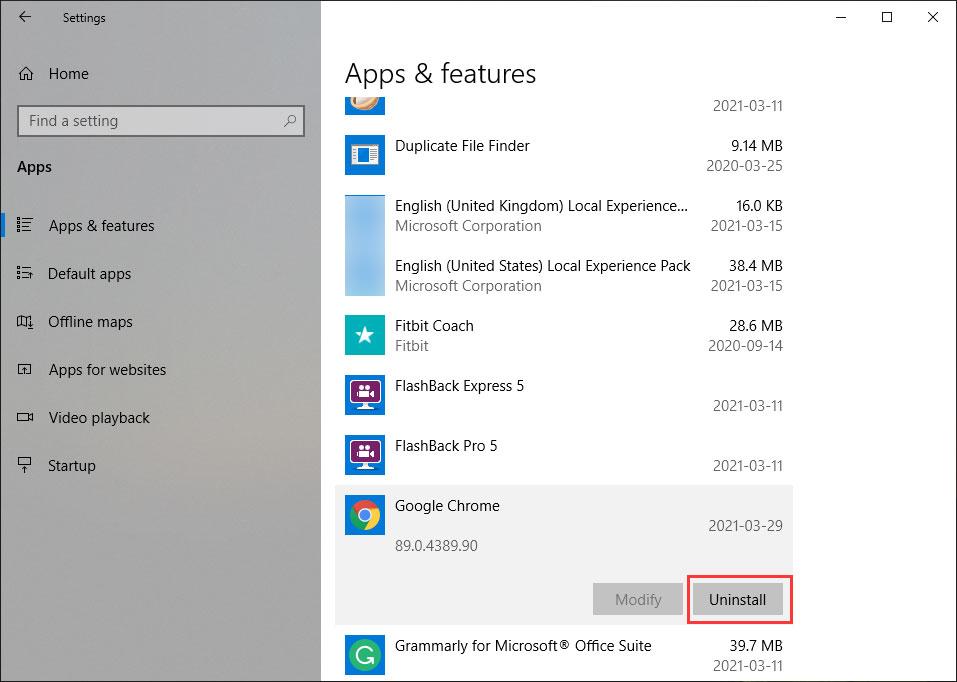
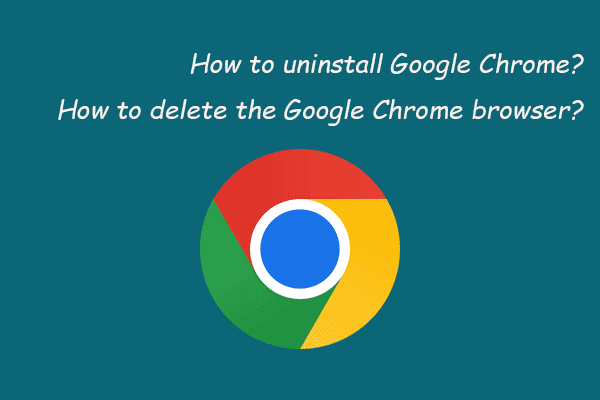 Pašalinkite / ištrinkite „Google Chrome“ iš kompiuterio arba mobiliojo įrenginio
Pašalinkite / ištrinkite „Google Chrome“ iš kompiuterio arba mobiliojo įrenginioŠtai kaip pašalinti „Chrome“ iš „Windows“, „Mac“ ar „Linux“ kompiuterio ir ištrinti „Google Chrome“ naršyklę iš „Android“, „iPhone“ ar „iPad“.
Skaityti daugiau2 veiksmas: iš naujo įdiekite „Google Chrome“.
- Eikite į oficialią atsisiuntimo svetainę naudojant kitą interneto naršyklę.
- Spustelėkite mygtuką Atsisiųsti Chrome, kad į kompiuterį atsisiųstumėte failą ChromeSetup.exe.
- Dukart spustelėkite atsisiųstą .exe failą ir vadovaukitės ekrane pateikiamu vadovu, kad įdiegtumėte „Google Chrome“ kompiuteryje. Ši versija turėtų būti naujausia „Chrome“ versija.
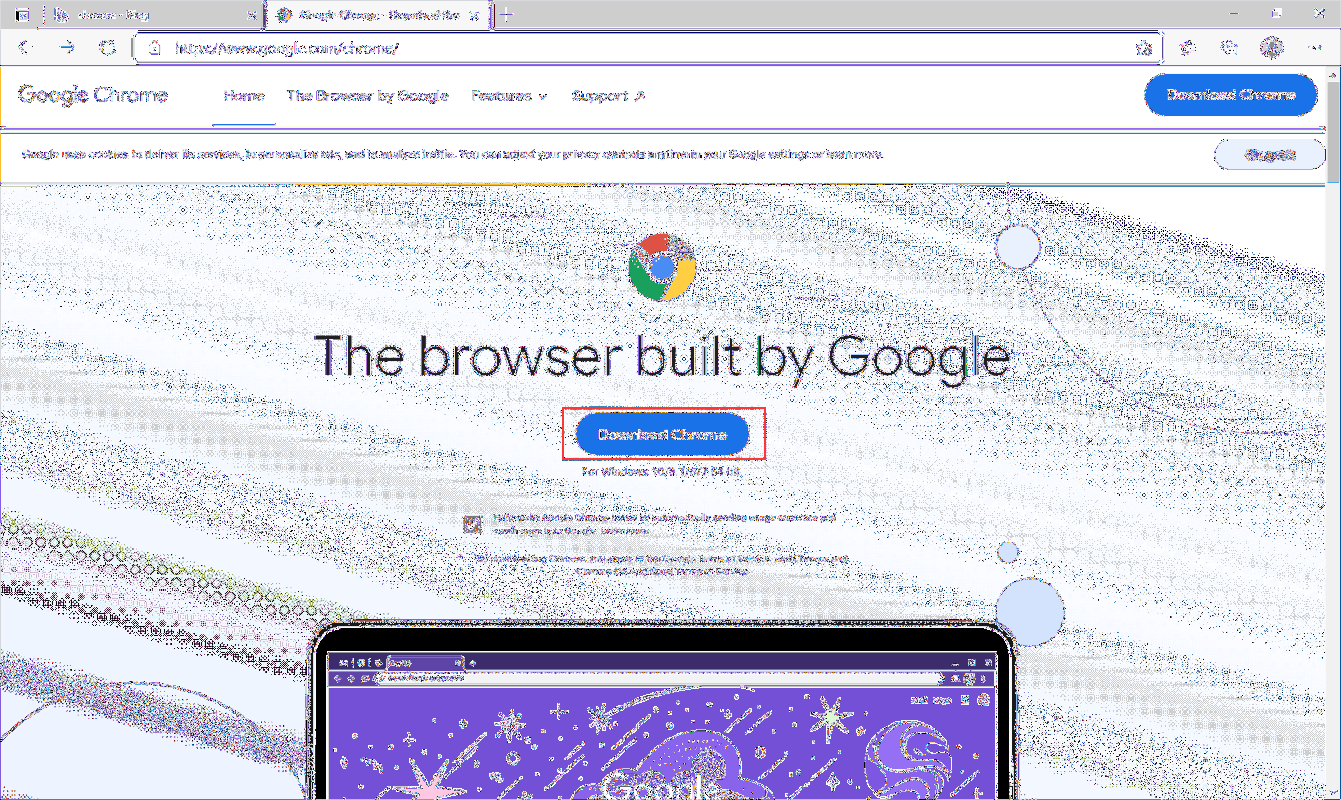
Kaip iš naujo įdiegti „Chrome“ „Mac“?
1 veiksmas: ištrinkite „Google Chrome“ iš „Mac“.
- Uždarykite „Chrome“.
- Eiti į Finder > Programos .
- Raskite „Google Chrome“ ir spustelėkite ją.
- Spustelėkite Failas viršutiniame meniu, tada pasirinkite Išmesti .
Tada galite ištrinti „Chrome“ profilio informaciją.
1. Eikite į Finder .
2. Spustelėkite Eik viršutiniame meniu, tada pasirinkite Eikite į aplanką .
3. Tipas ~/Biblioteka/Programų palaikymas/Google/Chrome ir spustelėkite Eik .
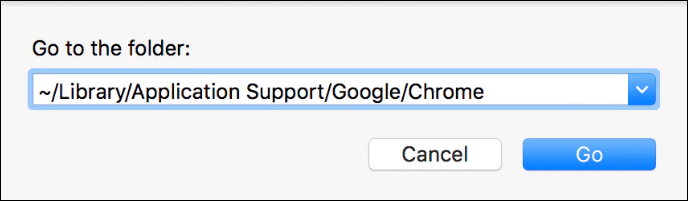
4. Pasirinkite visus failus ir aplankus Bibliotekoje/Programų palaikymas/Google/Chrome ir spustelėkite juos dešiniuoju pelės mygtuku. Tada pasirinkite Išmesti .
5. Dešiniuoju pelės mygtuku spustelėkite Trash ir pasirinkite Tuščia Šiukšlinė norėdami visam laikui ištrinti šiuos failus ir aplankus iš savo „Mac“.
2 veiksmas: iš naujo įdiekite „Google Chrome“ „Mac“.
- Eiti įgoogle.com/chrome/naudodami kitą „Mac“ žiniatinklio naršyklę.
- Spustelėkite Atsisiųskite „Chrome“, skirtą „Mac“. mygtuką, kad tęstumėte.
- „Chrome“ diegimo programa bus atsisiųsta į aplanką „Atsisiuntimai“. Turite pasiekti aplanką Atsisiuntimai ir dukart spustelėti failą googlechrome.dmg, kad paleistumėte diegimo programą.
- Vilkite „Chrome“ piktogramą į programų aplanką. Tai gali nukopijuoti „Chrome“ į „Mac“.
Norėdami sutaupyti vietos „Mac“ diske, geriau išvalykite „Chrome“ diegimo programos failus.
- Atidarykite Finder.
- Šoninėje juostoje spustelėkite rodyklę šalia Google Chrome.
- Grįžkite į aplanką Atsisiuntimai ir vilkite dmg failą į šiukšliadėžę.
Jei dažnai naudojate „Google Chrome“, galite nuvilkti „Chrome“ į doką, kad greitai pasiektumėte.
Kaip iš naujo įdiegti „Chrome“ „Android“?
Jei naudojate „Android“ įrenginį, jame turi būti iš anksto įdiegta „Google Chrome“. Bet tai nėra absoliutus dalykas. Galite paliesti ir kurį laiką palaikyti „Chrome“ piktogramą ir pamatyti, ar pasirodo pašalinimo parinktis. Jei taip, galite paliesti jį, kad pašalintumėte.
Jei norite jį iš naujo įdiegti įrenginyje, galite eiti į „Play Store“ ir jo ieškoti, tada palieskite „Įdiegti“, kad atsisiųstumėte ir įdiegtumėte.
Kaip iš naujo įdiegti „Chrome“ „iOS“?
1 veiksmas: pašalinkite „Google Chrome“ iš „iOS“ įrenginio
- Bakstelėkite ir palaikykite „Chrome“ piktogramą savo įrenginyje, kol X pasirodo piktograma.
- Bakstelėkite X kad pašalintumėte „Chrome“ iš „iOS“ įrenginio.
- Paspauskite pagrindinio puslapio mygtuką arba braukite aukštyn, kad įprastos programos būtų rodomos.
2 veiksmas: iš naujo įdiekite „Google Chrome“.
- Bakstelėkite App Store, kad ją atidarytumėte.
- Norėdami ieškoti, naudokite paieškos laukelį Google Chrome .
- Bakstelėkite Gauk mygtuką šalia „Chrome“, kad atsisiųstumėte ir įdiegtumėte jį „iOS“ įrenginyje.
Tai yra vadovai, kaip iš naujo įdiegti „Chrome“ visuose įrenginiuose. Jei turite kitų problemų, galite pranešti mums komentaruose.


![2 būdai - Kaip pakeisti DHCP nuomos laiką „Windows 10“ [MiniTool naujienos]](https://gov-civil-setubal.pt/img/minitool-news-center/57/2-ways-how-change-dhcp-lease-time-windows-10.png)
![„Sons Of The Forest Controller“ neveikia „Windows10 11“ [Pataisyta]](https://gov-civil-setubal.pt/img/news/66/sons-of-the-forest-controller-not-working-on-windows10-11-fixed-1.png)



![Čia pateikiami visi sprendimai, jei „Google Chrome“ užšaldo „Windows 10“ [„MiniTool News“]](https://gov-civil-setubal.pt/img/minitool-news-center/59/here-are-full-solutions-if-google-chrome-freezes-windows-10.jpg)











![Kaip pataisyti Nepavyko prisijungti prie „App Store“, „iTunes Store“ ir kt. [MiniTool patarimai]](https://gov-civil-setubal.pt/img/news/A4/how-to-fix-can-t-connect-to-the-app-store-itunes-store-etc-minitool-tips-1.png)