Kaip atkurti ištrintus žaidimus „Windows 10“? [Problema išspręsta]
How Recover Deleted Games Windows 10
Jei netyčia ištrinate svarbius žaidimus iš „Windows 10“ kompiuterio, ar žinote, kaip juos susigrąžinti? Šiame įraše „MiniTool“ parodys kelis metodus, skirtus skirtingoms situacijoms. Galite tiesiog pasirinkti tinkamą būdą, kaip susigrąžinti ištrintus žaidimus.
Šiame puslapyje:- Ar norite atkurti ištrintus žaidimus „Windows“ kompiuteryje?
- 1 būdas: patikrinkite kompiuterio šiukšliadėžę
- 3 būdas: naudokite „Windows“ failų atkūrimo įrankį
- 4 būdas: naudokite failų istoriją, kad atkurtumėte ištrintus žaidimus
- Apatinė eilutė
- Kaip atkurti ištrintus žaidimus kompiuteryje DUK
Ar norite atkurti ištrintus žaidimus „Windows“ kompiuteryje?
„Windows 10“ kompiuterį galite naudoti ne tik darbo dokumentams tvarkyti, bet ir žaisti žaidimus. Kai kuriais atvejais galite žaisti žaidimus internete. Kai kuriais kitais atvejais turite atsisiųsti ir įdiegti žaidimą, o tada žaisti jį savo kompiuteryje, pvz., atsisiųsti ir įdiegti programą, kad galėtumėte toliau naudoti.
Įdiegti žaidimai užima vietą jūsų kompiuteryje. Į atlaisvinkite vietos diske , galite pašalinti kai kuriuos nenaudojamus žaidimus ir programas bei ištrinti pasikartojančius failus ir nenaudingus dokumentus. Šio proceso metu kai kuriuos žaidimus galite ištrinti per klaidą. Jei taip, paklausite: kaip susigrąžinti žaidimą?
Atsižvelgiant į skirtingas duomenų praradimo situacijas, žaidimų atkūrimo būdai skiriasi. Šiame straipsnyje parodysime, ką žinome, kad padėtume susigrąžinti ištrintus žaidimus. Žinoma, galite naudoti šiame įraše nurodytus metodus, kad atkurtumėte ištrintas programas „Windows“ kompiuteryje.
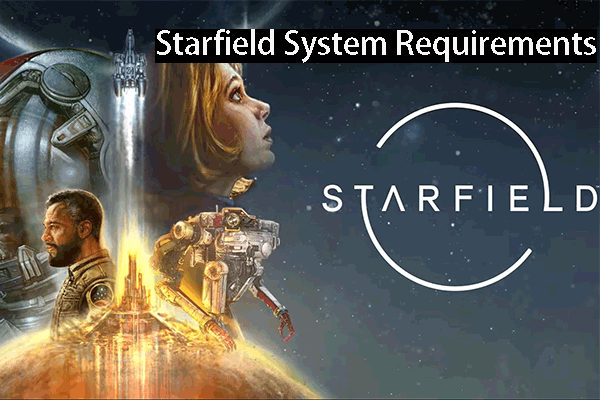 „Starfield“ sistemos reikalavimai: paruoškite savo kompiuterį
„Starfield“ sistemos reikalavimai: paruoškite savo kompiuterįŠiame įraše kalbama apie „Starfield“ sistemos reikalavimus, kurie padės pasiruošti šiam naujam žaidimui.
Skaityti daugiauKaip atkurti ištrintus žaidimus kompiuteryje?
- Patikrinkite savo kompiuterio šiukšlinę
- Naudokite MiniTool Power Data Recovery
- Naudokite „Windows“ failų atkūrimo įrankį
- Norėdami atkurti ištrintus žaidimus, naudokite failų istoriją
1 būdas: patikrinkite kompiuterio šiukšliadėžę
Šiukšlinė yra „Windows“ papildinio programa, kuri iš anksto įdiegta jūsų kompiuteryje. Kai ištrinate failus, aplankus, programų failus ir žaidimų failus iš kompiuterio, ištrinti elementai bus perkelti į šiukšliadėžę.
Šiukšlinė suteikia galimybę atkurti ištrintus failus, jei juos ištrinate per klaidą. Kol jūsų žaidimai nėra visam laikui ištrinti, galite eiti į Šiukšlinę ir atkurti juos į pradinę vietą.
Šiame vadove parodyta, kaip atkurti ištrintus žaidimus kompiuteryje naudojant šiukšlinę:
- Atidarykite šiukšliadėžę .
- Patikrinkite šiukšliadėžėje esančius failus ir aplankus ir raskite norimus atkurti elementus.
- Pasirinkite elementus, kuriuos norite atkurti. Jei norite pasirinkti kelis failus vienu metu, galite paspausti ir palaikyti klaviatūros klavišą Ctrl ir po vieną pasirinkti reikiamus failus.
- Dešiniuoju pelės mygtuku spustelėkite pasirinktus failus ir pasirinkite Atkurti iš išskleidžiamojo meniu. Pasirinktus failus galite rasti pradinėse jų vietose.
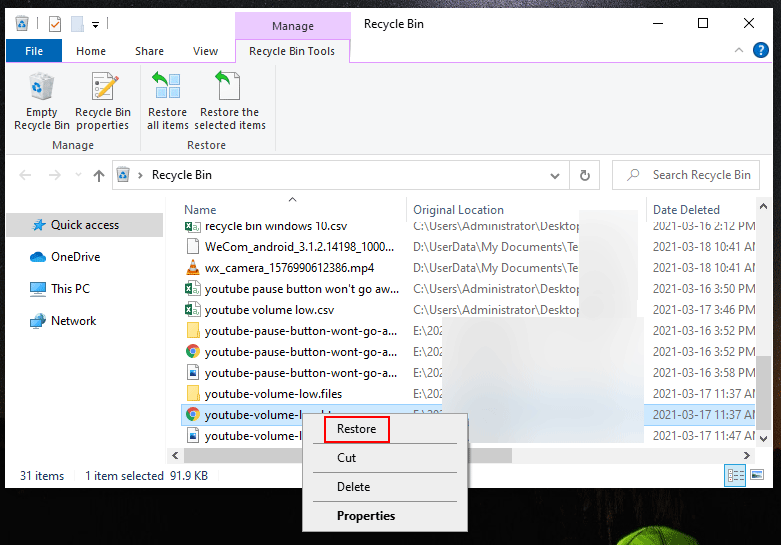
failai ištrinami visam laikui iš savo kompiuterio, negalėsite jų rasti šiukšliadėžėje. Jei taip, norėdami juos susigrąžinti, turite naudoti profesionalią duomenų atkūrimo programinę įrangą. Galite išbandyti „MiniTool Power Data Recovery“.
Tai nemokama failų atkūrimo priemonė. Galite naudoti jį norėdami atkurti visų rūšių failus savo Windows kompiuteryje, jei reikiami failai nebus perrašyti naujais duomenimis. Jis palaiko daugelio rūšių duomenų saugojimo įrenginius, pvz., vidinius standžiuosius diskus, išorinius standžiuosius diskus, SD korteles, atminties korteles, USB atmintinės ir kt. Taigi, šią programinę įrangą taip pat galite naudoti norėdami atkurti ištrintus failus iš kito įrenginio, bet ne tik iš kompiuterio standžiojo disko.
Patarimas: Visa duomenų atkūrimo programinė įranga gali atkurti tik tuos failus, kurių nėra perrašytas . Norėdami padidinti galimybę atkurti ištrintus žaidimus, turėtumėte sumažinti arba vengti naudoti savo kompiuterį, kad išvengtumėte ištrinti žaidimų perrašymo. Pagal tai, diegdami duomenų atkūrimo programą, neturėtumėte jos atsisiųsti ir įdiegti ten, kur anksčiau buvo išsaugoti ištrinti žaidimai.Naudodami nemokamą šios programinės įrangos leidimą galite atkurti iki 1 GB failų. Jei nesate tikri, ar ši programinė įranga veikia norint atkurti ištrintus žaidimus, pirmiausia galite atsisiųsti ir įdiegti šį nemokamą leidimą savo kompiuteryje ir naudoti jį, kad nuskaitytumėte diską, iš kurio norite atkurti duomenis. Po to galite patikrinti nuskaitymo rezultatus, kad pamatytumėte, ar galite rasti reikiamus failus.
MiniTool Power Data Recovery nemokamaiSpustelėkite norėdami atsisiųsti100 %Švarus ir saugus
Visi žinome, kad bendras žaidimų failų dydis visada gali viršyti 1 GB. Jei taip, turite atnaujinti į pilną šios programinės įrangos leidimą, kad atkurtumėte visus reikalingus failus.
Dabar kaip pavyzdį paimsime „MiniTool Power Data Recovery Free Edition“ ir parodysime, kaip atkurti ištrintus žaidimus kompiuteryje naudojant šią nemokamą programinę įrangą.
1. Atsisiųskite ir įdiekite šią programinę įrangą savo Windows kompiuteryje.
2. Atidarykite šią programinę įrangą ir pateksite tiesiai į ją Šis kompiuteris .
3. Likite šiame kompiuteryje ir pasirinkite diską, iš kurio norite atkurti duomenis Loginis diskas Jei perskirstėte tikslinį diską, turite perjungti į Kietasis diskas modulį ir pasirinkite visą diską, kurį norite nuskaityti.
4. Spustelėkite Nuskaityti mygtuką, kad pradėtumėte nuskaitymo procesą.
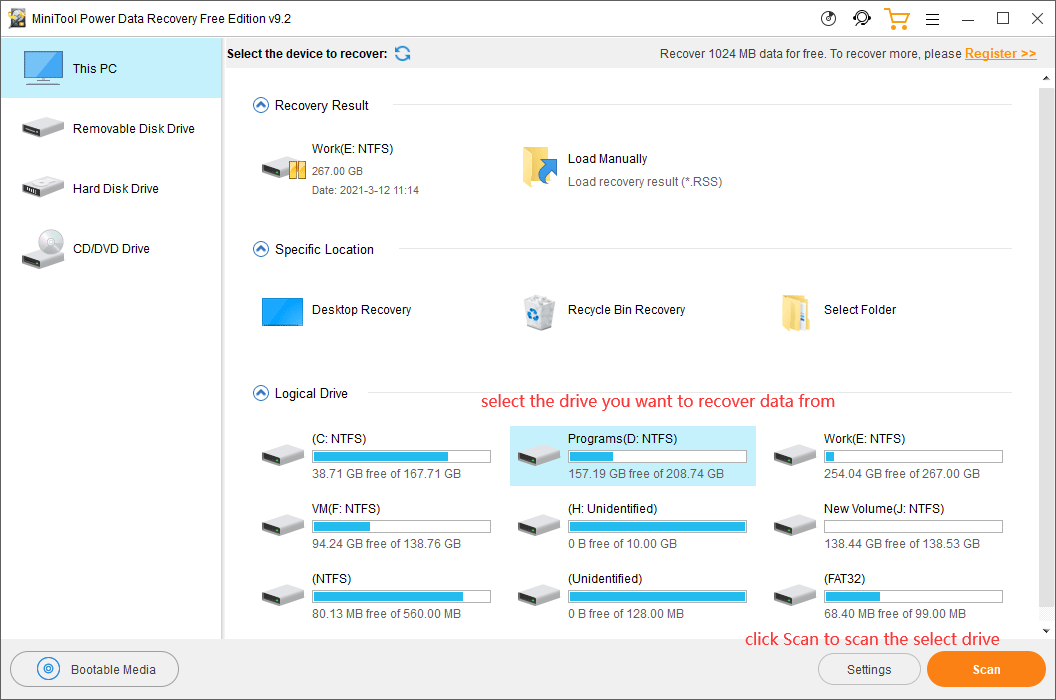
5. Visas nuskaitymo procesas truks kurį laiką ir turėtų baigtis per pusvalandį. Turėtumėte palaukti, kol baigsis visas procesas.
6. Kai disko nuskaitymas baigiasi, galite matyti nuskaitymo rezultatus, kurie pagal numatytuosius nustatymus yra išvardyti pagal kelią. Galite atidaryti kiekvieną kelią, kad rastumėte žaidimo aplanką, kurį norite atkurti. Daugeliu atvejų nuskaitymo rezultatuose turėtų būti daug failų ir aplankų. Sunku iš karto rasti žaidimo aplanką. Galite spustelėti Rasti piktogramą ir paieškos laukelyje šalia Failo pavadinimas įveskite žaidimo pavadinimą. Tada galite spustelėti Rasti mygtuką, kad greitai rastumėte žaidimo aplanką ir jame esančius failus.
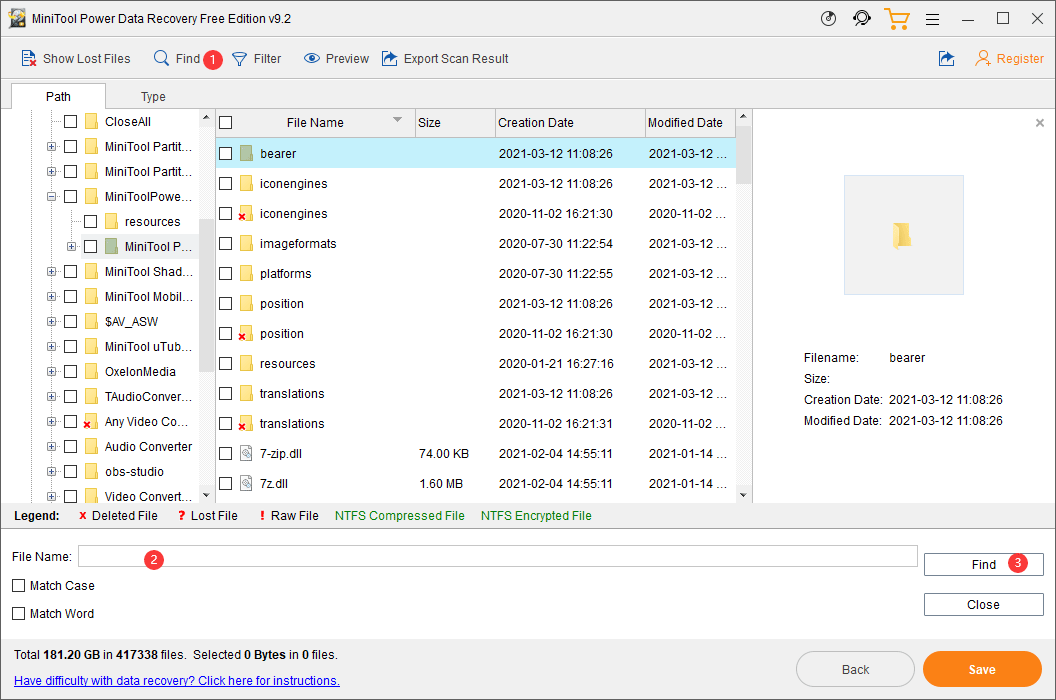
7. Pasirinkite žaidimo failus ir aplankus, kuriuos norite atkurti.
8. Spustelėkite Sutaupyti mygtuką (apačioje dešinėje programinės įrangos sąsajos pusėje).
9. Iššokančioje mažoje sąsajoje turite pasirinkti tinkamą vietą pasirinktiems failams išsaugoti. Atlikdami šį veiksmą, neturėtumėte išsaugoti failų pradinėje vietoje. Priešingu atveju ištrinti žaidimo failai gali būti perrašyti ir nebegali būti atkurti.
10. Spustelėkite Gerai kad užbaigtumėte duomenų atkūrimo procesą.
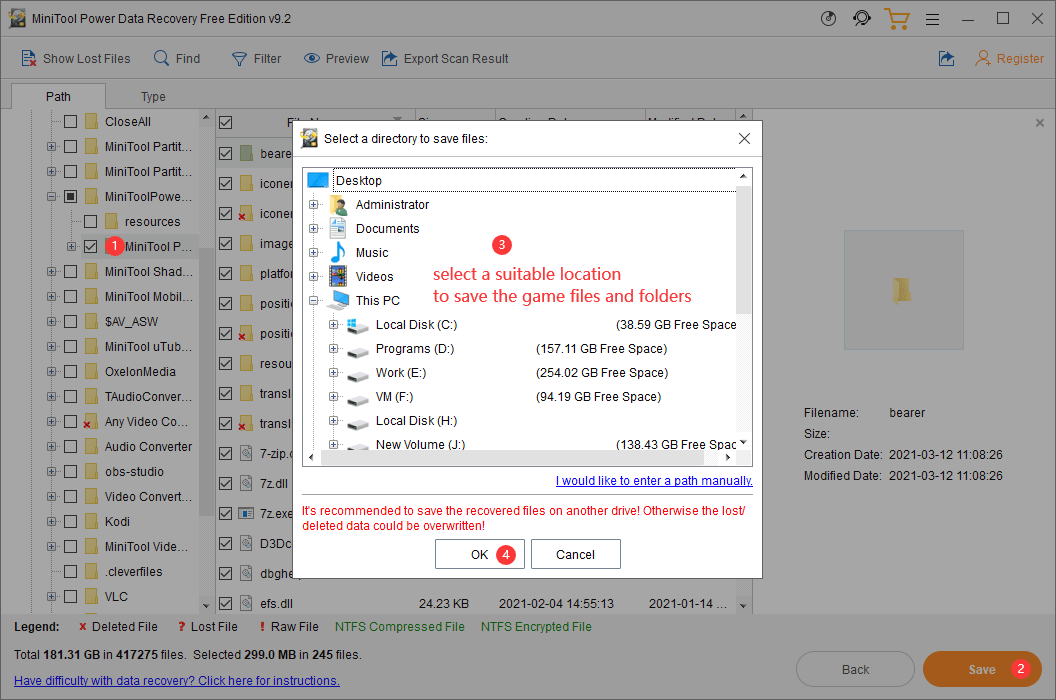
Jei norite atnaujinti šią programinę įrangą iki pilno leidimo, galite apsilankyti oficialioje MiniTool svetainėje ir pasirinkti tinkamą leidimą pagal savo poreikius. Gavę registro raktą, galite tiesiogiai užregistruoti šią programinę įrangą nuskaitymo rezultatų sąsajoje ir be apribojimų nuskaityti reikiamus failus.
Spustelėkite, kad paskelbtumėte „Twitter“.
3 būdas: naudokite „Windows“ failų atkūrimo įrankį
„Windows“ failų atkūrimo įrankis yra dar vienas pasirinkimas, skirtas atkurti ištrintus žaidimus „Windows 10“ kompiuteryje. Jį sukūrė „Microsoft“ ir pirmą kartą jis buvo pristatytas „Windows 10 20H1“. Tai reiškia, kad šį įrankį palaiko tik „Windows 10 20H1“ ir vėlesnės „Windows 10“ versijos.
Ši programa nėra iš anksto įdiegta sistemoje „Windows 10“. Turite ją atsisiųsti ir įdiegti iš „Microsoft Store“, tada naudokite winfr komanda atkurti failus iš kompiuterio. Nemokama. Jei jūsų „Windows 10“ palaiko šį įrankį, taip pat galite jį naudoti norėdami atkurti ištrintus žaidimus. Galite peržiūrėti šį įrašą, kad sužinotumėte, kurią „Windows 10“ versiją naudojate: Kokią „Windows“ versiją turiu? Patikrinkite versiją ir versijos numerį .
Be to, ši programinė įranga turi du atkūrimo režimus: įprastą ir išplėstinį režimą. Jie sutelkia dėmesį į įvairias duomenų praradimo situacijas. Pavyzdžiui, įprastu režimu galima atkurti failus, kurie neseniai buvo ištrinti iš NTFS skaidinio. Tačiau, jei failai buvo ištrinti seniai arba diskas suformatuotas / sugadintas arba norite atkurti duomenis iš FAT / exFAT skaidinio, turite naudoti išplėstinį režimą.
Konkreti komandų eilutė, skirta atkurti ištrintus žaidimus „Windows 10“ kompiuteryje, yrawinfr šaltinio diskas: paskirties diskas: [/mode] [/jungikliai]. Paskirties diskas neturėtų būti šaltinio diskas ir vis tiek turite atsiminti žaidimo, kurį norite atkurti, aplanko pavadinimą.
Jei norite atkurti ištrintus žaidimus sistemoje „Windows“ naudodami šį įrankį, galite vadovautis šiuo vadovu:
1. Atsisiųskite ir įdiekite „Windows File Recovery“ savo kompiuteryje.
2. Įrankis gali automatiškai atsidaryti įdiegus įrankį. Tačiau, jei jums reikia jį atidaryti iš naujo, galite naudoti „Windows“ paiešką, kad surastumėte šį įrankį ir atidarytumėte.
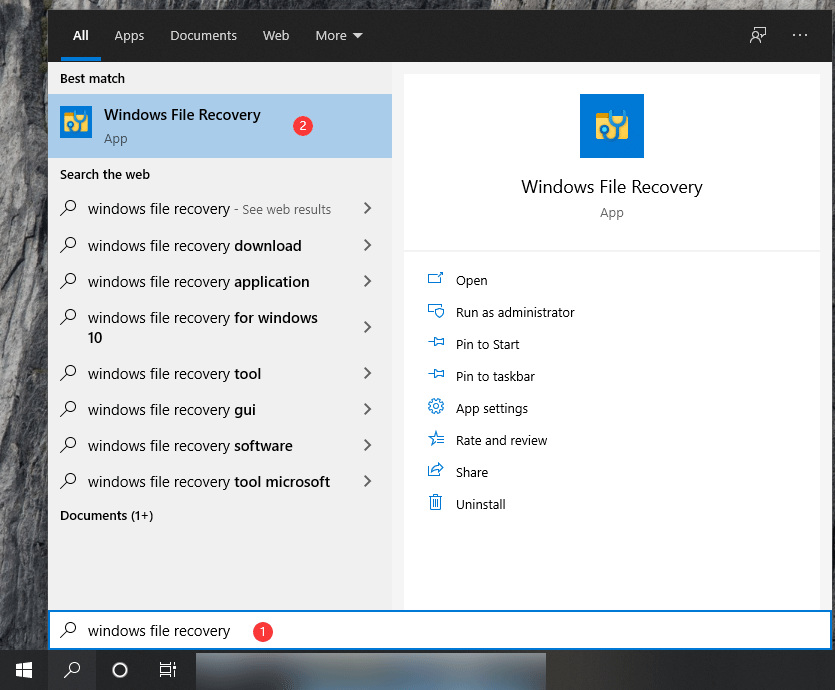
3. Spustelėkite Taip jei Vartotojo abonemento valdymas pasirodo sąsaja.
4. Į cmd sąsają įveskite komandą winfr. Pavyzdžiui, jums reikia atkurti žaidimus iš disko C į diską E, komanda turėtų būtiWinfr C: E: /regular /n [pirminis žaidimo aplanko kelias](nepamirškite pasvirojo brūkšnio ženklo aplanko pabaigoje).
5. Paspauskite Įeikite .
Čia yra pamoka, kaip naudoti šį įrankį: Kaip naudoti Microsoft Windows failų atkūrimo įrankį ir alternatyvą.
Paprastas palyginimas („Windows File Recovery“ ir „MiniTool Power Data Recovery“)
Palyginti su MiniTool Power Data Recovery, Windows failų atkūrimas nėra toks patogus vartotojui. Turite atsiminti komandos winfr principą ir žaidimo aplanko pavadinimą. Bet kokia klaida sukels žaidimų atkūrimo nesėkmę. Jei esate profesionalus „Windows 10“ vartotojas, galite apsvarstyti galimybę naudoti šį įrankį. Jei ne, MiniTool Power Data Recovery turėtų būti geresnis pasirinkimas norint atkurti ištrintus žaidimus kompiuteryje.
4 būdas: naudokite failų istoriją, kad atkurtumėte ištrintus žaidimus
Taip pat galite eiti į „File Explorer“ ir patikrinti aplanko, kuriame buvo žaidimų aplankas, failų istoriją, kad atkurtumėte žaidimus. Šis metodas veikia tik tada, kai kompiuteryje įjungėte failų istoriją.
- Atidarykite „File Explorer“.
- Eikite ir suraskite aplanką, kuriame yra trūkstamų žaidimų failų.
- Dešiniuoju pelės mygtuku spustelėkite tą aplanką ir pasirinkite Savybės .
- Perjungti į Ankstesnės versijos skirtuką ir patikrinkite, ar yra galimų failų istorijų. Jei taip, galite pasirinkti versiją, kurioje yra trūkstamų žaidimų failų, kuriuos norite atkurti.
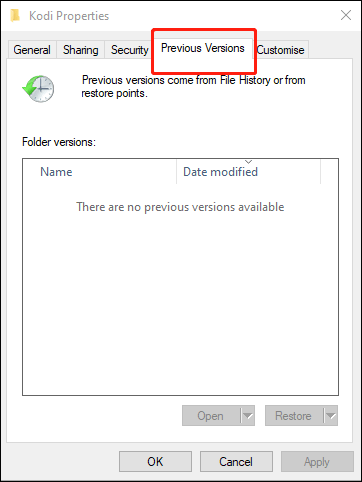
Apatinė eilutė
Kaip atkurti ištrintus žaidimus kompiuteryje? Perskaitę šį straipsnį, gausite keturis metodus. Ne visi šie metodai jums tinka. Turite pasirinkti tinkamą, atsižvelgdami į jūsų situaciją.
Jei turite kokių nors kitų susijusių duomenų praradimo problemų, galite apie tai mums pranešti komentare. Taip pat galite susisiekti su mumis per Mes .
![„Destiny 2“ klaidos kodas „Marionberry“: tai galite išspręsti! [„MiniTool“ naujienos]](https://gov-civil-setubal.pt/img/minitool-news-center/20/destiny-2-error-code-marionberry.jpg)


![Pagerinkite žaidimų kompiuterio našumą naudodami „MSI Game Boost“ ir kitus būdus [„MiniTool“ patarimai]](https://gov-civil-setubal.pt/img/disk-partition-tips/34/improve-pc-performance.png)


![[Ištaisyta!] „Windows“ įrenginių tvarkytuvėje negalima rasti internetinės kameros [„MiniTool News“]](https://gov-civil-setubal.pt/img/minitool-news-center/66/can-t-find-webcam-device-manager-windows.png)






![[Visas vadovas] Kaip sukurti įkrovos USB, kad išvalytumėte standųjį diską](https://gov-civil-setubal.pt/img/partition-disk/B2/full-guide-how-to-create-bootable-usb-to-wipe-hard-drive-1.jpg)


![Kurias „Dell“ atsargines dalis pirkti naujovinant? Kaip įdiegti? [„MiniTool“ patarimai]](https://gov-civil-setubal.pt/img/backup-tips/46/which-dell-replacements-parts-buy.png)
![Ištaisyta - trūksta numatytojo įkrovos įrenginio arba nepavyko paleisti naudojant „Lenovo“ / „Acer“ [„MiniTool“ patarimai]](https://gov-civil-setubal.pt/img/backup-tips/36/fixed-default-boot-device-missing.png)

