Kaip atkurti duomenis iš „exFAT“ disko? [Problema išspręsta!] [„MiniTool“ patarimai]
How Recover Data From An Exfat Drive
Santrauka:
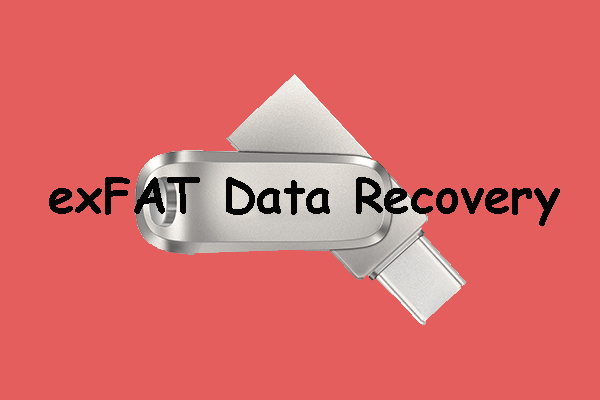
Šiame „MiniTool“ įraše mes tiesiog parodysime, kas yra „exFAT“ failų sistema ir jos privalumai. Be to, jei ištrinate ar prarandate keletą svarbių failų iš „exFAT“ disko, galite naudoti du šiame straipsnyje nurodytus įrankius, kad juos atgautumėte.
Greita navigacija:
Apie „exFAT“ failų sistemą
Kas yra „exFAT“ failų sistema?
Visas „exFAT“ vardas yra „Extensible File Allocation Table“, kurį „Microsoft“ pristatė 2006 m. Tai yra viena iš dažniausiai naudojamų „flash“ atminties failų sistemų, tokių kaip USB atmintinės ir SD kortelės. Ši failų sistema paprastai naudojama, kai NTFS nėra, tačiau reikia didesnio failo dydžio apribojimo nei standartinė FAT32 failų sistema (t. Y. 4 GB). Taigi, „exFAT“ diskas yra diskas, kuriame naudojama „exFAT“ failų sistema.
Šiuo metu „exFAT“ palaiko daugelis operacinių sistemų, įskaitant „Windows Embedded CE 6.0“, „Windows XP“, „Windows 7/8/10“, „Windows Server 2008“, „Windows Server 2008 R2“, „Linux“, „Mac OS X 10.6.5“ ir naujesnes versijas, kai kuriuos „Android OS“ įrenginius. ir kai kurie „iOS“ įrenginiai.
Rekomendacija: NTFS ir FAT32 prieš exFAT - skirtumai ir kaip formatuoti .
ExFAT failų sistemos privalumai
Naudodami exFAT diską, galite mėgautis daugybe privalumų:
- Jis gali atpažinti didelį failą, viršijantį 4 GB.
- Jis palaiko ilgą failo pavadinimą, kuris gali sudaryti iki 255 simbolių.
- Klasterio dydis gali siekti iki 32 MB.
- Tame pačiame kataloge galite išsaugoti iki 2 796 202 failus.
- Tiek „Windows OS“, tiek „macOS“ palaiko „exFAT“ failų sistemą. Tai yra, jums nereikia formatuoti disko, kai perjungiate exFAT diską tarp šių dviejų operacinių sistemų.
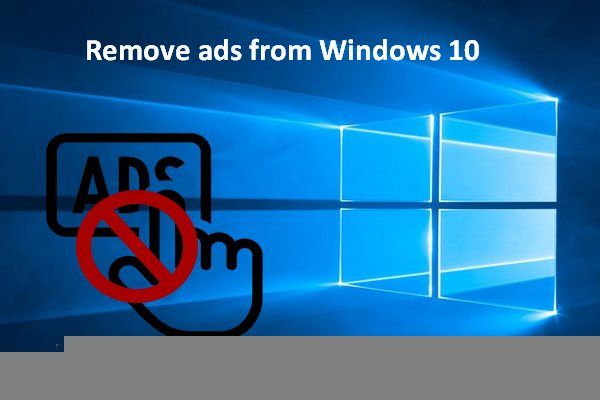 Greitai suformatuokite išorinį standųjį diską, skirtą „Mac“ ir „Windows“ kompiuteriams
Greitai suformatuokite išorinį standųjį diską, skirtą „Mac“ ir „Windows“ kompiuteriamsNorite formatuoti išorinį standųjį diską, skirtą „Mac“ ir „Windows“ kompiuteriams? Šiame įraše bus parodyti konkretūs metodai, kaip suderinti išorinį kietąjį diską su „Mac“ ir „PC“.
Skaityti daugiauReikia atlikti exFAT duomenų atkūrimą?
Galbūt suformatavote USB diską į exFAT ir jūsų exFAT diske yra daug svarbių failų. Galite saugiai kurti savo USB disko atsarginę kopiją. Tada, jei kyla duomenų praradimo problema, galite atkurti trūkstamus failus iš ankstesnės atsarginės kopijos.
Tačiau jei atsarginės kopijos nėra, nes ji yra per sena arba jūs niekada nesukūrėte USB exFAT disko atsarginės kopijos, ką galite padaryti, kad atkurtumėte exFAT failą?
Jei taip, norėdami atkurti prarastus ir ištrintus failus iš „exFAT“ disko, turite naudoti trečiųjų šalių duomenų atkūrimo programinę įrangą. Jei naudojate „Windows“ kompiuterį, galite išbandyti „MiniTool Power Data Recovery“ - nemokamą „exFAT“ failų atkūrimo įrankį. Jei naudojate „MacOS“, galite naudoti nemokamą „Mac“ duomenų atkūrimo programinę įrangą „Stellar Data Recovery for Mac“.
Pastaba: Nesvarbu, kurią duomenų atkūrimo programinę įrangą naudojate, turėtumėte žinoti vieną dalyką: norėdami išvengti prarastų ir ištrintų duomenų perrašymo, turite kuo labiau sumažinti exFAT tvarkyklę arba jos vengti.Kaip atkurti duomenis iš „exFAT“ disko sistemoje „Windows“?
„MiniTool Power Data Recovery“ yra specialiai sukurtas atkurti duomenis iš „exFAT / FAT12 / FAT16 / FAT32 / NTFS / HFS +“ diskų, esančių „Windows 10/8/7“. Ši programinė įranga palaiko visų rūšių saugojimo diskus, įskaitant išorinius kietuosius diskus, vidinius kietuosius diskus, atminties korteles, SD korteles, rašomuosius diskus, USB atmintines ir kt.
Ši programinė įranga gali veikti esant skirtingoms duomenų praradimo situacijoms, pvz., Diskas yra sugadintas, tampa RAW, performatuotas arba diskas negali būti atpažintas.
Ši programinė įranga turi bandomąją versiją ir pirmiausia galite ją išbandyti, norėdami nuskaityti exFAT diską, iš kurio norite atkurti duomenis. Jei galite rasti prarastus failus iš nuskaitymo rezultatų, galite atnaujinti šią programinę įrangą į visą leidimą ir tada be apribojimų atkurti visus reikalingus failus.
Kaip atkurti prarastus ir ištrintus duomenis iš „exFAT“ disko naudojant šią programinę įrangą? Galite vadovautis šiuo vadovu:
1. Atsisiųskite ir įdiekite šią programinę įrangą savo „Windows“ kompiuteryje.
2. USB kabeliu prijunkite „exFAT“ diską prie kompiuterio.
3. Atidarykite programinę įrangą.
4. Ši programinė įranga parodys visus diskus, kuriuos gali aptikti. Turite pasirinkti tikslinį „exFAT“ diską iš diskų sąrašo, esančio „Loginis diskas“, tada spustelėkite mygtuką Nuskaityti mygtuką norėdami pradėti nuskaityti pasirinktą diską.
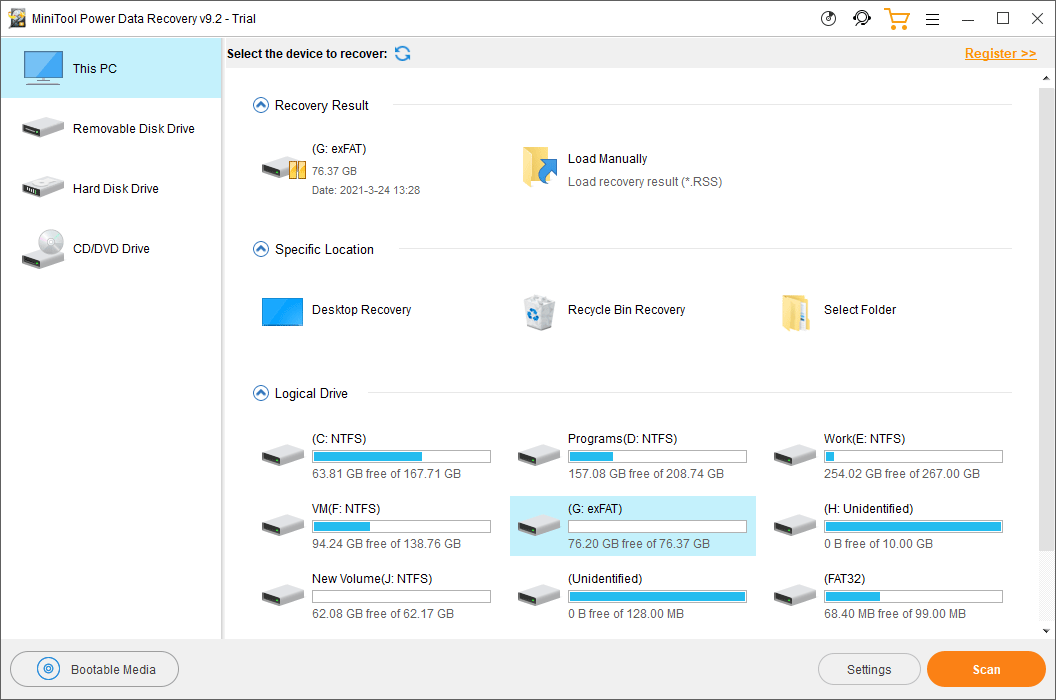
5. Visas nuskaitymo procesas truks kurį laiką. Bet tai turėtų baigtis per pusvalandį. Reikia kantriai laukti, kol baigsis visas procesas. Kai jis baigsis, galite pamatyti nuskaitymo rezultatus, kurie pagal numatytuosius nustatymus pateikiami pagal kelią. Galite atidaryti kiekvieną kelią, norėdami rasti reikalingus failus, kuriuos norite atkurti.
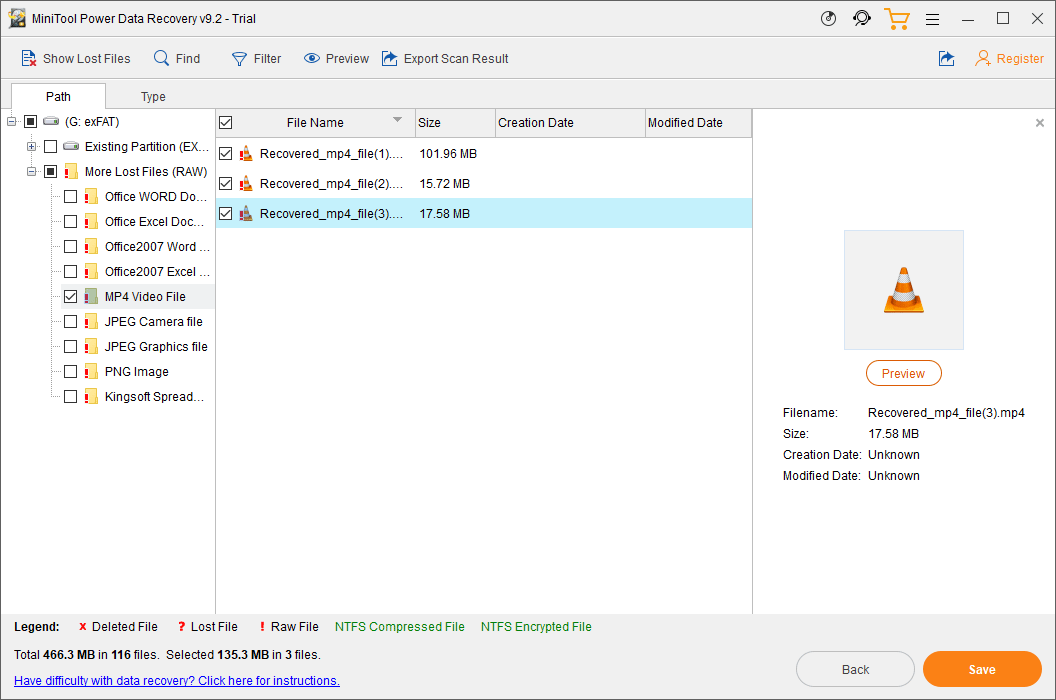
6. Ši programinė įranga leidžia peržiūrėti iki 70 failų tipų, jei failo dydis neviršija 100 MB. Jei ne, ar failą norite atkurti, galite dukart spustelėti failą, kad jį peržiūrėtumėte ir patvirtintumėte. Bet jei pirmą kartą naudojate šio bandomojo leidimo peržiūros funkciją, pamatysite šį raginimą: Į jūsų diegimą nėra failų peržiūros priemonės paketo. Ar norite jį atsisiųsti dabar? Jei taip, turite spustelėti Taip mygtuką, norėdami jį atsisiųsti tolesniam naudojimui.
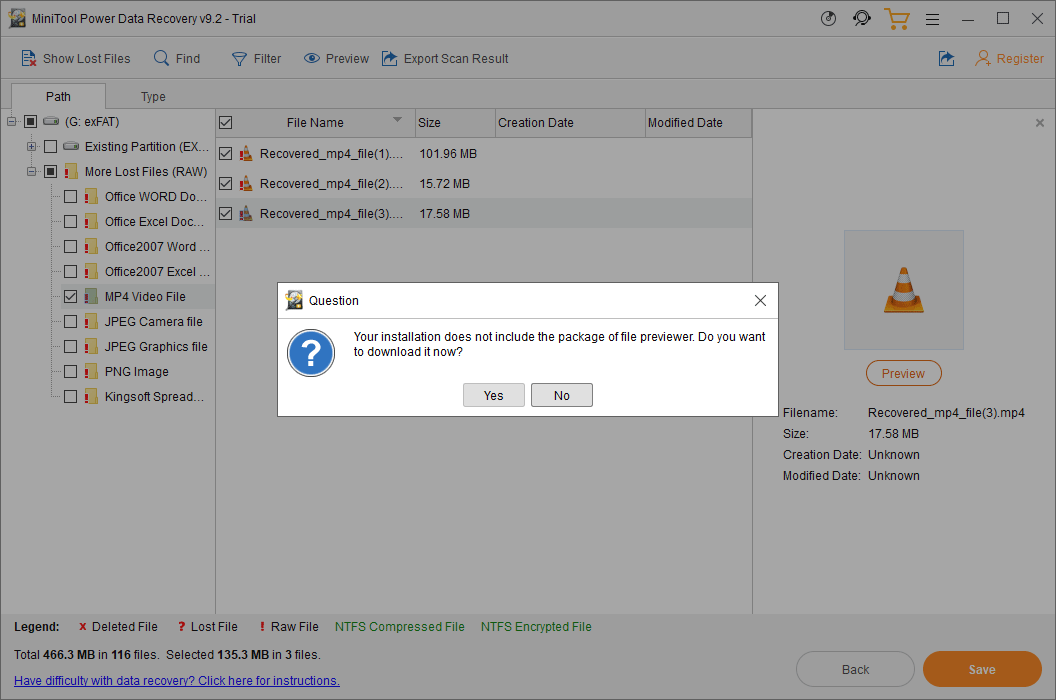
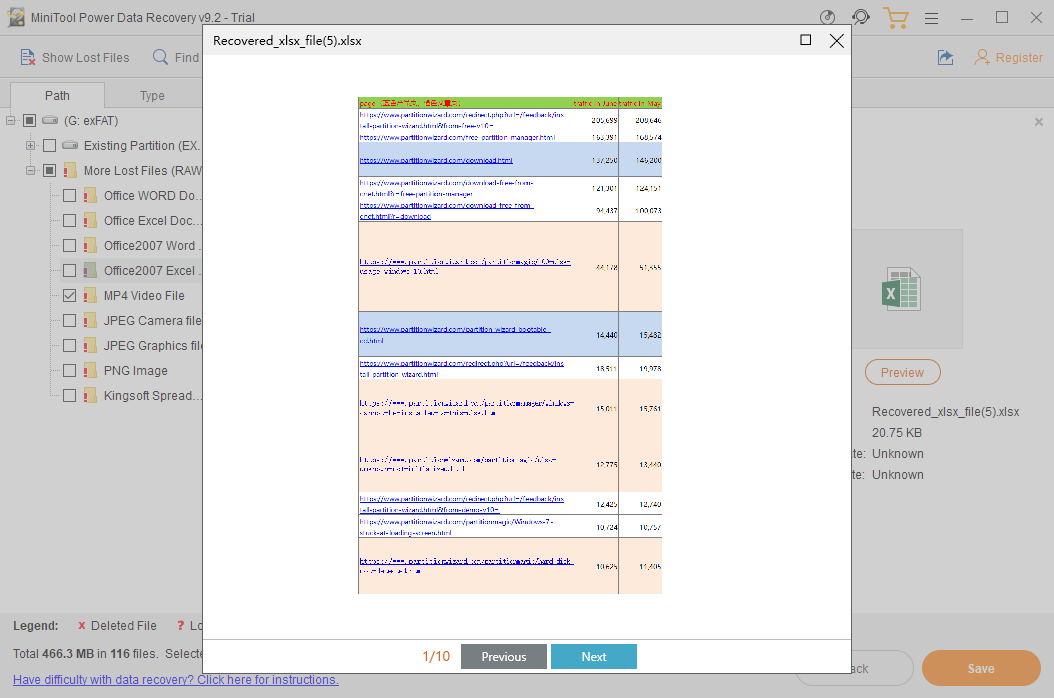
7. Jei nuskaitymo rezultatuose yra tiek daug failų, turėtų būti šiek tiek sunku rasti reikalingus failus. Jei taip, galite pereiti į skirtuką Tipas, kad programinė įranga rodytų nuskaitymo rezultatus pagal tipą. Taip pat galite naudoti funkciją Rasti, norėdami rasti reikalingus failus naudodami pavadinimą.
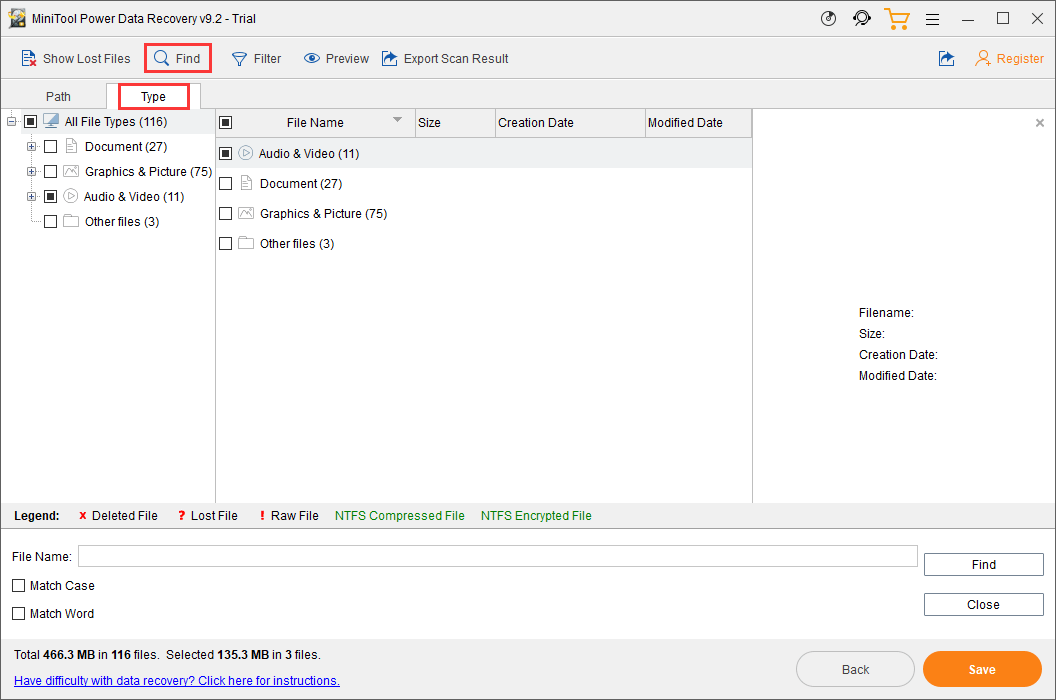
8. Jei ši programinė įranga gali padėti rasti failus, kuriuos norite atkurti, galite apsilankyti oficialioje „MiniTool“ svetainėje ir pasirinkti tinkamą pilną leidimą, tada naudokite gautą licencijos raktą programinei įrangai užregistruoti tiesiai nuskaitymo rezultatų sąsajoje.
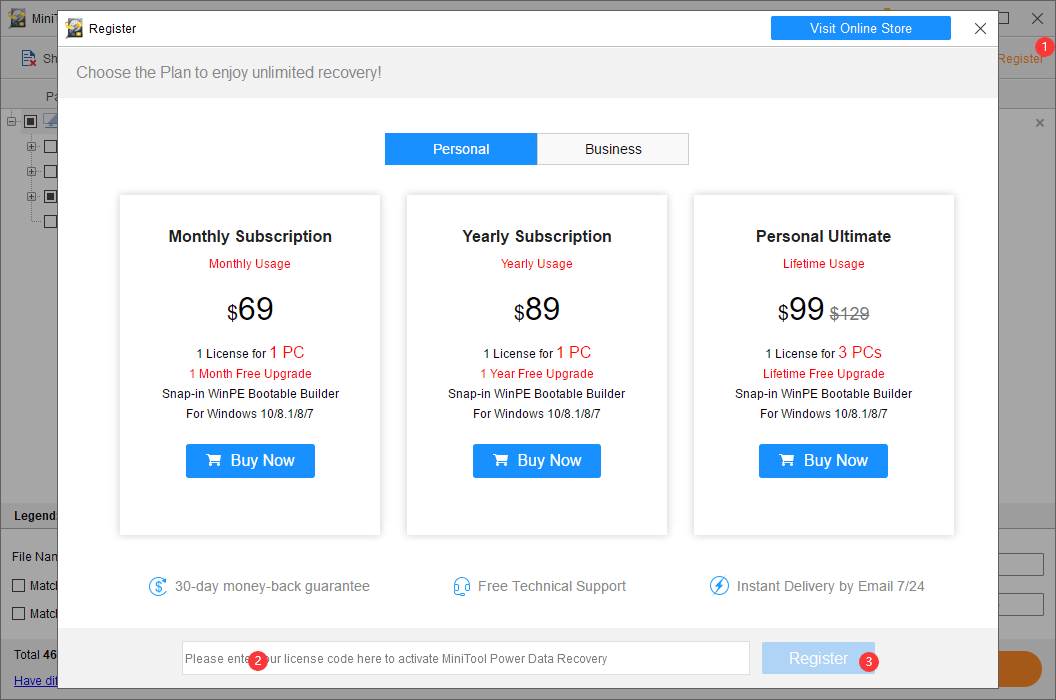
9. Po programinės įrangos registracijos galite pasirinkti failus, kuriuos norite atkurti, ir spustelėkite Sutaupyti mygtuką, kad pasirinktumėte tinkamą vietą jiems išsaugoti. Renkantis paskirties diską, neturėtumėte pasirinkti originalaus disko. Priešingu atveju ištrinti failai gali būti perrašyti ir nebebus atkuriami.
Matote, kad atkurti duomenis iš exFAT disko naudojant „MiniTool Power Data Recovery“ nėra sunku. Vos keliais paprastais paspaudimais galite atkurti visus reikalingus failus.
Be to, ši programinė įranga taip pat palaiko NTFS duomenų atkūrimą. Jei turite šį reikalavimą arba norite sužinoti apie „exFAT“ ir „NTFS“ duomenų atkūrimą, naudingos informacijos galite gauti iš šio straipsnio: NTFS duomenų atkūrimo patarimai, kurie patenkins jūsų poreikius.
Kaip atkurti duomenis iš „exFAT“ disko „Mac“?
Jei naudojate „Mac“ kompiuterį ir norite atkurti duomenis iš „exFAT“ disko, galite naudoti „Stellar Data Recovery for Mac“.
Ši programinė įranga yra specialiai sukurta „Mac“ kompiuteriams. Su juo galite atkurti dokumentus, nuotraukas, vaizdo įrašus, garso įrašus ir dar daugiau iš įvairių tipų diskų, įskaitant SSD, HDD, atminties korteles, USB diskus, rašiklius ir kt.
Jis palaiko APFS, HFS, HFS +, exFAT ir NTFS diskus. Nesvarbu, ar diskas yra sugadintas, suformatuotas ar neatpažintas jūsų kompiuteryje, galite naudoti šią programinę įrangą duomenims iš disko atkurti.
Ši programinė įranga taip pat turi bandomąjį leidimą. Taip pat galite jį naudoti nuskaityti exFAT diską ir patikrinti, ar jis gali rasti reikalingus failus. Galite apsilankyti „MiniTool“ atsisiuntimo centre, kad atsisiųstumėte ir įdiegtumėte šią programinę įrangą „Mac“.
Šis vadovas parodys, kaip naudoti šią programinę įrangą atkuriant prarastus ir ištrintus failus iš jūsų exFAT disko.
1. Įsitikinkite, kad „exFAT“ diskas yra prijungtas prie „Mac“ kompiuterio.
2. Atidarykite programinę įrangą.
3. Pamatysite sąsają Pasirinkite ką atkurti. Čia galite pasirinkti norimus atkurti duomenų tipus. Jei norite atkurti visų rūšių failus, galite tiesiog įjungti mygtuką Atkurti viską .
4. Spustelėkite Kitas mygtuką tęsti.
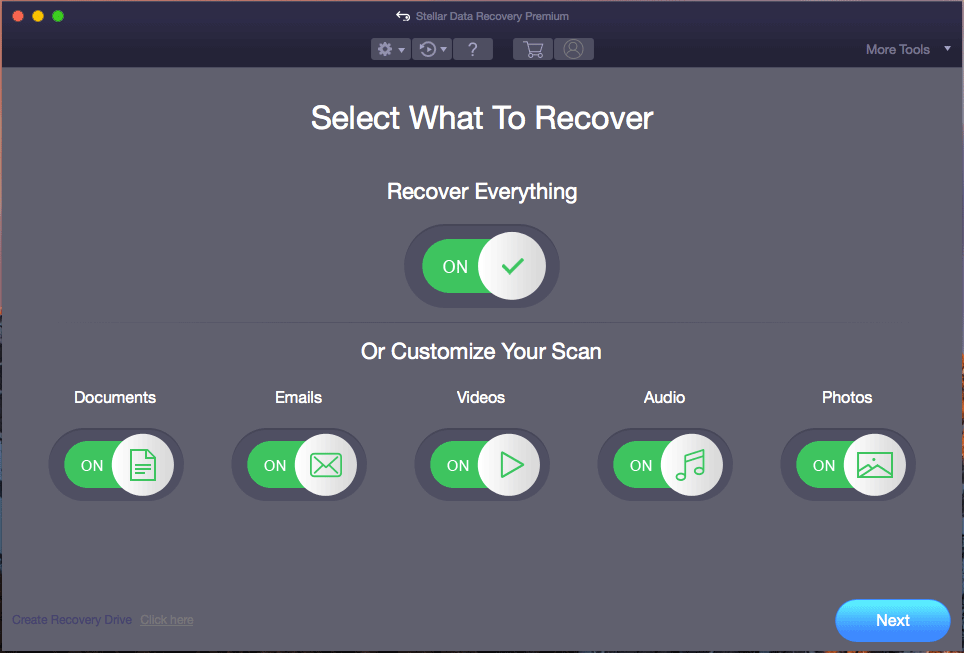
5. Ši programinė įranga parodys visus diskus, kuriuos gali aptikti šioje sąsajoje. Galite pamatyti kiekvieno disko etiketę. Tada turite pasirinkti tikslinį exFAT diską.
6. Jei norite naudoti „Deep scan“, norėdami nuskaityti savo exFAT diską, turite perjungti mygtuką į ĮJUNGTA dėl Gilus skanavimas (kairėje apatinėje programinės įrangos sąsajos pusėje).
7. Spustelėkite Nuskaityti mygtuką, norėdami pradėti nuskaityti pasirinktą „exFAT“ diską.
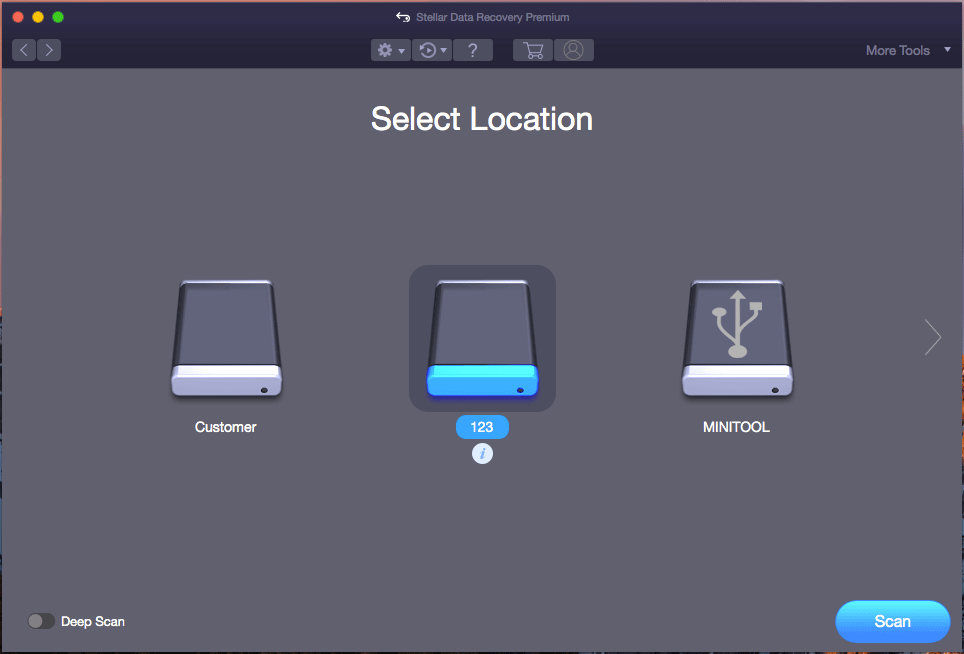
8. Panašiai visas nuskaitymo procesas truks keletą minučių. Turėtumėte palaukti, kol jis baigsis. Tada galite pamatyti nuskaitymo rezultatus, kurie pagal numatytuosius nustatymus pateikiami klasikiniame sąraše. Galite atidaryti kiekvieną aplanką, kad rastumėte reikalingus failus. Jei norite atkurti tik ištrintus failus, galite patikrinti skirtuką Ištrintas sąrašas.
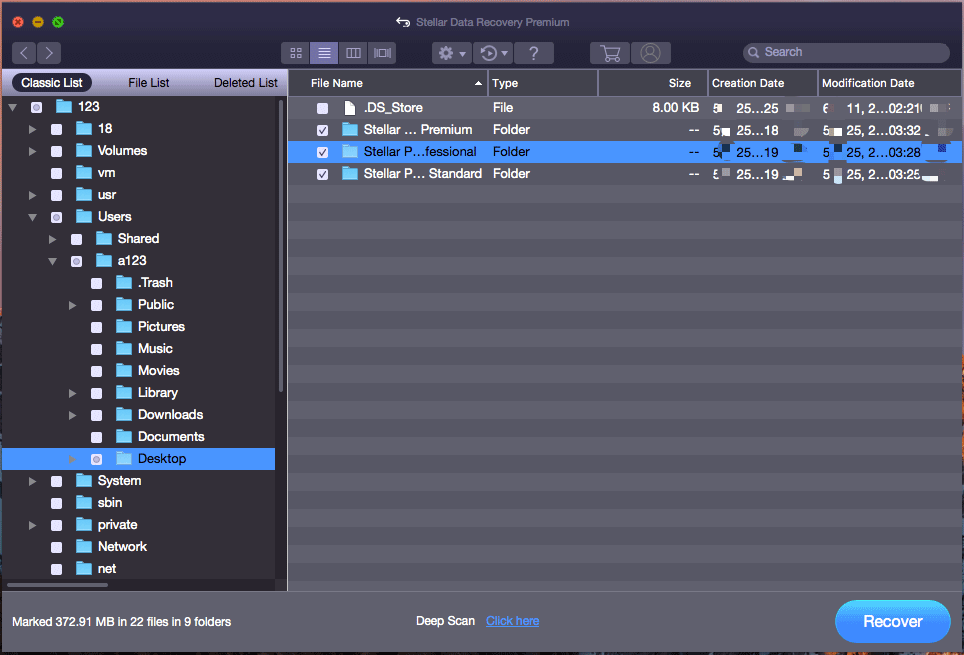
9. Jei vis dar prisimenate failo, kurį norite atkurti, pavadinimą, galite jį įvesti į paieškos laukelį (nuskaitymo rezultatų sąsajos viršuje, dešinėje), kad greitai rastumėte failą.
10. Kadangi jums neleidžiama naudoti bandomosios šios programinės įrangos versijos norint atkurti failus, turite ją atnaujinti į pilną versiją, jei norite atkurti reikiamus failus. Visą leidimą taip pat galite gauti oficialioje „MiniTool“ svetainėje. Užregistravę programinę įrangą, galite vienu metu pasirinkti visus reikalingus failus, tada spustelėkite mygtuką Atkurti, kad pasirinktumėte tinkamą diską šiems failams išsaugoti. Taip pat pasirinktas paskirties diskas neturėtų būti originalus diskas, kad būtų išvengta duomenų perrašymo.
Apatinė eilutė
Kaip atkurti duomenis iš „exFAT“ disko „Windows“ ir „Mac“? Perskaitę šį įrašą turėtumėte žinoti atsakymus. Matote, kad gana lengva naudoti trečiųjų šalių programinę įrangą, kad būtų galima atkurti exFAT failą. Verta išbandyti dvi šiame įraše paminėtas programas.
Jei susiduriate su tam tikromis kasdienio gyvenimo problemomis, galite apie tai pranešti komentaruose. Be to, taip pat galite susisiekti su mumis per Mes .



![[FIXED] „Windows“ negali pasiekti nurodyto įrenginio, kelio ar failo [„MiniTool“ patarimai]](https://gov-civil-setubal.pt/img/backup-tips/70/windows-cannot-access-specified-device.jpg)
![7 „Fallout“ būdai 76 atjungtas nuo serverio [2021 naujinimas] [„MiniTool News“]](https://gov-civil-setubal.pt/img/minitool-news-center/51/7-ways-fallout-76-disconnected-from-server.png)




![Ištaisykite PDF neatidaromą „Chrome“ „Chrome“ PDF peržiūros programa neveikia [„MiniTool News“]](https://gov-civil-setubal.pt/img/minitool-news-center/76/fix-pdf-not-opening-chrome-chrome-pdf-viewer-not-working.png)

![Kaip pataisyti „Windows 11 Pro 22H2“ lėtą SMB atsisiuntimą? [5 būdai]](https://gov-civil-setubal.pt/img/backup-tips/AB/how-to-fix-windows-11-pro-22h2-slow-smb-download-5-ways-1.png)

![Lengvi žingsniai, kaip ištaisyti „Discovery Plus“ klaidą 504 – sprendimai jau rasti! [MiniTool patarimai]](https://gov-civil-setubal.pt/img/news/AF/easy-steps-to-fix-discovery-plus-error-504-solutions-got-minitool-tips-1.png)


![Kaip išspręsti „Windows 10“ pradžios meniu mirgėjimo problemą [MiniTool naujienos]](https://gov-civil-setubal.pt/img/minitool-news-center/69/how-fix-windows-10-start-menu-flickering-issue.jpg)

![Gauti „FortniteClient-Win64-Shipping.exe“ programos klaidą? Sutaisyti tai! [„MiniTool“ naujienos]](https://gov-civil-setubal.pt/img/minitool-news-center/33/get-fortniteclient-win64-shipping.png)
