Kaip redaguoti garso įrašą vaizdo įraše | „MiniTool MovieMaker“ mokymo programa [Pagalba]
How Edit Audio Video Minitool Moviemaker Tutorial
Greita navigacija:
Pridėti garso įrašą į laiko juostą
Viduje konors Medijų biblioteka , vilkite ir nuleiskite garsą į laiko juostą arba spustelėkite „ + “, Jei norite pridėti failą prie laiko juostos.
Ištrinti garso įrašą
Pasirinkite garso įrašą ir spustelėkite Ištrinti piktogramą.
Arba pasirinkite garso įrašą, dešiniuoju pelės mygtuku spustelėkite jį ir pasirinkite Ištrinti mygtuką.
Redaguoti garso įrašą
Pašalinti garso įrašą iš vaizdo įrašo
Spustelėkite garsiakalbis piktogramą į pašalinti garso įrašą iš vaizdo įrašo .
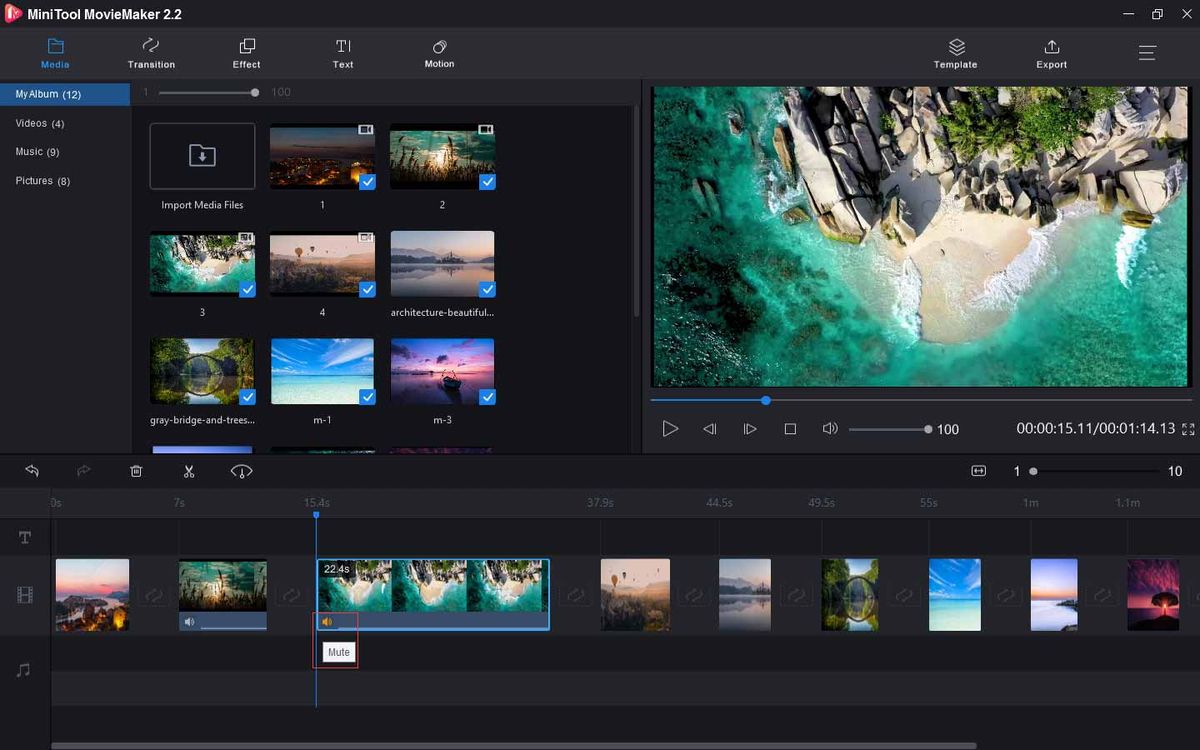
Pašalinkite dalį garso įrašo
- Pasirinkite garso įrašą ir vilkite grojimo galvutę į tikslinę vietą ir spustelėkite žirklės .
- Dešiniuoju pelės mygtuku spustelėkite nereikalingą dalį ir paspauskite Ištrinti klavišą arba spustelėkite Ištrinti piktogramą, kad ją pašalintumėte.
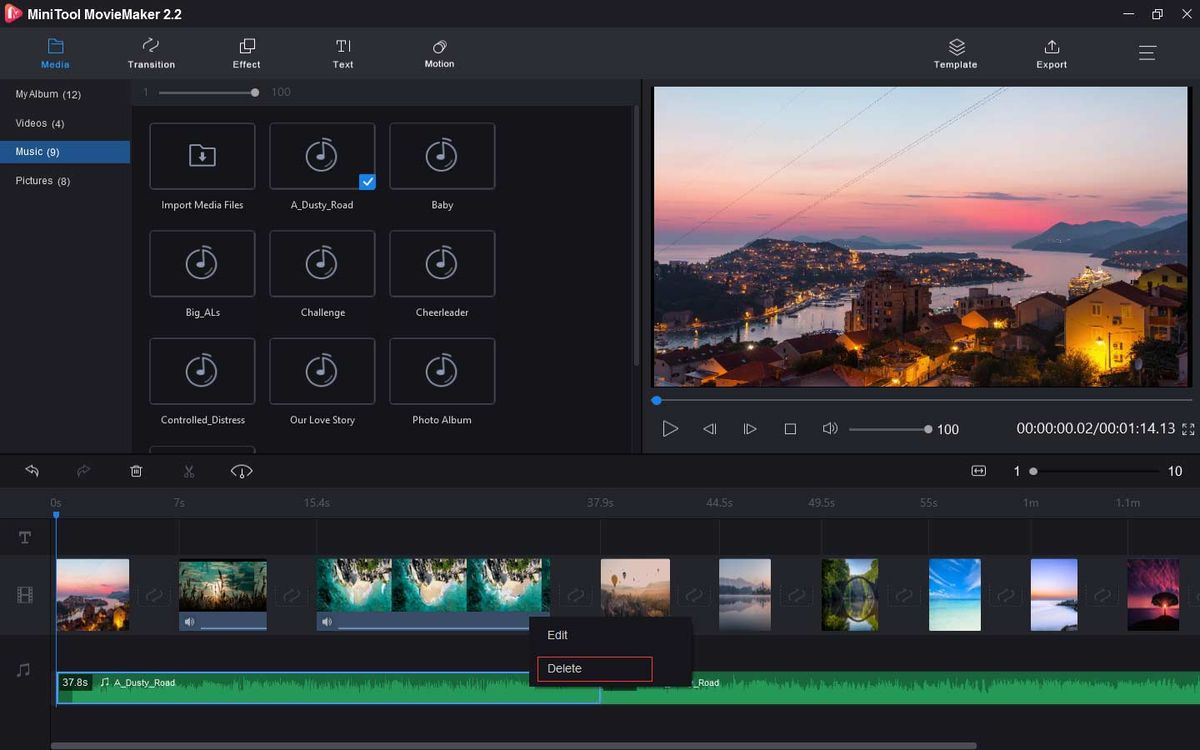
Keisti garso trukmę
Vartotojai gali pakeisti garso įrašo trukmę perkeldami klipo pradžios tašką arba pabaigos tašką.
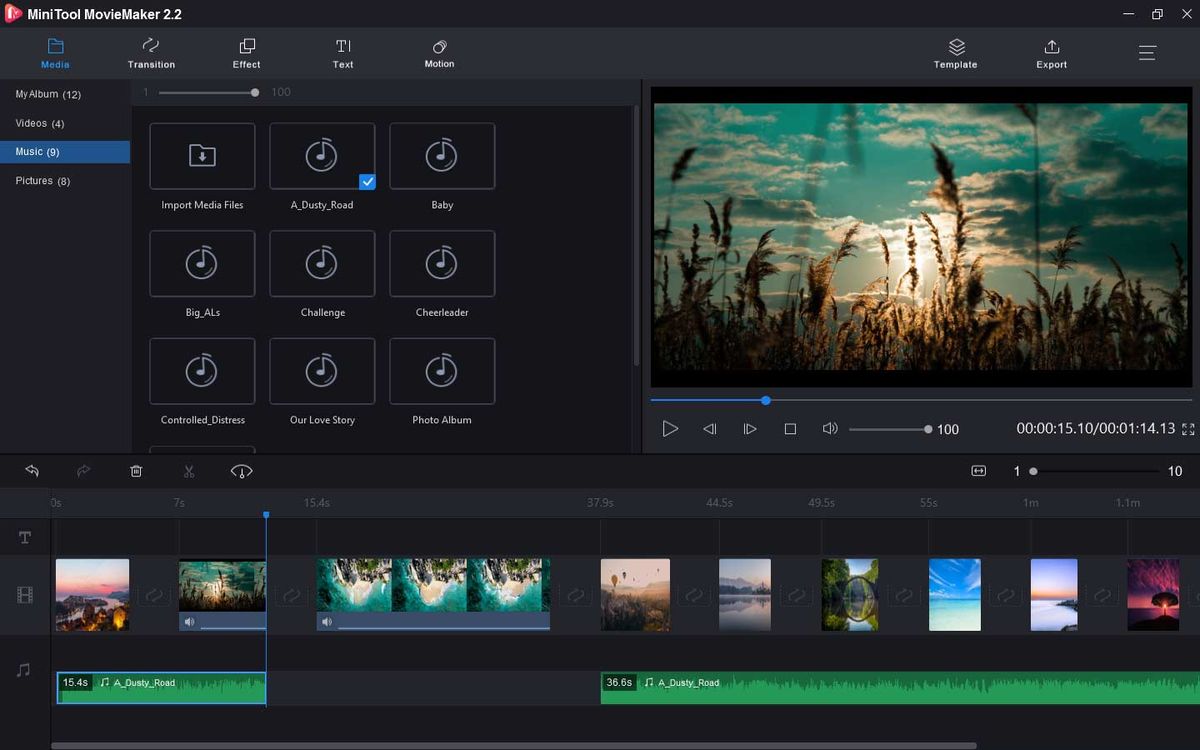
Perkelti garso įrašą
Vartotojai, jei nori, gali pasirinkti garso įrašą ir perkelti jį į reikiamą vietą.
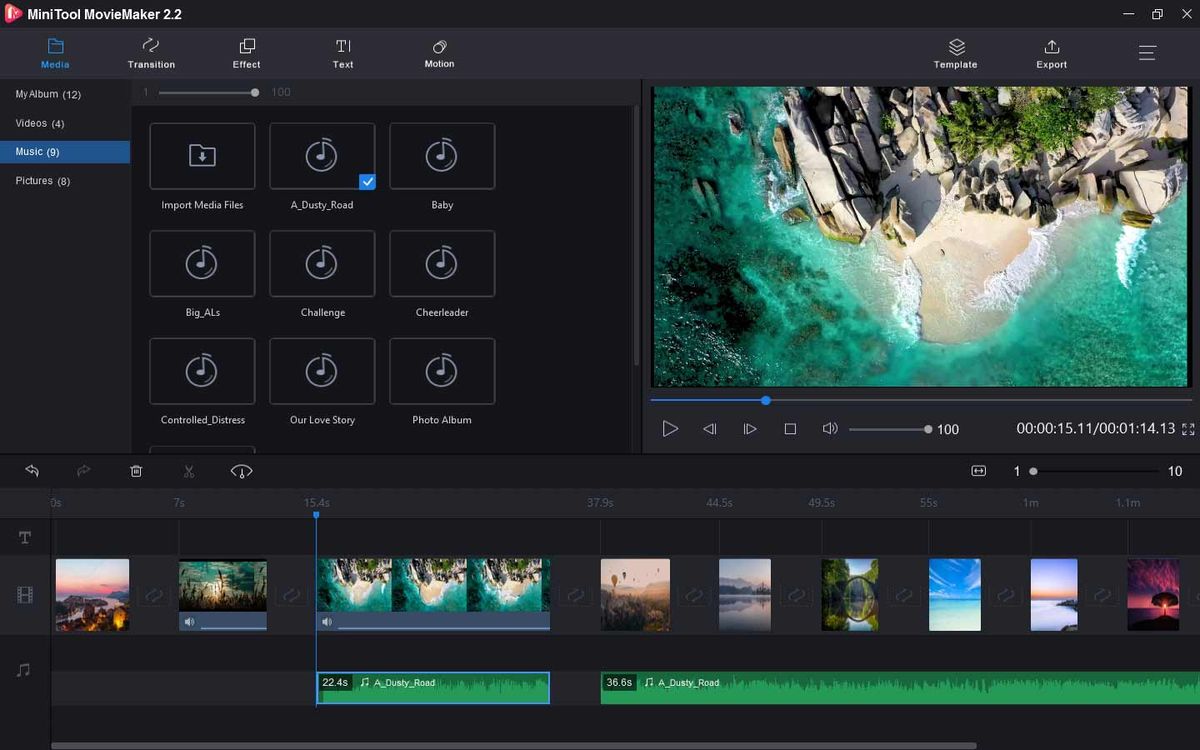
Išnyks ir išnyks garsas
- Dešiniuoju pelės mygtuku spustelėkite garso įrašą, tada spustelėkite Redaguoti mygtuką redaguoti garso įrašą . Arba dukart spustelėkite garso įrašą laiko juostoje, kad atidarytumėte jo redagavimo langą.
- Tada vartotojai gali išblukinti ir išblukinti muziką ir vilkdami slankiklį tiesiogiai reguliuoti garso garsumą. Galiausiai paspauskite Gerai norėdami išsaugoti nustatymą.
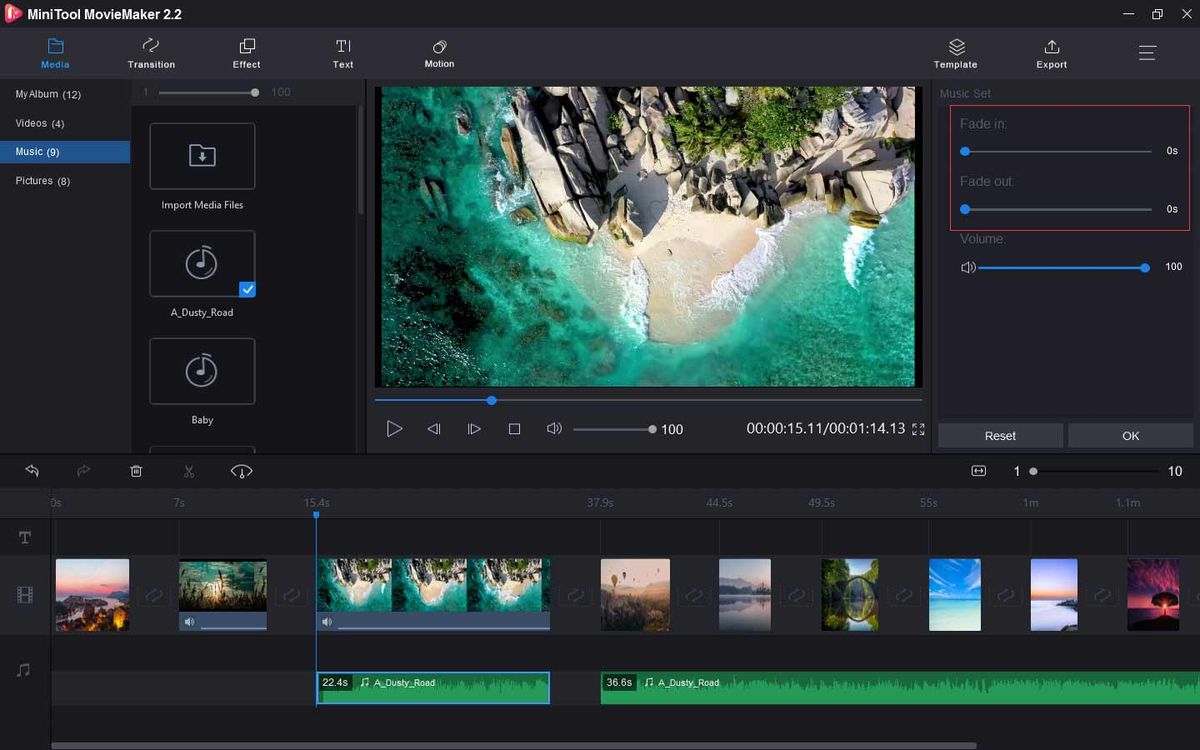


![Nesijaudinkite, čia yra 8 „YouTube“ juodojo ekrano sprendimai [„MiniTool“ patarimai]](https://gov-civil-setubal.pt/img/blog/39/no-te-preocupes-aqu-tienes-8-soluciones-para-la-pantalla-negra-de-youtube.jpg)
![Pašalinkite / ištrinkite „Google Chrome“ iš kompiuterio arba mobiliojo įrenginio [MiniTool patarimai]](https://gov-civil-setubal.pt/img/news/A0/remove/delete-google-chrome-from-your-computer-or-mobile-device-minitool-tips-1.png)


![[Palyginti] – „Bitdefender vs McAfee“: kuris iš jų jums tinka? [MiniTool patarimai]](https://gov-civil-setubal.pt/img/backup-tips/F5/compare-bitdefender-vs-mcafee-which-one-is-right-for-you-minitool-tips-1.png)






![Kurį naudoti „Windows 10“ vietinės paskyros „VS Microsoft“ paskyra? [„MiniTool“ naujienos]](https://gov-civil-setubal.pt/img/minitool-news-center/91/windows-10-local-account-vs-microsoft-account.png)


![Kas yra „SoftThinks Agent“ paslauga ir kaip pataisyti aukštą procesorių [MiniTool Wiki]](https://gov-civil-setubal.pt/img/minitool-wiki-library/56/what-is-softthinks-agent-service.png)
![Kaip pašalinti trūkstamą „Teredo Tunneling“ pseudointerfeiso klaidą [MiniTool News]](https://gov-civil-setubal.pt/img/minitool-news-center/28/how-fix-teredo-tunneling-pseudo-interface-missing-error.jpg)

![Kaip sužinoti, ar sugenda PSU? Kaip išbandyti PSU? Gaukite atsakymus dabar! [„MiniTool“ naujienos]](https://gov-civil-setubal.pt/img/minitool-news-center/49/how-tell-if-psu-is-failing.jpg)