Kaip pašalinti garso įrašą iš vaizdo įrašo - 7 metodai, kuriuos turėtumėte žinoti
How Remove Audio From Video 7 Methods You Should Know
Santrauka:

Ar galite pašalinti garso įrašą iš vaizdo įrašo? Kaip galima pašalinti iš vaizdo įrašo sistemoje „Windows 10“? Kaip apie garso pašalinimą iš vaizdo įrašų internete? Dabar, perskaitę šį įrašą, rasite daugiau būdų, kaip pašalinti garsą iš vaizdo įrašo.
Greita navigacija:
Paveikslėlis vertas tūkstančio žodžių, o vaizdo įrašas vertas tūkstančio paveikslėlių. Jei jūsų vaizdo įraše yra nepageidaujamo triukšmo, prieš pašalindami jį su draugais, galite pašalinti vaizdo įrašo garsą. Bet, kaip mes galime pašalinti garso įrašą iš vaizdo įrašo ?
Šis įrašas parodys, kaip pašalinti garsą iš bet kurio įrenginio, įskaitant „Windows“, „Mac OS X“, „Android“ ir „iPhone“, taip pat kaip pašalinti garsą iš vaizdo įrašų internete.
1 dalis. Kaip pašalinti garsą iš „Windows 10“ vaizdo įrašo
Aš užfiksavau vaizdo įrašą, bet yra keletas garsų. Dabar, kaip pašalinti foninį triukšmą?
Jei turite tą pačią problemą, esate tinkamoje vietoje. Čia parodysime, kaip lengvai pašalinti garsą iš vaizdo įrašo
- „Windows Movie Maker“
- VLC
- Trumpesnis kelias
1. Kaip pašalinti garso įrašą iš vaizdo įrašo naudojant „Windows Movie Maker“
„Windows“ integruotasis įrankis - „Movie Maker“ gali padėti pašalinti garsą iš vaizdo įrašų. Čia galite perskaityti šį įrašą: „Windows Movie Maker“ nemokamas atsisiuntimas “, Norėdami sužinoti daugiau informacijos apie geriausią nemokamą vaizdo įrašų redagavimo programinę įrangą.
Šis įrankis siūlo 2 funkcijas šiai užduočiai atlikti.
Vaizdo įrašo garsumo funkcija pašalina garso įrašą iš vaizdo įrašo sistemoje „Windows Movie Maker“
1 žingsnis. Atidarykite „Windows Movie Maker“.
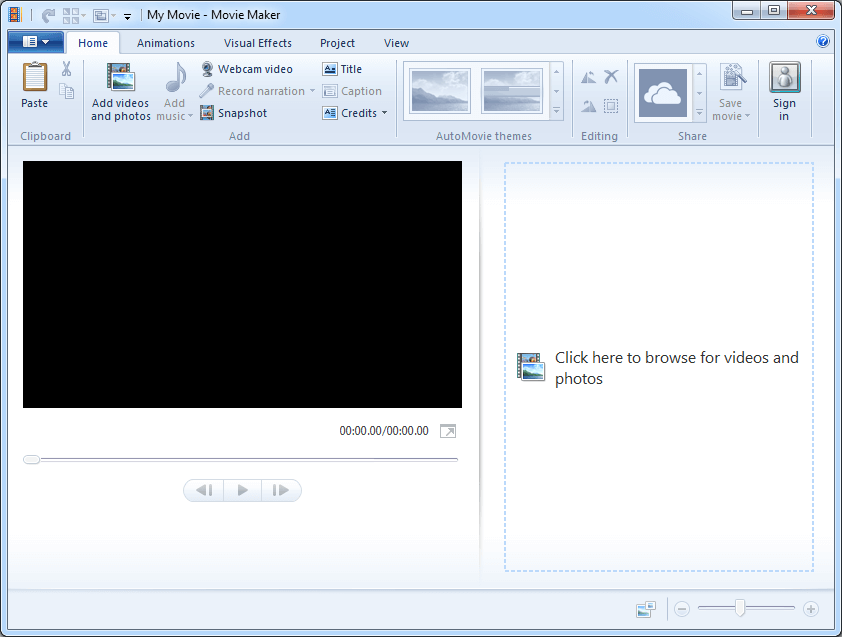
2 žingsnis. Importuokite vaizdo įrašus į „Movie Maker“. Čia galite perskaityti šį įrašą „ Kaip pridėti paveikslėlių ir vaizdo įrašų į „Windows Movie Maker“ “, Norėdami rasti įvairių būdų importuoti failus į šį nemokamą vaizdo įrašų redagavimo įrankį.
3 žingsnis. Pasirinkite vaizdo failą, iš kurio norite pašalinti garsą.
4 žingsnis. Pašalinkite garsą.
- Pirmiausia pasirinkite „Video Tools“.
- Antra, spustelėkite mygtuką Redaguoti, tada kairėje meniu pusėje pamatysite vaizdo įrašo garsumą, šalia kurio yra garsiakalbis.
- Galiausiai pasirinkite garsiakalbį ir perkelkite ratuką į kairę, kur garsiakalbis perbrauktas (nėra garso).
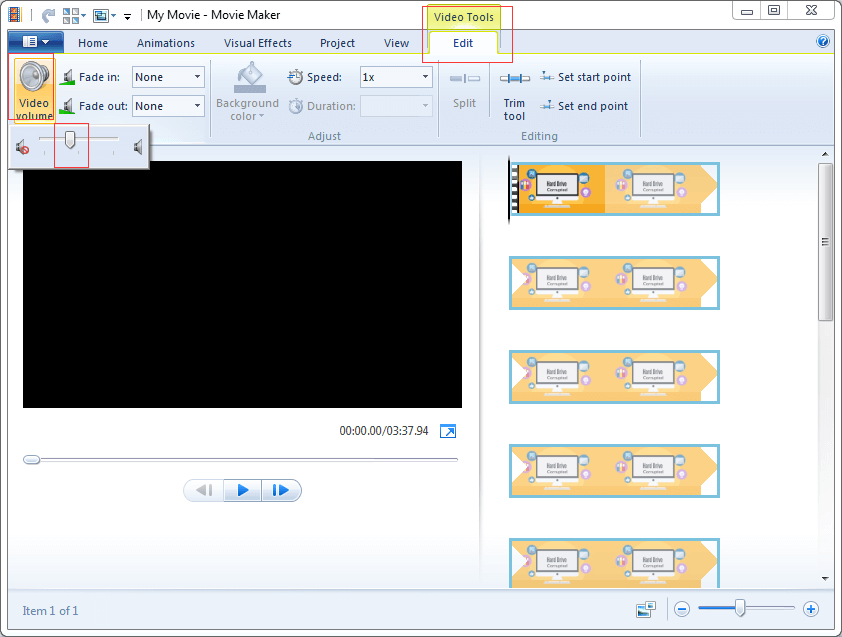
5 žingsnis. Išsaugokite vaizdo įrašą be fono garso. Daugiau informacijos apie vaizdo failų išsaugojimą galite rasti „Windows Movie Maker“: kaip išsaugoti „Movie Maker“ projektą (2018) .
„Audio Mix“ funkcija pašalina garso įrašą iš vaizdo įrašo
1 žingsnis. Pasirinkite vaizdo failą, iš kurio norite pašalinti garsą.
2 žingsnis. Spustelėkite mygtuką Projektas.
3 rugsėjis. Spustelėkite mygtuką „Audio mix“, kuris skirtas neakcentuotų takelių garso lygiams nustatyti, ir perkelkite jį į dešinę.
Garso grupėje rasite dar 4 modulius:
- Garso mišinys: nustatykite neakcentuoto takelio garso lygį.
- Pabrėžkite pasakojimą: pasakokite garsiau nei vaizdo įrašo garsas ar muzika.
- Pabrėžkite vaizdo įrašą: kad vaizdo įrašas skambėtų garsiau nei muzika ar pasakojimas.
- Pabrėžkite muziką: kad muzika būtų garsesnė nei vaizdo įrašo garsas ar pasakojimas.
- Pritaikykite nuotraukas prie muzikos: automatiškai sureguliuokite nuotraukų trukmę, kad filmas ir muzika baigtųsi tuo pačiu metu.
4 žingsnis. Išsaugokite šį vaizdo įrašą.
„Windows Movie Maker“ yra geras pasirinkimas norint pašalinti garsą iš vaizdo įrašų. Be to, šis įrankis gali padėti padalyti vaizdo įrašą, pridėti perėjimą prie vaizdo įrašų, pridėti teksto prie vaizdo įrašo , taip pat turėti kitų patogių įrankių.
2. Kaip pašalinti garso įrašą iš vaizdo įrašo naudojant VLC
VLC medijos leistuvas yra nemokamas ir atviro kodo, nešiojamas ir daugiaplatformis daugialypės terpės grotuvas ir srautinės terpės serveris. Jei atliksite toliau nurodytus veiksmus, galėsite greitai pašalinti garso įrašą iš bet kurio vaizdo įrašo.
1 žingsnis. Atidarykite „VLC media player“.
2 žingsnis. Spustelėkite „Media“ ir pasirinkite parinktį „Konvertuoti / išsaugoti“ („Ctrl“ + R).
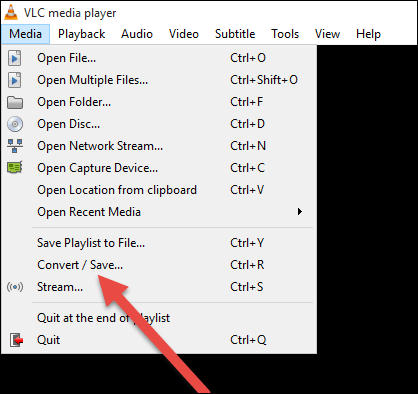
3 žingsnis. Lange Atidaryti mediją spustelėkite mygtuką Pridėti, tada pasirinkite vaizdo failą, iš kurio norite nutildyti garsą, ir apačioje spustelėkite mygtuką Konvertuoti / išsaugoti.
4 žingsnis. Lange Konvertuoti pasirinkite profilį, kurį norite naudoti vaizdo įrašui konvertuoti. Tada spustelėkite mygtuką įrankiai (Redaguoti pasirinktą profilį) ir būsite nukreipti į puslapį, kuriame galėsite redaguoti pasirinktą profilį.
5 žingsnis. Spustelėkite skirtuką Vaizdo kodekas, pažymėkite parinktį Laikyti originalų vaizdo įrašo takelį, pasirinkite skirtuką Garso kodekas, panaikinkite žymėjimą Garso parinktis ir paspauskite mygtuką Išsaugoti, kad išlaikytumėte nustatymus.
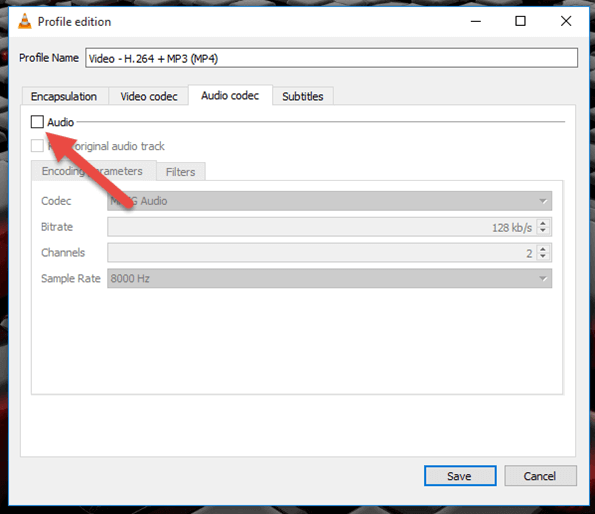
6 žingsnis. Galiausiai vėl galite spustelėti parinktį Pradėti lange Konvertuoti. Tada „VLC media player“ konvertuos jūsų vaizdo įrašą be garso (garso).
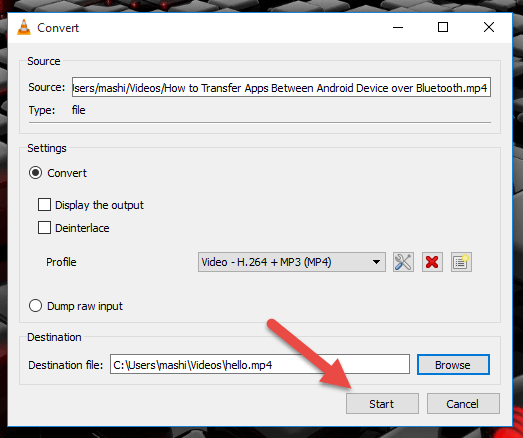
3. Kaip pašalinti garso įrašą iš vaizdo įrašo naudojant „ShortCut“
Trumpesnis kelias , atviro kodo, nemokamas, kelių platformų vaizdo redaktorius, skirtas „Windows“, „Mac OS“ ir „Linux“, veikia jau daugiau nei dešimtmetį. Žinoma, galite išbandyti šį įrankį, kad pašalintumėte garsą iš vaizdo įrašo sistemoje „Windows 10“.
Veiksmai taip:
1 žingsnis. Atidarykite nuorodą, tada spustelėkite mygtuką Atidaryti failą, esantį viršuje kairėje.
2 žingsnis. Suraskite ir pasirinkite reikiamą vaizdo įrašą ir spustelėkite mygtuką Atidaryti.
3 žingsnis. Tada „Shortcut“ atidarys vaizdo įrašą ir automatiškai paleis vaizdo įrašą. Dabar spustelėkite pristabdymo mygtuką, esantį po vaizdo įrašu, kad pristabdytumėte vaizdo įrašą.
4 žingsnis. Viršutinio meniu dešinėje pusėje spustelėkite Eksportuoti.
5 žingsnis. Pasirinkite vaizdo įrašo formatą. Rekomenduojama pasirinkti tą patį vaizdo įrašo formatą kaip ir pradinį.
6 žingsnis. Spustelėkite skirtuką Garsas.
7 žingsnis. Patikrinkite parinktį Išjungti garsą.
8 žingsnis. Spustelėkite mygtuką Eksportuoti failą.
9 žingsnis. Lange Eksportuoti failą pasirinkite vietą, kur norite išsaugoti naują vaizdo failą, ir įveskite naujo vaizdo failo pavadinimą, kurio pabaigoje yra vaizdo formato plėtinys (pvz., Video.mp4 arba video.mkv).
10 žingsnis. Spustelėkite mygtuką Išsaugoti. Tada šis įrankis pradės kurti jūsų vaizdo įrašą be garso.
![„Oculus“ programinė įranga neįdiegta „Windows 10/11“? Pabandykite tai pataisyti! [MiniTool patarimai]](https://gov-civil-setubal.pt/img/news/1E/oculus-software-not-installing-on-windows-10/11-try-to-fix-it-minitool-tips-1.png)





![Kaip atnaujinti įrenginių tvarkykles „Windows 10“ (2 būdai) [MiniTool News]](https://gov-civil-setubal.pt/img/minitool-news-center/09/how-update-device-drivers-windows-10.jpg)
![„Windows“ nuskaitymas ir taisymas ištrintuose failuose - išspręstos problemos [„MiniTool“ patarimai]](https://gov-civil-setubal.pt/img/data-recovery-tips/54/windows-scan-fix-deleted-files-problem-solved.png)
![Kaip konvertuoti CDA į MP3: 4 metodai ir žingsniai (su paveikslėliais) [Video Converter]](https://gov-civil-setubal.pt/img/video-converter/75/how-convert-cda-mp3.png)







![Kaip ištaisyti klaidą „Klasė neįregistruota“ sistemoje „Windows 10“ [MiniTool naujienos]](https://gov-civil-setubal.pt/img/minitool-news-center/30/how-fix-class-not-registered-error-windows-10.jpg)


![[Pataisyta] Problemos, su kuriomis galite susidurti įdiegę KB5034763](https://gov-civil-setubal.pt/img/news/B7/fixed-issues-you-may-encounter-after-installing-kb5034763-1.jpg)