Kaip sugadinti failą naudojant 3 geriausius nemokamus failų sugadintojus [„MiniTool“ patarimai]
How Corrupt File With Top 3 Free File Corrupters
Santrauka:

Šis įrašas moko, kaip tyčia sugadinti failą, kad jis nebebūtų atidarytas. 3 nemokami failų sugadintojai yra su išsamiais vadovais, kurie padės jums atlikti užduotį. Norėdami atkurti ištrintus ar pamestus failus iš „Windows 10“, SD / atminties kortelės, USB atmintinės, išorinio kietojo disko ir kt. „MiniTool Power Data Recovery“ galite naudoti nemokamai.
Greita navigacija:
Kaip sugadinti failą („Word“, „Text“, „Excel“, PDF ir kt.)
Kartais galite tyčia sugadinti failą, kad jis nebebūtų atidarytas. Kaip nemokamai sugadinti failą, pavyzdžiui, „Word“ failą? Žemiau mes atsijojame 3 geriausius internetinius failų sugadintojus. Galite pasirinkti vieną, kad lengvai sunaikintumėte failą.
3 geriausi nemokami internetiniai failų gadintojai, kurie lengvai sugadina failą
1. korumpuotas-failas.net
Šis nemokamas internetinis failų sugadintuvas yra populiarus ir lengvai naudojamas. Tai leidžia jums lengvai sugadinti bet kurį failą nemokamai. Ši nemokama internetinė paslauga gali sugadinti „Word“, „Excel“, archyvus, MP3 failus ir bet kokio kito tipo failus. Sugadinęs failą, niekas negali jo atidaryti dėl technologinių problemų.
Operacija yra ypač lengva.
- Galite apsilankyti šioje svetainėje savo naršyklėje ir pamatysite skiltį Pasirinkite failą sugadinti.
- Spustelėkite vieną iš geltonų mygtukų: Iš kompiuterio, iš „Dropbox“ arba iš „Google“ disko.
- Pasirinkite failą, kurį norite sugadinti.
- Spustelėkite Sugadinta byla mygtuką, kad akimirksniu sunaikintumėte failą.
2. Sugadinti mano bylą
Kitas populiarus internetinis failų sugadintojas yra „Sugadinti mano failai“. Galite įkelti failą ir leisti šiai tarnybai sugadinti jį už jus. Tada galite atsisiųsti sugadintą failą. Ši internetinė paslauga gali sugadinti bet kokį failą, pvz., „Word“ failą, „Excel“ lapą, „PowerPoint“ failą, MP4, MP3 ir kt. Jame nėra failo dydžio apribojimo. Originalūs failai automatiškai ištrinami baigus korupcijos procesą.
Galite eiti į sugadinto failo svetainę, nuvilkite failą į nurodytą sritį, kad leistumėte sugadinti failą jums.
3. „PineTools Online File Corrupter“
Nemokama internetinių failų gadinimo paslauga taip pat leidžia lengvai sugadinti failus. Galite apsilankyti šioje svetainėje savo naršyklėje ir spustelėkite mygtuką Pasirinkti failą, kad pasirinktumėte esamą failą iš savo kompiuterio, kurį norite įkelti. Tada galite apibrėžti, kiek norite sugadinti failą. Norėdami vilkti korupcijos dydį, galite vilkti skaidrių juostą. Taip pat galite pasirinkti parinktį Išsaugoti nepažeistą failo pradžią ir pabaigą. Pagaliau galite spustelėti žalią mygtuką „Sugadintas failas“, kad pradėtumėte sugadinimo procesą.
Patarimas: Jei nenorite naudoti nemokamo internetinio failo sugadintuvo, kad sugadintumėte failą, taip pat galite pabandyti 2 toliau nurodytus būdus sugadinti failą.
Kaip sugadinti failą keičiant failo plėtinį
1 žingsnis. Parodykite failų plėtinius. „File Explorer“ galite atidaryti „Windows 10“ kompiuteryje. Spustelėkite Vaizdas skirtuką ir patikrinkite Failų vardų plėtiniai parinktis rodyti failų plėtinius.

2 žingsnis. Tada dešiniuoju pelės mygtuku spustelėkite failą ir spustelėkite Pervardyti . Pakeiskite failo plėtinį. Iššokančiajame įspėjimo lange spustelėkite Taip patvirtinti failo vardo plėtinio keitimo operaciją. Tada failas bus netinkamas naudoti.
3 žingsnis. Dar kartą atidarykite „File Explorer“, spustelėkite Vaizdas skirtuką ir nuimkite žymėjimą Failų vardų plėtiniai galimybė paslėpti failų plėtinius.
Patarimas: jei norite išsaugoti originalų failą, galite jį padaryti prieš sugadindami.
Kaip sugadinti „Word“ failą sistemoje „Windows“ naudojant „Notepad“
1 žingsnis. Spustelėkite Pradėti, įveskite „notepad“ ir spustelėkite „Notepad“ programa, kad ją atidarytumėte.
2 žingsnis. „Notepad“ spustelėkite skirtuką Failas ir spustelėkite Atidaryti.
3 žingsnis. Iššokančiajame failo pasirinkimo lange dešiniajame apatiniame kampe pasirinkite Visi failai. Tada pasirinkite „Word“ failą ir spustelėkite „Atidaryti“.
4 žingsnis. Ištrinkite kelis teksto žodžius ar eilutes. Spustelėkite Failas -> Išsaugoti kaip. Pasirinkite Visų failų tipas, nurodykite failo pavadinimą ir spustelėkite Išsaugoti.
5 žingsnis. Tada, jei bandysite atidaryti sugadintą failą naudodami „Word“ ir jis neturėtų jo atidaryti.
Kaip nemokamai atkurti ištrintus / prarastus failus
Kartais galite klaidingai ištrinti kai kuriuos failus arba prarasti duomenis dėl nežinomų priežasčių. Norėdami atkurti failus, turite naudoti profesionalią duomenų atkūrimo programą.
„MiniTool“ maitinimo duomenų atkūrimas yra nemokama duomenų atkūrimo programa, suderinama su „Windows“. Ši programinė įranga leidžia atkurti visus ištrintus ar pamestus failus iš „Windows“ kompiuterio ar nešiojamojo kompiuterio, SD / atminties kortelės, USB „flash“ / rašiklio / nykščio disko, išorinio standžiojo disko, kietojo kūno disko ir kt. Taip pat palaikomas sugadintų ar suformatuotų disko duomenų atkūrimas.
Atsisiųskite ir įdiekite „Windows 10“ kompiuteryje švarią ir nemokamą programą „MiniTool Power Data Recovery“. Žemiau pateikiamas paprastas ištrintų / prarastų failų atkūrimo vadovas.
- Paleiskite „MiniTool Power Data Recovery“.
- Pasirinkite diską, vietą ar įrenginį ir spustelėkite Nuskaityti mygtuką.
- Patikrinkite nuskaitymo rezultatą, kad rastumėte tikslinius failus, patikrinkite juos ir spustelėkite Sutaupyti Pasirinkite naują tikslą, kad išsaugotumėte atkurtus failus.
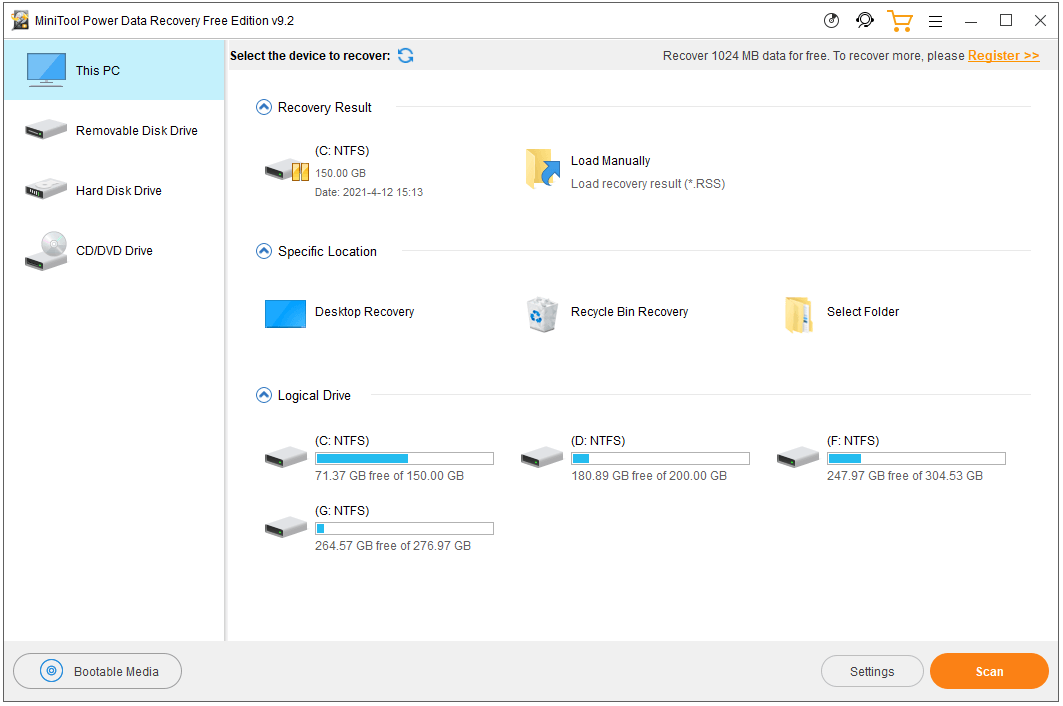
Nemokamas failų atsarginių kopijų kūrimo būdas, siekiant išvengti nuolatinio duomenų praradimo
Jei failas netikėtai sugadintas ir jo nebegalima atidaryti, patariama visada padaryti svarbių failų atsarginę kopiją.
Naudodami nemokamą failų atsarginių kopijų kūrimo programą, pvz., „MiniTool ShadowMaker“, galite kurti atsargines kopijas ir sinchronizuoti failus su kitu įrenginiu kaip pyrago gabalėlį.
„MiniTool ShadowMaker“ yra profesionali nemokama kompiuterio atsarginės kopijos programinė įranga. Jį galite naudoti norėdami pasirinkti bet kokius failus ir aplankus, skaidinius ar visą diską, keletu paspaudimų sukurti atsarginę kopiją išoriniame standžiajame diske, USB diske, tinklo diske ir pan. Palaikoma suplanuota automatinė failų atsarginė kopija ir papildoma failų atsarginė kopija.
Be failų atsarginės kopijos ir failų sinchronizavimo, „MiniTool ShadowMaker“ taip pat padeda kurti atsargines kopijas ir atkurti „Windows 10“ sistemą, klonų diską ir kt.
Atsisiųskite ir įdiekite „MiniTool ShadowMaker“ į savo kompiuterį ir patikrinkite žemiau esantį paprastą failų atsarginių kopijų kūrimo vadovą.
- Paleiskite „MiniTool ShadowMaker“.
- Spustelėkite Atsarginės kopijos modulis.
- Spustelėkite skyrių Šaltinis, kad pasirinktumėte failus ir aplankus, kurių atsarginę kopiją norite sukurti.
- Spustelėkite skiltį „Paskirties vieta“, kad pasirinktumėte tikslinę vietą, kur saugotumėte atsarginę kopiją.
- Spustelėkite mygtuką Kurti atsarginę kopiją dabar, kad pradėtumėte kurti atsargines pasirinktų failų kopijas į tikslinę paskirties vietą.
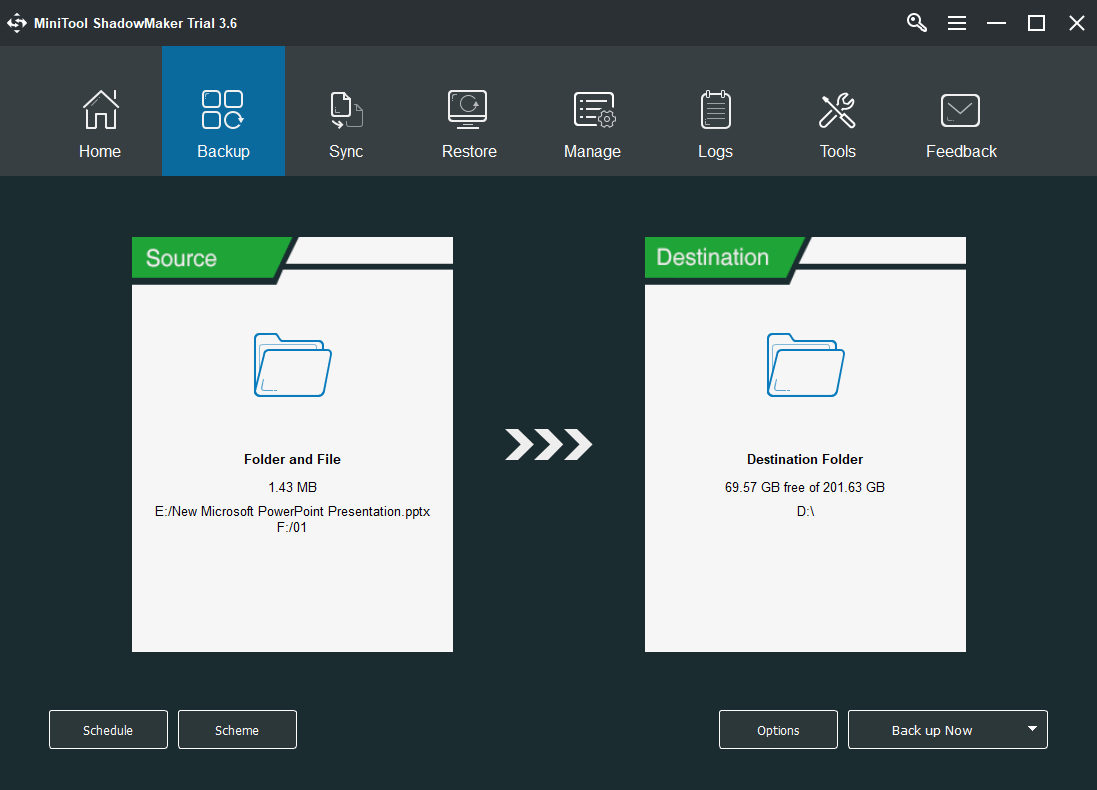
Ką reiškia, jei failas sugadintas?
Sugadinti failai atsisako tinkamai atidaryti. Kiekvienas failas jūsų kompiuteryje turi tam tikrą struktūrą. Jei į failą įrašoma neteisinga informacija, failo struktūra pasikeičia ir ji gali sugadinti. Failų sugadinimo priežastys gali būti programinės įrangos klaida, laikini sistemos trikdžiai, sistemos gedimai, kenkėjiškų programų ar virusų infekcijos, kietojo disko blogi sektoriai ir kt.
Ar galite ištaisyti failą / ištaisyti sugadintą failą?
Jei failas netikėtai sugadintas ir jo negalima atidaryti, galite išbandyti keletą sprendimų, kaip ištaisyti sugadintą failą.
Ištaisyti 1. Sistemos paleidimas iš naujo gali padėti, jei failo sugadinimo klaidą sukelia laikini operacinės sistemos trikdžiai.
Fix 2. Paleiskite failo ar visos kompiuterio OS virusų paiešką.
Fix 3. Vienas iš būdų sugadintam failui pataisyti yra failo ištrynimas ir pakeitimas ankstesne versija. Patikrinkite: kaip atkurti ankstesnę „Word“ dokumento versiją.
Fix 4. Paleiskite „SFC Scannow“, kad patikrintumėte ir pataisytumėte sugadintus sistemos failus.
Pataisykite 5. Išbandykite profesionalius failų taisymo įrankius.
Kaip atidaryti dokumentą po failo sugadinimo klaidos
Jei „Office“ failas, pvz., „Word“, „Excel“ ar „PowerPoint“ failas, yra sugadintas, galite taisyti ir atkurti failą naudodami „Office“ atidarymo ir taisymo funkciją. Žemiau patikrinkite, kaip tai padaryti.
- Atidarykite „Word“, „Excel“ arba „PowerPoint“ programą.
- Spustelėkite Failas -> Atidaryti -> Naršyti.
- Pasirinkite sugadintą failą.
- Spustelėkite išskleidžiamąją piktogramą šalia „Atidaryti“. Pasirinkite Atidaryti ir taisyti taisyti sugadintą failą.
Apibendrinant
Jei norite sugadinti failą, šiame pranešime pateikiami 3 nemokami internetiniai failų sugadintojai. Vis dėlto taip pat pateikiamas nemokamas failų atkūrimo sprendimas ir failų atsarginės kopijos kūrimo būdas. Keli patarimai, kaip ištaisyti sugadintą failą, taip pat siūlomi jūsų nuoroda.
Jei kyla problemų naudojant „MiniTool Power Data Recovery“, „MiniTool ShadowMaker“ ir kitus „MiniTool“ produktus, galite susisiekti Mes .

![Kaip ištaisyti „Netflix“ klaidos kodą F7111-5059? Čia yra 4 būdai [MiniTool naujienos]](https://gov-civil-setubal.pt/img/minitool-news-center/93/how-fix-netflix-error-code-f7111-5059.jpg)





![2 būdai, kaip iš naujo nustatyti visus grupės strategijos nustatymus pagal numatytuosius nustatymus „Windows 10“ [MiniTool naujienos]](https://gov-civil-setubal.pt/img/minitool-news-center/95/2-ways-reset-all-group-policy-settings-default-windows-10.png)
![[Peržiūra] Kas yra „Dell Migrate“? Kaip tai veikia? Kaip jį naudoti?](https://gov-civil-setubal.pt/img/backup-tips/B4/review-what-is-dell-migrate-how-does-it-work-how-to-use-it-1.jpg)
![2021 m. 5 geriausi nemokami „Edge“ skelbimų blokatoriai - blokuokite skelbimus „Edge“ [MiniTool naujienos]](https://gov-civil-setubal.pt/img/minitool-news-center/77/2021-5-best-free-ad-blockers.png)
![3 būdai, kaip lengvai sukurti automatinį failų atsarginį kopijavimą sistemoje „Windows 10“ [„MiniTool“ patarimai]](https://gov-civil-setubal.pt/img/backup-tips/32/3-ways-create-automatic-file-backup-windows-10-easily.jpg)





![[Išspręsta!] Kaip atsikratyti MTG arenos klaidos atnaujinant duomenis? [„MiniTool“ naujienos]](https://gov-civil-setubal.pt/img/minitool-news-center/40/how-get-rid-mtg-arena-error-updating-data.jpg)
![5 patarimai, kaip ištaisyti „Firefox“, kad jūsų ryšys nėra saugus klaida [„MiniTool News“]](https://gov-civil-setubal.pt/img/minitool-news-center/23/5-tips-fix-firefox-your-connection-is-not-secure-error.jpg)

![5 būdai, kaip ištaisyti klaidą SU-41333-4 PS4 konsolėje [MiniTool]](https://gov-civil-setubal.pt/img/tipps-fur-datentr-gerverwaltung/01/5-wege-den-fehler-su-41333-4-auf-der-ps4-konsole-zu-beheben.jpg)