Galite paleisti Windows 11 (Tiny11) naudodami 4 GB GPU VRAM
Galite Paleisti Windows 11 Tiny11 Naudodami 4 Gb Gpu Vram
Dabar galite įdiegti lengvąją „Windows 11“ versiją „Tiny 11“ GPU (grafikos plokštėje) su 4 GB VRAM. Norėdami sužinoti daugiau informacijos apie šią gerą naujieną, skaitykite toliau ir MiniTool parodys išsamią informaciją, kaip paleisti „Windows 11“ iš VRAM.
„Windows 11“ suteikia daug naujų funkcijų, tačiau beveik niekas jų nenaudoja iš karto. Kai kuriems vartotojams kai kurios funkcijos yra išpūstos. Dėl to garsusis lengvasis „Windows 11“ leidimas – Mažytis 11 pasirodo. Ši „Windows 11 Lite“ OS ne tik pašalina anksčiau minėtą išsipūtimą, bet ir sumažina sistemos reikalavimus, kad ji galėtų veikti žemos klasės kompiuteriuose.
Remiantis pranešimais, Tiny11 gali paleisti 200 MB RAM, o tai yra įspūdinga. Neseniai Tiny11 kūrėjas – NTDEV siūlo dar vieną magišką būdą įdiegti Windows 11 – galite paleisti Windows 11 virtualią mašiną GPU atmintyje.
Tiny11 gali veikti su GPU su 4 GB VRAM
Užuot naudoję įprastą RAM, kaip įprastas vartotojas, „Windows 11 Tiny Edition“ galima ypatingu būdu įdiegti grafikos plokštės VRAM ir gerai veikti. Tai visiškai apeina jūsų standųjį diską ir tradicinių saugojimo metodų apribojimus, o tai yra didžiulis laimėjimas.
Naujasis projektas išbandomas nešiojamajame kompiuteryje su NVIDIA GeForce RTX 3050 vaizdo plokšte, turinčia 4 GB VRAM. Kūrėjas sukuria 3550 MB RAM diską, kad paleistų Tiny11 virtualią mašiną, naudodamas „GpuRamDrive“ programą.
Po bandymo naudojant „CrystalDiskMark“, GPU VRAM virtualus diskas gali nuosekliai nuskaityti ir rašyti iki 1 960 MB/s ir 2 497 MB/s. Saugyklos našumas atrodo įspūdingas, nors jis yra šiek tiek prastesnis už tipinį PCIe 3.0 M.2 SSD.
Žinoma, kaip ir bet kuris kitas RAM diskas, VRAM saugomi duomenys neišsaugomi nuolatinės būsenos. Iš naujo paleidus „Windows“ OS, visi duomenys dings.
Apibendrinant galima pasakyti, kad „Tiny11“ yra geras būdas žmonėms, kurie neturi kompiuterio aparatinės įrangos, reikalingos standartinei „Windows 11“ OS, bet nori naudotis „Windows 11“ vartotojo sąsaja ir kai kuriomis funkcijomis.
Jei jus domina, kaip paleisti „Windows 11“ iš VRAM, pradėkime vadovaudamiesi toliau pateiktu vadovu.
Vadovas: kaip paleisti „Tiny11“ GPU
Paleisti Tiny11 iš vaizdo plokštės nėra sunku. Tai apima du paprastus būdus – sukurti RAM diską grafikos plokštėje ir sukurti virtualią mašiną. Pažiūrėkime, ką turėtumėte daryti.
1 veiksmas: sukurkite RAM diską GPU
Norėdami tai padaryti, galite kreiptis pagalbos į įrankį, pavadintą GpuRamDrive, kurį galite gauti iš GitHub.
1 veiksmas: tiesiog apsilankykite svetainėje https://github.com/prsyahmi/GpuRamDrive, then tap on the release, and then click GpuRamDrive-v04.zip iš Turtas . Gavę šį .zip failą, ištraukite visą turinį iš jo naudodami WinRAR, WinZip arba 7-Zip .
2 veiksmas: po išskleidimo dukart spustelėkite GpuRamDrive-cuda_x64.exe failą, kad paleistumėte jį savo kompiuteryje.
3 veiksmas: įveskite 3550 viduje Atminties dydis lauką ir spustelėkite Montuoti . Tada „File Explorer“ galite pamatyti virtualųjį diską.

4 veiksmas: tada nukopijuokite sukurtą failą vram11.vhd į virtualųjį diską.
2 veiksmas: sukurkite virtualią mašiną
NTDEV naudoja „Hyper-V Manager“, kad paleisti „Windows 11“ virtualią mašiną GPU atmintyje. Sužinokite, kaip sukurti Tiny11 VM:
1 veiksmas: kompiuteryje paleiskite „Hyper-V Manager“.
2 veiksmas: spustelėkite Nauja > Virtuali mašina , pavadinkite VM vram11 ir tęskite konfigūracijas.
3 veiksmas: po Prijunkite virtualųjį standųjį diską skirtuką, pasirinkite Naudokite esamą virtualų standųjį diską . Tada pasirinkite vram11.vhd iš RAM disko, kad tęstumėte.
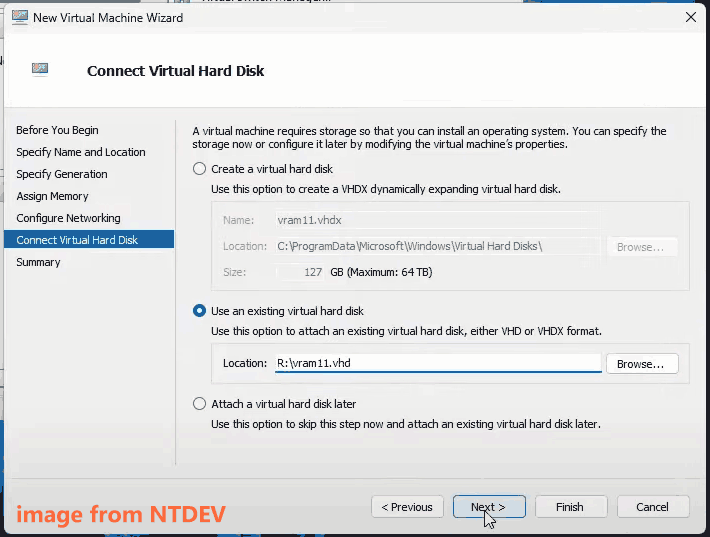
4 veiksmas: tada atlikite kai kuriuos išplėstinius nustatymus, pavyzdžiui, išjunkite kontrolinius taškus ir panaikinkite žymėjimą Atsarginė kopija (tomo šešėlinė kopija) pagal Integracijos paslaugos . Tada paleiskite virtualią „Tiny11“ mašiną.
Jei norite aiškiai žinoti, kaip paleisti „Windows 11“ iš VRAM, galite pamatyti šį vaizdo įrašą iš NTDEV: https://www.youtube.com/watch?v=L1TRyd7oM1A. If you have any questions, you can leave a comment to this developer.
„Windows 11“ problemų visada iškyla. Jei naudojate „Windows 11“ kompiuterį, rekomenduojame sukurti atsargines sistemos ir svarbių failų kompiuterio kopijas, kad išvengtumėte duomenų praradimo arba sumažintumėte prastovos laiką. MiniTool ShadowMaker gali būti geras Windows 11 atsarginė programinė įranga .


![[Pataisyta] 3 geriausi būdai, kaip išspręsti nesuderinamą didelio procesoriaus naudojimo problemą](https://gov-civil-setubal.pt/img/news/34/top-3-workable-ways-solve-discord-high-cpu-usage.png)
![Iš viso „AV VS Avast“: kokie yra skirtumai ir kuris iš jų yra geresnis [„MiniTool“ patarimai]](https://gov-civil-setubal.pt/img/backup-tips/02/total-av-vs-avast-what-are-differences-which-one-is-better.png)
![Svarbiausias „MX500“ ir „Samsung 860 EVO“: sutelkite dėmesį į 5 aspektus [„MiniTool“ patarimai]](https://gov-civil-setubal.pt/img/backup-tips/93/crucial-mx500-vs-samsung-860-evo.png)
![Ar jūsų nešiojamas kompiuteris neatpažįsta ausinių? Visiški pataisymai jums! [„MiniTool“ naujienos]](https://gov-civil-setubal.pt/img/minitool-news-center/35/is-your-laptop-not-recognizing-headphones.png)
![2 efektyvūs būdai, kaip išjungti „Windows 10“ atpažinimo duomenų apsaugą [MiniTool naujienos]](https://gov-civil-setubal.pt/img/minitool-news-center/61/2-effective-ways-disable-credential-guard-windows-10.png)
![Kaip išspręsti nepavyko rasti jokių diskų diegiant „Windows“ [MiniTool naujienos]](https://gov-civil-setubal.pt/img/minitool-news-center/49/how-fix-we-couldn-t-find-any-drives-while-installing-windows.jpg)




![Kaip atkurti administratoriaus paskyrą sistemoje „Windows 10“ [MiniTool naujienos]](https://gov-civil-setubal.pt/img/minitool-news-center/83/how-can-you-restore-administrator-account-windows-10.png)

![DiskPart Clean prarastų duomenų atkūrimas - išsamus vadovas [„MiniTool“ patarimai]](https://gov-civil-setubal.pt/img/data-recovery-tips/84/recover-data-lost-diskpart-clean-complete-guide.jpg)

![„Lenovo Power Manager“ neveikia [4 galimi metodai]](https://gov-civil-setubal.pt/img/news/B0/lenovo-power-manager-does-not-work-4-available-methods-1.png)

