Ištaisyta - nurodykite, kurį „Windows“ diegimą atkurti [MiniTool naujienos]
Fixed Specify Which Windows Installation Restore
Santrauka:
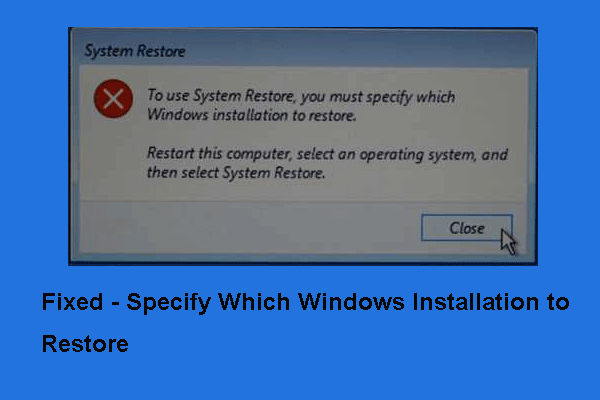
Atlikdami sistemos atkūrimą, galite susidurti su problema, kaip naudoti sistemos atkūrimą, turite nurodyti, kurį „Windows“ diegimą atkurti. Tačiau šis įrašas iš „MiniTool“ parodys, kaip tai išspręsti.
Gali kilti klaida naudojant sistemos atkūrimą, turite nurodyti, kurį „Windows“ diegimą atkurti. Šią sistemos atkūrimo klaidą gali sukelti sugadinti sistemos failai arba sugadinti BCD failai.
Susidūrę su šia klaida, negalėsite sėkmingai atkurti sistemos. Kitame skyriuje parodysime, kaip išspręsti sistemos atkūrimo problemą, turite nurodyti, kurį „Windows“ diegimą atkurti.
Sprendimas 1. Paleiskite „Chkdsk“
Pirmajame mes parodysime jums pirmąjį būdą, kaip pašalinti „rstrui exe“ klaidą, turite nurodyti, kurį „Windows“ diegimą atkurti. Tokiu būdu pirmiausia galite patikrinti diską.
Dabar čia yra pamoka.
1 veiksmas: paleiskite kompiuterį iš „Windows“ diegimo laikmenos, tada spustelėkite Pataisykite kompiuterį tęsti. Įėję į „Windows“ atkūrimo aplinką spustelėkite Trikčių šalinimas > Išplėstiniai nustatymai > Komandinė eilutė tęsti.
Patarimas: Jei neturite „Windows“ diegimo laikmenos, perskaitykite įrašą Išsamus „Windows 10“ medijos kūrimo įrankio vadovas: kaip naudoti sukurti vieną.2 žingsnis: Tada įveskite komandą chkdsk C: / offlinescanandfix ir pataikė Įveskite tęsti. (C žymi disko raidę.)
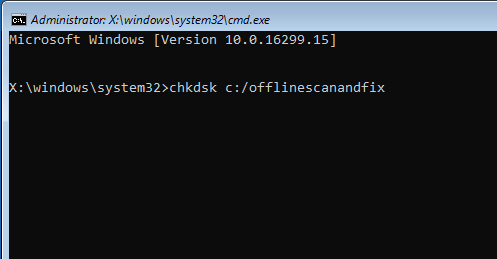
Baigę visus veiksmus, perkraukite kompiuterį ir patikrinkite, ar sistemos atkūrimo naudojimo problema turi būti nurodyta, kurį „Windows“ diegimą atkurti.
Jei šis sprendimas nėra efektyvus, išbandykite šiuos sprendimus.
Sprendimas 2. Paleiskite sistemos failų tikrinimo priemonę
Antrasis sprendimas norint išspręsti „rstrui exe“ problemą, turite nurodyti, kurį „Windows“ diegimą atkurti, paleisti sistemos failų tikrinimo priemonę. Tokiu būdu galite nuskaityti ir ištaisyti sugadintus sistemos failus.
Dabar čia yra pamoka.
1 žingsnis: Paleiskite iš įkeliamos laikmenos ir atidarykite komandų eilutę, kaip nurodyta pirmiau pateiktoje dalyje.
2 žingsnis: Tada įveskite komandas, kad žinotumėte savo sistemos diską.
CD /
tau
Jei matote „ Vartotojo aplanką sąraše, tai reiškia, kad tai jūsų sistemos diskas. Jei ne, pakeiskite diską pateikdami garsumo abėcėlę.
3 žingsnis: Tada įveskite šią komandą ir paspauskite Įveskite tęsti.
sfc / scannow / offbootdir = C: / offwindir = C: Windows
Kai tai bus baigta, galite iš naujo paleisti kompiuterį ir patikrinti, ar sistemos atkūrimo naudojimo problema, turite nurodyti, kurį „Windows“ diegimą atkurti.
Susijęs straipsnis: Greitai išspręskite - neveikia „SFC Scannow“ (sutelkite dėmesį į 2 atvejus)
Sprendimas 3. Paleiskite DISM įrankį
Trečias sprendimas, kaip išspręsti sistemos atkūrimo naudojimo problemą, turite nurodyti, kurį „Windows“ diegimą atkurti, visada turite atkurti diską, kuriame yra „Windows“, - paleisti DISM įrankį.
Dabar čia yra pamoka.
1 žingsnis: Paleiskite kompiuterį iš „Windows“ diegimo laikmenos, tada atidarykite komandų eilutę kaip nurodyta pirmiau pateiktoje dalyje.
2 žingsnis: Komandų eilutės lange įveskite komandą DISM / Vaizdas: C: Windows / Cleanup-Image / RestoreHealth /Source:esd:E:SourcesInstall.esd:1 / limitaccess ir pataikė Įveskite tęsti. Čia E yra USB disko disko raidė. Jei reikia, galite jį pakeisti.
Patarimas: Kai kuriais atvejais „install.esd“ gali būti „install.wim“. Tokiu atveju komandą turite įvesti taip: DISM / Vaizdas: C: Windows / Cleanup-Image / RestoreHealth /Source:wim:E:SourcesInstall.wim / limitaccessKai tai bus baigta, iš naujo paleiskite kompiuterį ir patikrinkite, ar sistemos atkūrimo naudojimo problema turi būti nurodyta, kurį „Windows“ diegimą norite atkurti.
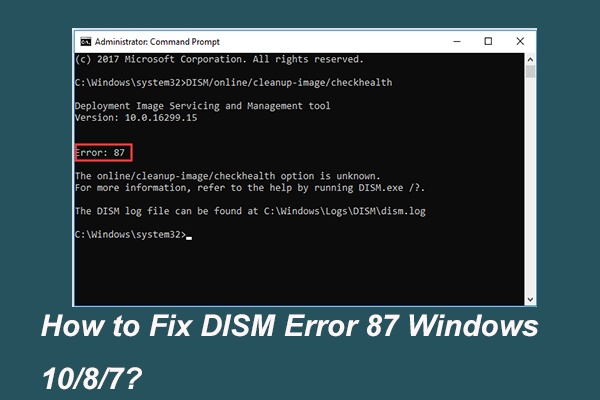 Visiškai išspręsta - 6 DISM klaidos 87 „Windows 10/8/7“ sprendimai
Visiškai išspręsta - 6 DISM klaidos 87 „Windows 10/8/7“ sprendimai Kai paleidžiate DISM įrankį, kad paruoštumėte ir ištaisytumėte kai kuriuos „Windows“ vaizdus, galite gauti klaidos kodą, pvz., 87. Šiame įraše parodyta, kaip pašalinti DISM klaidą 87.
Skaityti daugiau4 sprendimas. Ištaisykite BCD korupciją
Kaip jau minėjome ankstesniame skyriuje, šią sistemos atkūrimo klaidą gali sukelti sugadinti BCD failai. Taigi, norėdami ją išspręsti, galite ištaisyti BCD korupciją.
Dabar čia yra pamoka.
1 veiksmas: paleiskite kompiuterį iš diegimo laikmenos, tada atidarykite komandų eilutę kaip nurodyta pirmiau pateiktame skyriuje.
2 žingsnis: Iššokančiajame lange įveskite šią komandą:
„Bootrec“ / „Fixmbr“
„Bootrec“ / „FixBoot“
„Bootrec / RebuildBCD“
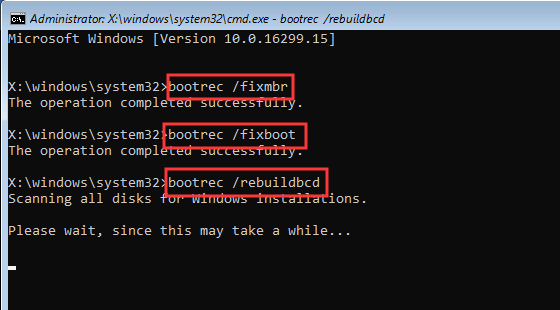
Kai tai bus baigta, iš naujo paleiskite kompiuterį ir patikrinkite, ar sistemos atkūrimo naudojimo problema turi būti nurodyta, kurį „Windows“ diegimą norite atkurti.
Susijęs straipsnis: Nuoseklus MBR „Windows 7/8 / 8.1 / 10“ taisymo ir taisymo vadovas
Sprendimas 5. Paleiskite automatinį taisymą
Jei aukščiau pateiktas sprendimas nėra efektyvus, galite pabandyti atlikti automatinį remontą.
Dabar čia yra pamoka.
1 veiksmas: paleiskite kompiuterį iš diegimo laikmenos, spustelėkite Taisyti kompiuterį, tada eikite į „Windows“ atkūrimo aplinką.
2 žingsnis: Tada pasirinkite Trikčių šalinimas > Išplėstiniai nustatymai > Paleisties taisymas tęsti.
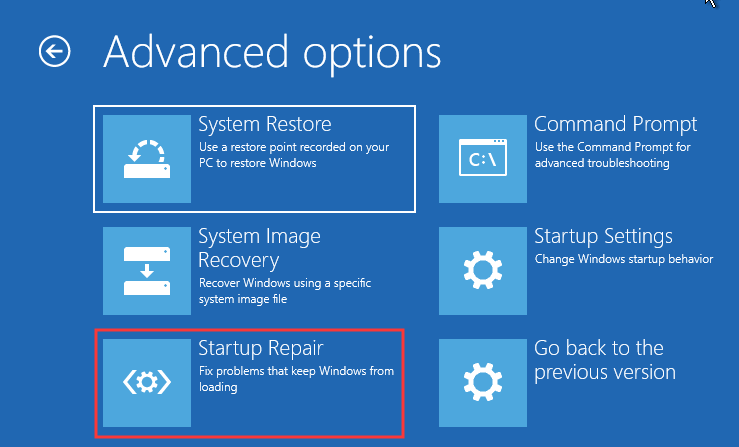
Tada jis išspręs problemas. Kai jis bus baigtas, perkraukite savo kompiuterį ir patikrinkite, ar „rstrui exe“ problema, kurią turite nurodyti, kurį „Windows“ diegimą reikia atkurti.
Tiesą sakant, be sistemos atkūrimo taško, jūs taip pat galite sukurti sistemos vaizdą kad jūsų kompiuteris būtų saugus. Be to, naudodamiesi sistemos vaizdu galite atkurti kompiuterio ankstesnę būseną, kai to reikia. Jūs nesusidursite su šia problema, jei norite naudoti sistemos atkūrimą, turite nurodyti, kurį „Windows“ diegimą atkurti, ar kitas sistemos atkūrimo klaidas.
Paskutiniai žodžiai
Apibendrinant galima pasakyti, kad šiame įraše buvo pristatyta, kas gali sukelti sistemos atkūrimo problemą, turite nurodyti, kurį „Windows“ diegimą atkurti ir kaip jį išspręsti. Jei susiduriate su ta pačia problema, išbandykite šiuos sprendimus.


![Kas yra „Windows 10“ svečio paskyra ir kaip ją sukurti? [„MiniTool“ naujienos]](https://gov-civil-setubal.pt/img/minitool-news-center/28/what-is-windows-10-guest-account.png)

![Kaip atkurti ištrintus balso įrašus Paprasta ir greita [„MiniTool“ patarimai]](https://gov-civil-setubal.pt/img/ios-file-recovery-tips/17/how-recover-deleted-voice-memos-iphone-easy-quick.png)



![[Palyginti] – „Bitdefender vs McAfee“: kuris iš jų jums tinka? [MiniTool patarimai]](https://gov-civil-setubal.pt/img/backup-tips/F5/compare-bitdefender-vs-mcafee-which-one-is-right-for-you-minitool-tips-1.png)









![[Gauta atsakymai] „Google“ svetainių prisijungimas – kas yra „Google“ svetainės?](https://gov-civil-setubal.pt/img/news/19/answers-got-google-sites-sign-in-what-is-google-sites-1.jpg)