Ištaisyta: įvyko netikėta klaida ir „Roblox“ reikia išeiti
Fixed An Unexpected Error Occurred And Roblox Needs To Quit
Jei jums patinka žaisti žaidimus, turite būti susipažinę su Roblox. Tai labai populiari žaidimų platforma. Tačiau kartais galite susidurti su šia problema – „Įvyko netikėta klaida ir „Roblox“ reikia uždaryti programą, kai naudojate ją. Nesijaudinkite, perskaitykite šį straipsnį MiniTool gauti kai kuriuos sprendimus.
Įvyko netikėta klaida ir Roblox reikia uždaryti
Roblox yra internetinių žaidimų platforma ir žaidimų kūrimo sistema. Tai leidžia žaidėjams programuoti ir žaisti savo ar kitų vartotojų sukurtus žaidimus. Jei matote šį raginimą „Įvyko netikėta klaida ir „Roblox“ reikia uždaryti programą, tai gali būti dėl nedidelių programos ar failų sistemos gedimų. Turėtumėte atlikti kai kuriuos pakeitimus, kad tai ištaisytumėte.

Kaip ištaisyti netikėtą klaidą nutraukiant Roblox
Kai pasirodys šis įspėjimas, galite pabandyti iš naujo paleisti Roblox arba kompiuterį, kad pamatytumėte, ar Roblox gali grįžti į normalią būseną. Jei tai nepadeda, išbandykite šiuos išplėstinius metodus, kad ištaisytumėte „Įvyko netikėta klaida ir „Roblox“ reikia uždaryti darbą“.
1 būdas: išjunkite atminties vientisumą
Atminties vientisumas sistemoje „Windows 10“ ir „Windows 11“ gali neleisti programoms pridėti kenkėjiškų kodų prie didelio saugumo sistemos procesų. Naudodami Roblox galite jį išjungti, o baigę žaisti žaidimą vėl įjunkite. Štai žingsniai, kaip jį išjungti:
1 veiksmas: dešiniuoju pelės mygtuku spustelėkite Pradėti mygtuką ir pasirinkite Nustatymai .
2 veiksmas: „Nustatymuose“ pasirinkite Atnaujinimas ir sauga .
3 veiksmas: kairiojoje srityje spustelėkite „Windows“ sauga ir atidarykite Įrenginio saugumas pagal Apsaugos zonos.
4 veiksmas: pagal Šerdies izoliacija , spustelėkite Šerdies izoliacijos detalės variantas.
5 veiksmas: galiausiai išjunkite atminties vientisumą.
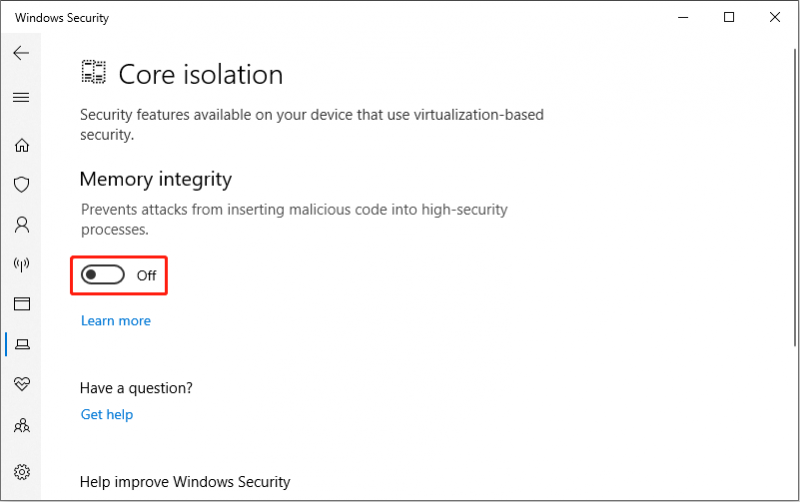
2 būdas: paleiskite Roblox kaip administratorių
Jei Roblox išeina dėl netikėtos klaidos, vienas iš būdų, kurį galite naudoti, yra paleisti žaidimą su administratoriaus teisėmis. Tokiu būdu galite garantuoti, kad programa turi visas teises daryti viską, ką ji turi padaryti jūsų kompiuteryje. Štai kaip tai padaryti:
- Spustelėkite ant Ieškoti piktogramą ir tipą Roblox dėžutėje.
- Dešiniuoju pelės mygtuku spustelėkite šią programą ir pasirinkite Paleisti kaip administratorius .
3 būdas: išvalykite miniatiūrų talpyklą
Kompiuterio miniatiūrų talpykla pirmiausia naudojama įvairių vaizdų ir išteklių peržiūroms saugoti, kad vaizdas būtų greičiau įkeltas. Tačiau sugadinti arba per dideli miniatiūrų talpyklos failai gali sukelti daugybę problemų, pvz Roblox sudužo . Todėl galite pabandyti išvalyti miniatiūrų talpyklą ir pamatyti, ar Roblox grįžta į normalią būseną.
1 veiksmas: dešiniuoju pelės mygtuku spustelėkite Pradėti mygtuką ir pasirinkite Failų naršyklė .
2 veiksmas: perjunkite į Žiūrėti skirtuką ir patikrinkite Paslėpti daiktai variantas.
3 veiksmas: įveskite C:\Users\Username\AppData\Local\Microsoft\Windows\Explorer adreso juostoje ir paspauskite Įeikite .
Patarimai: Vartotojo vardas turėtų būti pakeistas tikruoju kompiuterio pavadinimu.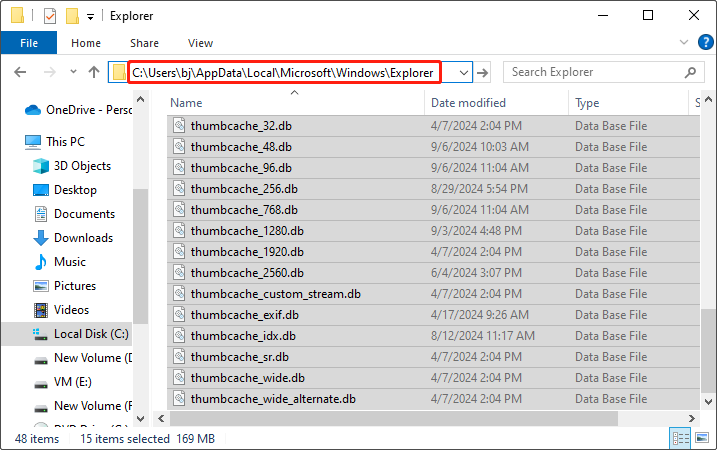
4 veiksmas: pasirinkite visus failus, kurių pavadinimuose yra talpyklos atmintis, dešiniuoju pelės mygtuku spustelėkite pasirinktą sritį, tada pasirinkite Ištrinti . Jei pasirodys raginimo langas, spustelėkite Taip .
5 veiksmas: Ištuštinkite šiukšliadėžę norėdami visam laikui ištrinti miniatiūrų talpyklą.
Tada galite iš naujo paleisti Roblox, kad patikrintumėte, ar ši klaida ištaisyta.
Patarimai: Jei šio proceso metu netyčia ištrinate svarbų ar failą, galite naudoti nemokama duomenų atkūrimo programinė įranga - MiniTool Power Data Recovery, kad ją atkurtumėte. Spustelėkite toliau pateiktą piktogramą, kad ją atsisiųstumėte.MiniTool Power Data Recovery nemokamai Spustelėkite norėdami atsisiųsti 100 % Švarus ir saugus
4 būdas: atnaujinkite „Windows“ sistemą
Kartais, jei „Windows“ sistema nėra atnaujinta, gali kilti problemų dėl tam tikros programinės įrangos. Kai Roblox įvyksta netikėta klaida, galite patikrinti, ar jūsų sistema yra naujausia. Štai kaip tai galite padaryti:
- Paspauskite Win + I raktus atidaryti Nustatymai .
- Skiltyje „Nustatymai“ pasirinkite Atnaujinimas ir sauga > Windows naujinimas > Patikrinkite, ar nėra atnaujinimų .
Jei yra naujinimų, atsisiųskite ir įdiekite juos.
5 būdas: iš naujo įdiekite „Roblox App“.
Jei išbandėte aukščiau nurodytus metodus ir vis tiek negalite išspręsti problemos, gali būti, kad pats Roblox yra sugadintas. Šiuo metu jums tereikia jį pašalinti ir iš naujo įdiegti. Tai paprasta valdyti:
- Pirmiausia turite atidaryti Bėk langelį paspausdami Win + R raktai.
- Antra, įveskite Valdymo skydelis esančiame Atidaryti langelį ir spustelėkite Gerai .
- Trečia, pakeiskite Žiūrėti pagal į Didelės piktogramos arba Mažos piktogramos ir pasirinkti Programos ir funkcijos .
- Tada surask Roblox , spustelėkite jį dešiniuoju pelės mygtuku ir pasirinkite Pašalinkite .
- Galiausiai atidarykite savo „Microsoft Store“. įdiegti Roblox.
Sėkmingai įdiegę, paleiskite Roblox, kad pamatytumėte, ar jis gali veikti normaliai.
Baigiant reikalus
Paprastai naudojant programą bus klaidų. Kai pastebėsite netikėtą Roblox klaidą, tikėkitės, kad aukščiau pateikti metodai gali jums daug padėti.
![[IŠSKIRTAS] Kaip atkurti ištrintus „WhatsApp“ pranešimus „Android“ sistemoje [„MiniTool“ patarimai]](https://gov-civil-setubal.pt/img/android-file-recovery-tips/35/how-recover-deleted-whatsapp-messages-android.jpg)
![[Pataisymai] Žmogaus voro Mileso moralė sugenda arba nepaleidžiama kompiuteryje](https://gov-civil-setubal.pt/img/partition-disk/62/spider-man-miles-morales-crashing.jpg)






![Kuo skiriasi SD kortelės VS USB atmintinė? [„MiniTool“ naujienos]](https://gov-civil-setubal.pt/img/minitool-news-center/68/what-are-differences-between-sd-card-vs-usb-flash-drive.png)
![6 „Nvidia GeForce“ patirties klaidos kodo 0x0001 taisymo metodai [„MiniTool News“]](https://gov-civil-setubal.pt/img/minitool-news-center/14/6-methods-fix-nvidia-geforce-experience-error-code-0x0001.png)


![„Atibtmon.exe“ „Windows 10“ vykdymo klaida - 5 problemos sprendimo būdai [MiniTool News]](https://gov-civil-setubal.pt/img/minitool-news-center/29/atibtmon-exe-windows-10-runtime-error-5-solutions-fix-it.png)
![[Paaiškinta] Balta skrybėlė vs juoda skrybėlė – koks skirtumas](https://gov-civil-setubal.pt/img/backup-tips/8C/explained-white-hat-vs-black-hat-what-s-the-difference-1.png)


![Ištaisykite PDF neatidaromą „Chrome“ „Chrome“ PDF peržiūros programa neveikia [„MiniTool News“]](https://gov-civil-setubal.pt/img/minitool-news-center/76/fix-pdf-not-opening-chrome-chrome-pdf-viewer-not-working.png)
![Kaip nustatyti monitorių į 144 Hz „Windows 10/11“, jei taip nėra? [MiniTool patarimai]](https://gov-civil-setubal.pt/img/news/00/how-to-set-monitor-to-144hz-windows-10/11-if-it-is-not-minitool-tips-1.png)

