Trūksta „Windows 10“ tinklo profilio (4 sprendimai) [MiniTool naujienos]
Fix Windows 10 Network Profile Missing
Santrauka:
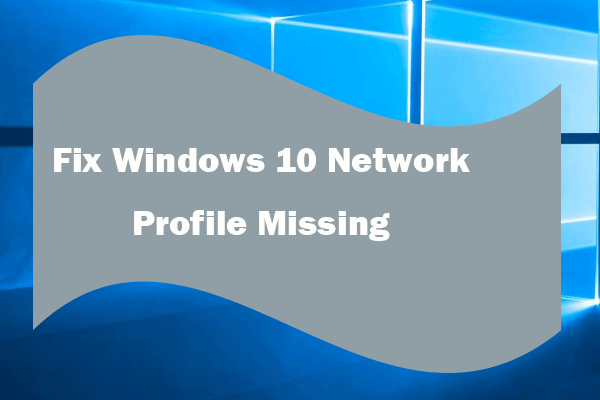
Šis įrašas daugiausia padeda išspręsti trūkstamą „Windows 10“ tinklo profilio problemą. Patikrinkite, kaip grąžinti trūkstamą tinklo profilio parinktį sistemoje „Windows 10“, taip pat kaip pakeisti tinklą iš viešojo į privatų, naudojant „PowerShell“ arba „Registry“. Duomenų atkūrimui, kietojo disko skaidinių valdymui, sistemos atsarginei kopijai kurti ir atkurti, „MiniTool“ programinė įranga ateina kaip profesionalas.
Bendra galite lengvai pakeisti tinklą iš viešojo į privatų sistemoje „Windows 10“ sukonfigūruojant tinklo profilio tipą nuo viešo iki privataus. Tačiau kai kurie „Windows“ vartotojai susiduria su problema, kurios trūksta „Windows 10“ tinklo profiliui, ir neranda galimybės pakeisti tinklą iš „Public“ į „Private“ sistemoje „Windows 10“. Kaip išspręsti šią problemą?
Šiame įraše pristatoma, kaip pašalinti trūkstamą „Windows 10“ tinklo profilio problemą ir ją grąžinti, ir pateikiami keli alternatyvūs būdai, kaip pakeisti tinklo tipą sistemoje „Windows 10“.
 11 patarimų, kaip pašalinti interneto ryšio problemas, laimėkite 10
11 patarimų, kaip pašalinti interneto ryšio problemas, laimėkite 10 Sužinokite, kaip pašalinti interneto ryšio problemas, naudodamiesi šiais 11 patarimų. „Wi-Fi“ prijungtas, bet nėra interneto „Windows 10“, maršrutizatorius neprisijungia prie interneto.
Skaityti daugiauTriukas 1. Pabandykite sugrąžinti trūkstamą tinklo profilio parinktį „Windows 10“
Viena iš galimų tinklo profilio „Windows 10“ trūkumų priežasčių yra trečiųjų šalių užkardos ar antivirusinės programinės įrangos naudojimas. Jei nenaudojate „Windows Defender“ užkardos, bet naudojate trečiosios šalies užkardą, gali trūkti „Windows 10“ tinklo profilio parinkties.
Norėdami tai išspręsti, galite kurį laiką „Windows 10“ kompiuteryje išjungti bet kurią trečiosios šalies užkardą ar antivirusinę programą ir patikrinti, ar „Windows 10“ vėl pasirodo tinklo profilio parinktis.
Kaip peržiūrėti tinklo profilį „Windows 10“?
Galite spustelėti paspauskite „Windows + I“ atidaryti „Windows“ Nustatymai . Spustelėkite Tinklas ir internetas -> būsena ir spustelėkite Keisti ryšio ypatybes nuorodą, kad patikrintumėte, ar grįžta viešojo ir privataus tinklo profilio parinktys.
Jei tai nepadeda išspręsti trūkstamos „Windows 10“ tinklo profilio problemos, galite naudoti 3 toliau nurodytus alternatyvius būdus, kaip pakeisti „Windows 10“ tinklą tarp viešojo ir privataus.
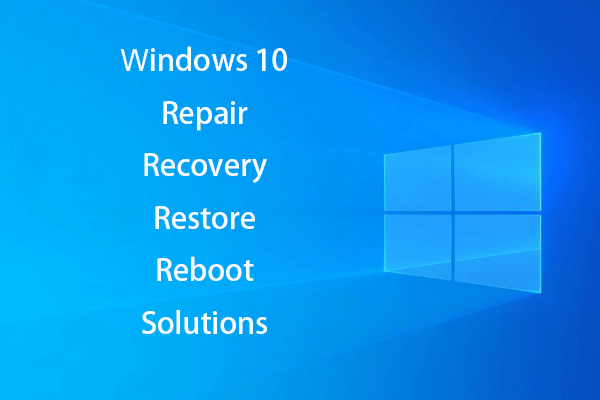 Norėdami pataisyti „Win 10“, sukurkite „Windows 10“ taisymo diską / atkūrimo diską / sistemos vaizdą
Norėdami pataisyti „Win 10“, sukurkite „Windows 10“ taisymo diską / atkūrimo diską / sistemos vaizdą „Windows 10“ taisymo, atkūrimo, perkrovimo, iš naujo įdiegimo, atkūrimo sprendimai. Sužinokite, kaip sukurti „Windows 10“ taisymo diską, atkūrimo diską / USB diską / sistemos vaizdą, kad būtų išspręstos „Windows 10“ OS problemos.
Skaityti daugiauApgaulė 2. Pakeiskite tinklą iš viešojo į privatų naudodami „PowerShell“
Norėdami pakeisti tinklo tipą, galite naudoti „Windows 10 PowerShell“.
1 žingsnis. Galite paspausti „Windows + X“ tuo pačiu metu klavišą ir pasirinkite „Windows PowerShell“ (administratorius) atidaryti „Windows PowerShell“ įrankį.
2 žingsnis. Įveskite šią komandinę eilutę ir paspauskite Įveskite norėdami gauti tinklo profilio indekso numerį.
„Get-NetConnectionProfile“
3 žingsnis. Tada įveskite žemiau esančią komandinę eilutę ir paspauskite Įveskite norėdami pakeisti savo tinklo profilį į privatų arba viešą.
„Set-NetConnectionProfile -InterfaceIndex -NetworkCategory Private“
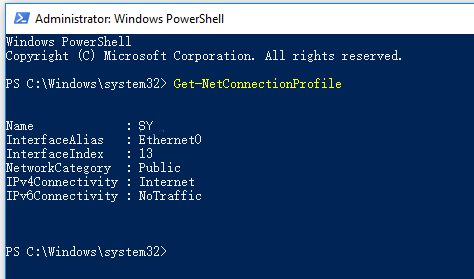
Apgaulė 3. Pakeiskite tinklo profilio tipą „Windows 10“ naudodami registrą
Taip pat galite pakeisti tinklo profilį naudodamiesi registru, jei trūksta parinkties pakeisti tinklą iš viešojo į privatų.
1 žingsnis. Galite paspausti „Windows + R“ atidaryti Bėk . Tipas regedit ir pataikė Įveskite atidaryti „Windows“ registro rengyklės programą.
2 žingsnis. Spustelėkite taip, kad rastumėte tikslinį raktą: HKEY_LOCAL_MACHINE -> PROGRAMINĖ ĮRANGA -> Microsoft -> Windows NT -> CurrentVersion -> NetworkList -> Profiles
3 žingsnis. Išskleisti Profiliai ir išplėskite kiekvieną aplanką Profiliai rasti Profilio vardas raktas, leidžiantis atpažinti tinklą, kurio parametrus norite pakeisti.
4 žingsnis. Dukart spustelėkite Kategorija DWORD atidarykite jį ir pakeiskite vertę nuo 0 iki 1, jei norite pakeisti tinklą iš „Public“ į „Private“ arba atvirkščiai.
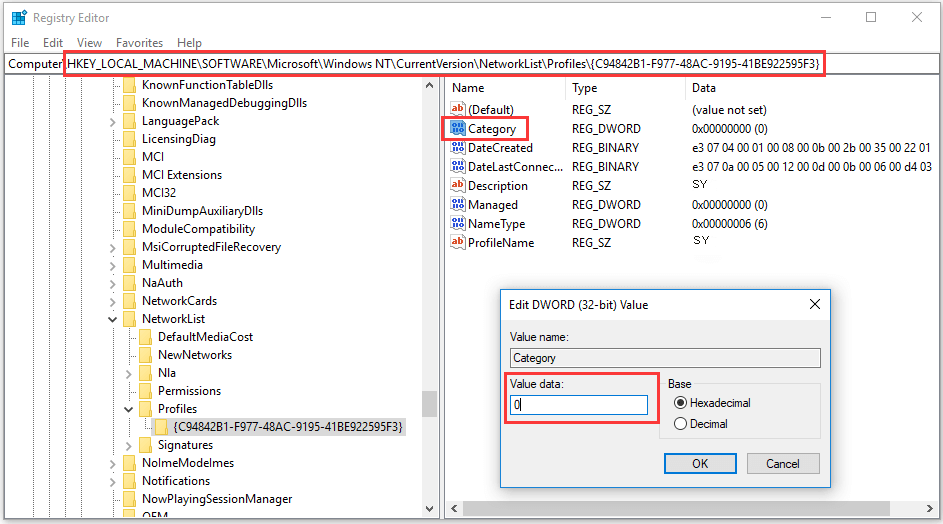
 2019 m. Geriausia 10 duomenų atkūrimo programinė įranga, skirta „Windows“ / „Mac“ / „Android“ / „iPhone“
2019 m. Geriausia 10 duomenų atkūrimo programinė įranga, skirta „Windows“ / „Mac“ / „Android“ / „iPhone“ 2019 m. Geriausia 10 duomenų atkūrimo programinė įranga padės atkurti duomenis ir failus. Geriausios 10 (kietojo disko) duomenų / failų atkūrimo programinės įrangos, skirtos „Windows 10/8/7 PC“, „Mac“, „Android“, „iPhone“, „iPad“, rinkinys.
Skaityti daugiauApgaulė 4. Pataisykite trūkstamą tinklo profilį „Windows 10“ naudodami vietinę saugumo politiką
Taip pat galite atidaryti vietinę saugos politiką, kad pakeistumėte tinklo profilį.
1 žingsnis. Paspauskite „Windows + R“ , įveskite sekpol.msc , ir pataikė Įveskite atidaryti Vietos saugumo politika langas.
2 žingsnis. Spustelėkite Tinklo sąrašo tvarkyklės politika išvardyti visus tinklus.
3 žingsnis. Galite dukart spustelėti vieną pageidaujamą tinklą, kurį norite pakeisti, ir palieskite Tinklo vieta skirtuką. Pagal Vietos tipas , galite laisvai nustatyti tinklo profilį kaip Nekonfigūruotas, privatus ar viešas .
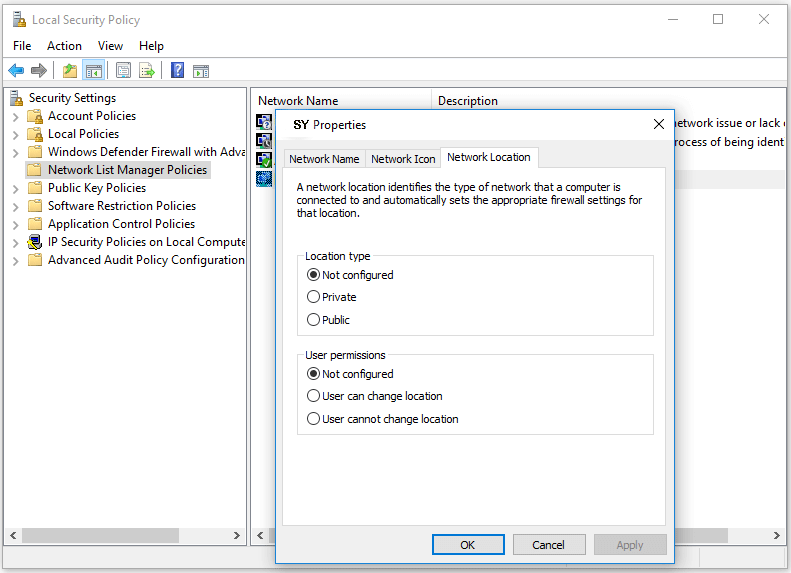
Apatinė eilutė
Tikimės, kad dabar galite išspręsti trūkstamą „Windows 10“ tinklo profilio problemą ir žinoti, kaip pakeisti tinklą iš viešojo į privatų, naudojant „Windows 10“ „PowerShell“, „Registry“ ar „Local Security Policy“.







![6 sprendimai, kaip pašalinti kontrolinės sumos klaidą WinRAR [Naujas naujinimas]](https://gov-civil-setubal.pt/img/partition-disk/21/6-solutions-remove-checksum-error-winrar.png)


![Kas yra disko puvimas ir kaip jį atpažinti naudojant kai kuriuos ženklus [MiniTool Wiki]](https://gov-civil-setubal.pt/img/minitool-wiki-library/43/what-is-disc-rot-how-recognize-it-through-some-signs.jpg)

![Kaip sukurti „iPhone“ atsarginę kopiją į išorinį standųjį diską kompiuteryje ir „Mac“? [„MiniTool“ patarimai]](https://gov-civil-setubal.pt/img/disk-partition-tips/24/how-backup-iphone-external-hard-drive-pc-mac.png)


![Kaip peržiūrėti „Windows“ patirties rodyklę sistemoje „Windows 10“? [„MiniTool“ naujienos]](https://gov-civil-setubal.pt/img/minitool-news-center/81/how-view-windows-experience-index-windows-10.jpg)

![5 populiariausi būdai, kaip aptikti galimą „Windows“ naujinimo duomenų bazės klaidą [„MiniTool“ patarimai]](https://gov-civil-setubal.pt/img/backup-tips/33/top-5-ways-potential-windows-update-database-error-detected.jpg)

