Ištaisykite darbalaukio langų tvarkyklės didelio procesoriaus ar atminties problemą [MiniTool naujienos]
Fix Desktop Window Manager High Cpu
Santrauka:
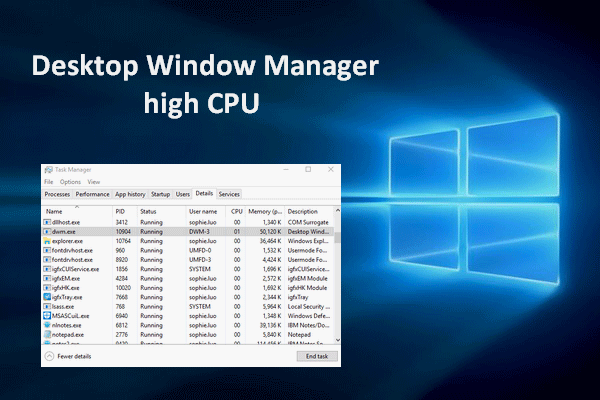
„Desktop Window Manager“ yra labai naudingas įrankis visose įprastose „Windows“ versijose, įskaitant „Windows Vista“, „Windows 7“, „Windows 8“ ir „Windows 10“; tai labai svarbu grafinei vartotojo sąsajai. Tačiau kartais kyla problemų, tokių kaip didelis procesorius. Ar žinote, kaip išspręsti šią problemą?
Darbalaukio langų tvarkyklė Didelis procesorius arba atmintis
Kas yra darbalaukio langų tvarkyklė
Darbalaukio langų tvarkyklė yra praktiškas įrankis, leidžiantis pateikti vaizdo efektus vartotojo sąsajoje, pvz., Skaidrumą ir didelės raiškos monitoriaus palaikymą „Windows“ operacinėse sistemose („Windows 10/8/7 / Vista“). Tai veikia leidžiant naudoti aparatūros pagreitį ir veikia fone kaip dwm.exe. Taigi bus sunaudotas tam tikras procesoriaus kiekis.
„MiniTool“ pateikia nuostabius sprendimus apsaugant jūsų sistemą ir diską.
Darbalaukio langų tvarkyklės didelis procesoriaus naudojimas
Bet jūs galite nepastebėti darbalaukio langų tvarkyklės veikimo, jau nekalbant apie didelį procesoriaus naudojimą, tiesa? Remiantis vartotojų atsiliepimais, yra erzinanti patirtis: Didelis darbalaukio langų tvarkyklės procesorius (arba atmintis).

Be abejo, tam tikri ištekliai reikalingi, kad fone veiktų „dwm.exe“ (apie 2–3% procesoriaus ir 50–100 MB atminties; tai skiriasi priklausomai nuo sistemos). Tačiau yra daugybė priežasčių, lemiančių didelį procesoriaus naudojimą; pavyzdžiui, atidaroma per daug procesų. Dwm.exe didelis procesorius sulėtins jūsų sistemą arba sukels užšalimą / staiga avarija . Todėl tolesniuose skyriuose daugiausia dėmesio bus skiriama darbalaukio langų tvarkyklės didelės atminties taisymui.
Ar norite paspartinti „Windows 10“? Štai ką turėtumėte sužinoti:
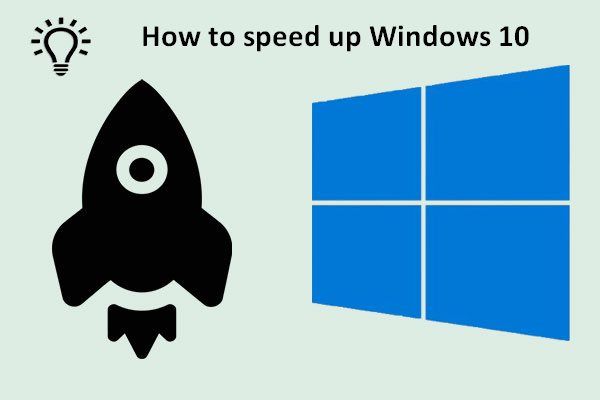 Populiariausi patarimai, kaip greitai pagreitinti „Windows 10“
Populiariausi patarimai, kaip greitai pagreitinti „Windows 10“ Norėdami lengvai ir efektyviai pagreitinti „Windows 10“, turėtumėte vadovautis šiame įraše pateiktais patarimais.
Skaityti daugiauKaip pataisyti darbalaukio langų tvarkyklės didelę atmintį „Windows 10“
Yra 4 pagrindinės „Windows 10 Desktop Window Manager“ procesoriaus priežastys:
- Jūsų sistemoje yra atidaryta per daug procesų.
- Ekrano tvarkyklė nesuderinama su jūsų sistema.
- „Windows 10“ yra keletas našumo problemų.
- Kai kuri jūsų programinė įranga ar programos suklydo.
Taigi, kaip pataisyti didelę „Desktop Window Manager“ atmintį?
* 1. Eikite į Keisti foną / temą
Viena „Desktop Window Manager“ funkcija yra darbalaukio naudojimo valdymas; taigi, jei šiuo metu naudojami fono paveikslėliai ar tema užima per daug išteklių, turėtumėte juos pakeisti.
- Spustelėkite Langas logotipo mygtukas apatiniame kairiajame ekrano kampe.
- Pasirinkite Nustatymai (atrodo kaip pavara) iš kairės meniu juostos.
- Pasirinkite Suasmeninimas iš lango. (Taip pat galite pakeisti anksčiau nurodytus veiksmus dešiniuoju pelės mygtuku spustelėdami tuščią darbalaukio sritį ir pasirinkdami Suasmeninkite .)
- Pradėkite keistis Fonas paveikslėlis, Spalvos , Užrakinti ekraną fonas ir Temos ir pamatysi, kas nutiks.
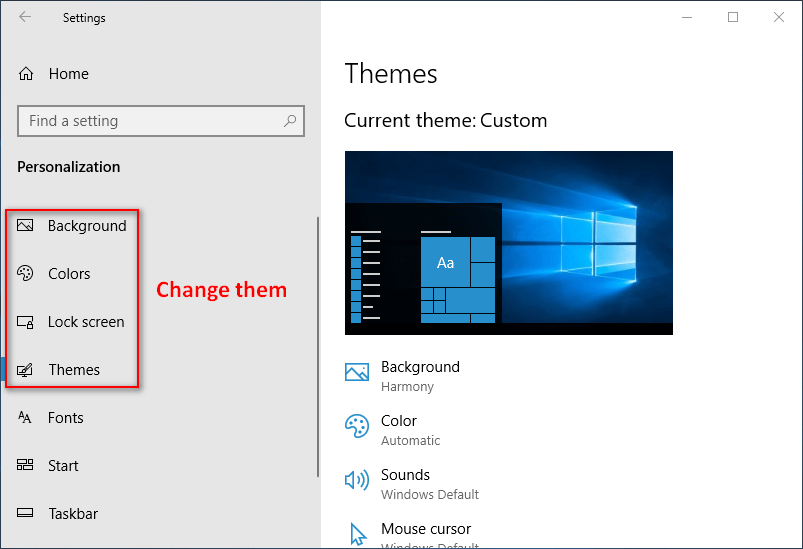
* 2. Išjunkite ekrano užsklandą
- Paspauskite „Windows + S“ atidaryti „Windows“ paieška .
- Tipas užrakto ekrano nustatymai ir paspauskite Įveskite klaviatūroje.
- Ieškokite Ekrano užsklandos nustatymai dešiniajame skydelyje esančią parinktį ir spustelėkite ją.
- Pasirinkite Nė vienas iš išskleidžiamojo ekrano užsklandos sąrašo.
- Spustelėkite Gerai mygtuką apačioje.
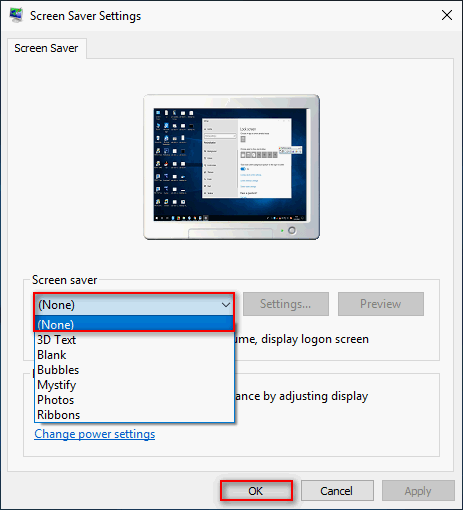
* 3. Patikrinkite, ar nėra geriausių rezultatų
- „Windows 10“ atidarykite Valdymo skydą .
- Pasirinkite Sistema ir apsauga .
- Tipas spektaklis į paieškos laukelį viršutiniame dešiniajame kampe.
- Spustelėkite Sureguliuokite „Windows“ išvaizdą ir našumą nuoroda sistemoje.
- Patikrinti Sureguliuokite, kad pasiektumėte geriausių rezultatų „Performance Options“ lange.
- Spustelėkite Gerai mygtuką patvirtinti.
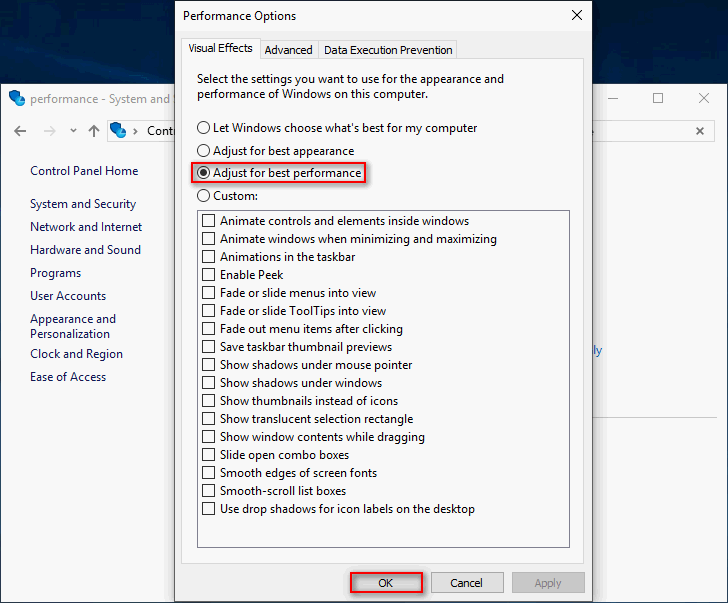
* 4. Paleiskite našumo trikčių šalinimo įrankį
- Atviras „Windows“ paieška .
- Tipas cmd į teksto laukelį.
- Dešiniuoju pelės mygtuku spustelėkite Komandinė eilutė ir pasirinkti Vykdyti kaip administratorių .
- Tipas „exe / id PerformanceDiagnostic“ ir paspauskite Įveskite mygtuką.
- Spustelėkite Kitas lange Našumas tęsti.
- Palaukite, kol baigsis trikčių šalinimo procesas.
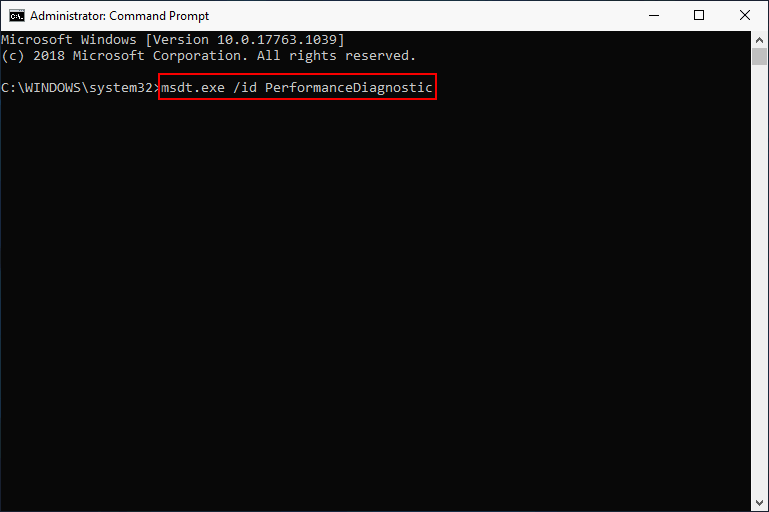
* 5. Išjunkite „Microsoft Office“ produktų aparatūros pagreitį
- Paspauskite „Windows + R“ atidaryti „Run“.
- Tipas regedit ir pataikė Įveskite .
- Kopijuoti Kompiuteris HKEY_CURRENT_USER Programinė įranga Microsoft Avalon.Grafika ir įklijuokite jį į registro rengyklės adreso juostą. Tada paspauskite Gerai mygtuką, kad pasirinktumėte „Avalon.Graphics“ klavišą.
- Dešiniuoju pelės mygtuku spustelėkite tuščią vietą dešinėje srityje ir pasirinkite Nauja -> DWORD (64 bitų) vertė / DWORD (32 bitų) vertė (priklauso nuo jūsų sistemos).
- Pavadinkite naują vertę kaip IšjungtiHWAcceleration .
- Dukart spustelėkite IšjungtiHWAcceleration ir pakeiskite reikšmės duomenis į 1 .
- Spustelėkite Gerai mygtuką patvirtinti. Dabar uždarykite registro rengyklę.
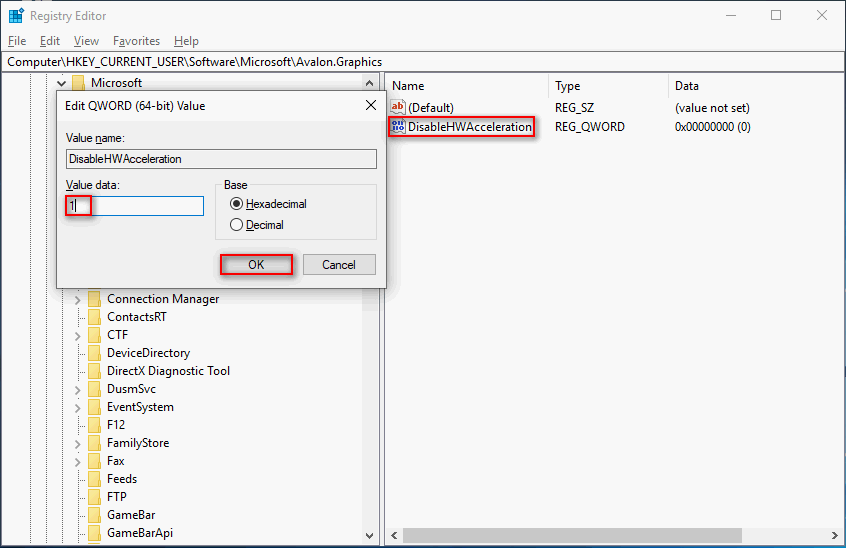
Taip pat turėtumėte išjungti aparatūros pagreitį, kad išspręstumėte „Firefox“ neatkuria vaizdo įrašų sutrikimas.
Jei pirmiau minėti metodai nepavyko, taip pat turėtumėte pabandyti išspręsti didelį darbalaukio langų tvarkyklės procesorių:
- „Clean Boot“ atlikimas
- Ekrano tvarkyklių atnaujinimas
- „Windows“ atnaujinimas į naujausią versiją
- Ieškoma virusų ar kenkėjiškų programų
- Konkrečių programų pašalinimas
![[Pataisyta]: Atsiprašome, turime laikinų serverio problemų](https://gov-civil-setubal.pt/img/news/82/fixed-sorry-we-are-having-some-temporary-server-issues-1.png)

![Kaip perkelti programas į kitą diską, pvz., C į D? Žr. Vadovą! [„MiniTool“ naujienos]](https://gov-civil-setubal.pt/img/minitool-news-center/12/how-move-programs-another-drive-like-c-d.png)

![Kaip atkurti 0 blogų takelių (ir atkurti prarastus duomenis) [„MiniTool“ patarimai]](https://gov-civil-setubal.pt/img/data-recovery-tips/83/how-repair-track-0-bad.png)




![[Visa apžvalga] Veidrodinis standusis diskas: prasmė / funkcijos / paslaugos](https://gov-civil-setubal.pt/img/backup-tips/90/mirroring-harddrive.png)







![10 geriausių „Google“ atsarginių kopijų kūrimo ir sinchronizavimo būdų, kurie neveikia [„MiniTool“ patarimai]](https://gov-civil-setubal.pt/img/backup-tips/99/top-10-ways-google-backup.png)

![[Geriausi pataisymai] Failo naudojimo klaida jūsų „Windows 10/11“ kompiuteryje](https://gov-civil-setubal.pt/img/data-recovery/84/file-use-error-your-windows-10-11-computer.png)