Geriausios nemokamos „Windows 10/8/7“ „WD Sync“ programinės įrangos alternatyvos [„MiniTool“ patarimai]
Best Free Wd Sync Software Alternatives
Santrauka:

Kad duomenys būtų saugūs, vartotojai gali nuspręsti sinchronizuoti failus į kitą vietą. „WD Sync“ programinė įranga leidžia sinchronizuoti failus su „My Cloud Device“. Šiame įraše taip pat pateikiamos „WD Sync“ alternatyvos, kurios padės jums sinchronizuoti failus su kitu standžiuoju disku.
Greita navigacija:
Kas yra WD sinchronizavimas?
„WD Sync“ yra „Western Digital“ programa, leidžianti sinchronizuoti failus su „My Cloud Device“ tinkle. Ši „WD Sync“ programinė įranga gali padėti sinchronizuoti failus ir aplankus su „My Cloud Device“. Bet tai nepalaiko failų sinchronizavimo su kietuoju disku.
„WD Sync for Windows“ gali palaikyti „Windows 10 / 8.1 / 8/7“. Taigi, jei naudojate „Western Digital“ kietąjį diską ir norite sinchronizuoti failus su „My Cloud Device“, galite atsisiųsti „WD Sync“ ir pradėti sinchronizuoti failus, kad jūsų duomenys būtų saugūs.
Tačiau ar žinote, kaip naudotis „WD Sync“ priemone? Arba, kai WD sinchronizavimas neveikia, kaip apsaugoti duomenis? Tolesniame turinyje šis įrašas parodys jums sprendimus.
 Geriausia ir nemokama „Western Digital“ atsarginės programinės įrangos alternatyva
Geriausia ir nemokama „Western Digital“ atsarginės programinės įrangos alternatyva „WD“ atsarginės kopijos programinė įranga padeda kurti atsargines failų kopijas, kad duomenys būtų saugūs, tačiau negali sukurti viso kietojo disko atsarginės kopijos. Šiame įraše parodyta WD atsarginės programinės įrangos alternatyva.
Skaityti daugiauKaip naudoti „WD Sync“, skirtą „Windows“?
Šioje dalyje mes jums parodysime, kaip naudoti „WD Sync“ programinę įrangą, kad nuosekliai sinchronizuotumėte failus su „My Cloud Device“.
1 žingsnis: Atsisiųskite ir įdiekite „WD Sync“
- Atsisiųskite „WD Sync for Windows“ iš oficialios „Western Digital“ svetainės.
- Ištraukite ZIP failo turinį į vietą savo „Windows“ kompiuteryje.
- Įdiekite „WD Sync“ programinę įrangą „Windows“ kompiuteryje. Diegimo procesas užtruks kelias minutes, ir jūs turite kantriai palaukti.
2 žingsnis: Pasirinkite „My Cloud Device“
- Baigus diegimo procesą, „WD Sync“ automatiškai atras „My Cloud Device“ jūsų kompiuteryje.
- Spustelėkite Kitas tęsti.
3 žingsnis: pradėkite sinchronizuoti failus su „My Cloud Device“
1. Pasirinkę „My Cloud Device“, turėsite pasirinkti failus ir aplankus, kuriuos norite sinchronizuoti.
2. Pažymėkite aplanką, kurį norite sinchronizuoti, arba atžymėkite aplanką ir failus, kurių nenorite sinchronizuoti.
3. Spustelėkite Kitas tęsti.
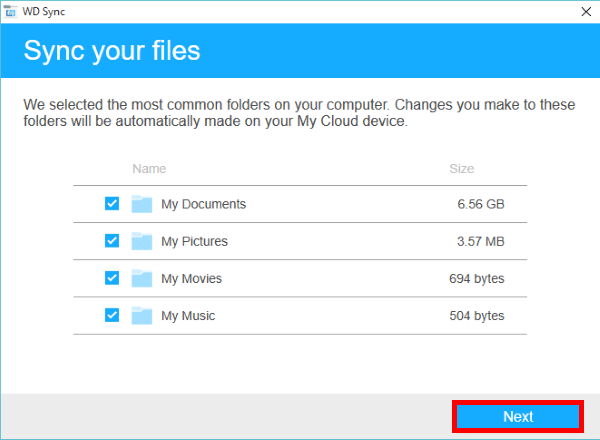
4. Pagaliau spustelėkite Baigti mygtuką, kad užbaigtumėte failų sinchronizavimo procesą.
Atlikę visus veiksmus, sėkmingai sinchronizavote failus ir aplankus su „My Cloud Device“, kad jūsų duomenys būtų saugūs.
Tačiau norint sinchronizuoti failus su „My Cloud Device“, „WD Sync“ programinė įranga yra šiek tiek sudėtinga. Tai taip pat turi tam tikrų apribojimų. Pavyzdžiui, tai nepalaiko failų sinchronizavimo su kitu standžiuoju disku. Be to, palaikomas įrenginys taip pat yra ribotas. Tai veikia tik tada, kai turite „My Cloud Device“ arba turite „MyCloud“ paskyrą.
Taigi, ar yra kokia nors alternatyva programinei įrangai WD Sync sinchronizuoti failus? Atsakymas teigiamas.
Norėdami sinchronizuoti failus ir aplankus, galite pasinaudoti profesionalios failų sinchronizavimo programinės įrangos privalumais. Taigi primygtinai rekomenduojama naudoti „MiniTool ShadowMaker“.
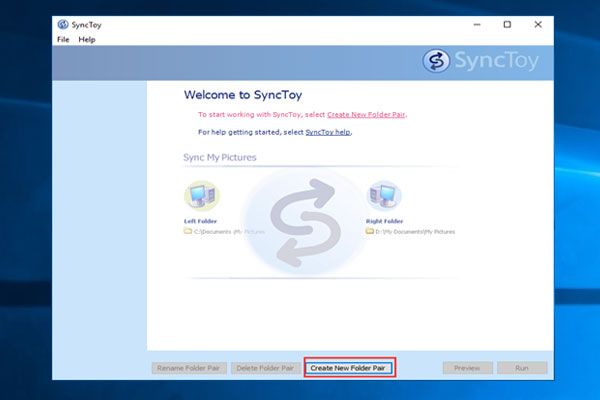 Kaip naudoti „SyncToy Windows 10“ failų sinchronizavimui? Čia yra išsami informacija!
Kaip naudoti „SyncToy Windows 10“ failų sinchronizavimui? Čia yra išsami informacija! Kaip sinchronizuoti aplankus ar failus naudojant „Windows 10“ „SyncToy“? Šiame įraše bus išsamiai parodytas šis sinchronizavimo įrankis ir viena „SyncToy“ alternatyva.
Skaityti daugiau„WD Sync“ alternatyvi programinė įranga, skirta „Windows“ - „MiniTool ShadowMaker“
„WD Sync“ alternatyvios programinės įrangos, skirtos „Windows“, įvadas
„MiniTool ShadowMaker“ yra profesionalios „Windows“ atsarginės kopijos programinės įrangos dalis. Tai gali jums padėti disko atsarginę kopiją , skaidinį, failus, aplankus ir operacinę sistemą. Be to, „WD Sync“ alternatyva - „MiniTool ShadowMaker“ suteikia galimybę išsaugoti atsargines kopijas atvaizdus skirtingose paskirties vietose, įskaitant administratoriaus, bibliotekų, kompiuterio, tinklo ir bendrinamus aplankus.
Kaip alternatyva „Western Digital Sync“ programinei įrangai, „MiniTool ShadowMaker“ taip pat leidžia sinchronizuoti failus ar aplankus, kad jūsų duomenys būtų saugūs, nes tai taip pat yra failų sinchronizavimo programinė įranga. Tai taip pat leidžia sinchronizuoti failus į penkias paskirties vietas, įskaitant administratorius, bibliotekas, kompiuterį, tinklą ir bendrinamus aplankus.
Be šių dviejų galingų funkcijų, „MiniTool ShadowMaker“ taip pat gali jums padėti klonuoti operacinę sistemą iš HDD į SSD neprarandant duomenų, kad pagerintumėte kompiuterio našumą ir sutrumpintumėte programos įkėlimo laiką.
„WD Sync“ alternatyva - „MiniTool ShadowMaker“ taip pat turi gerą suderinamumą. Jis palaiko „Windows 10 / 8.1 / 8/7 / Vista / XP“ ir visas kitas „Windows“ versijas.
Taigi, tiesiog gaukite „WD Sync“ alternatyvą - „MiniTool ShadowMaker“, kad jūsų duomenys būtų saugūs.
Kitoje dalyje mes parodysime, kaip sinchronizuoti failus su „WD Sync“ programinės įrangos alternatyva - „MiniTool ShadowMaker“.
Kaip naudotis „WD Sync Alternative“ - „MiniTool ShadowMaker“?
Dabar atėjo laikas parodyti, kaip naudoti profesionalią atsarginės kopijos kūrimo ir sinchronizavimo programinę įrangą. Mes jums parodysime vadovėlius su nuosekliu vadovu.
1 veiksmas: įdiekite „MiniTool ShadowMaker“ ir paleiskite jį
- Atsisiųskite „MiniTool ShadowMaker“.
- Įdiekite jį savo kompiuteryje.
- Paleiskite jį.
- Spustelėkite Tęsti teismą tęsti.
- Spustelėkite Prisijungti į Šis kompiuteris įeiti į pagrindinę jo sąsają.
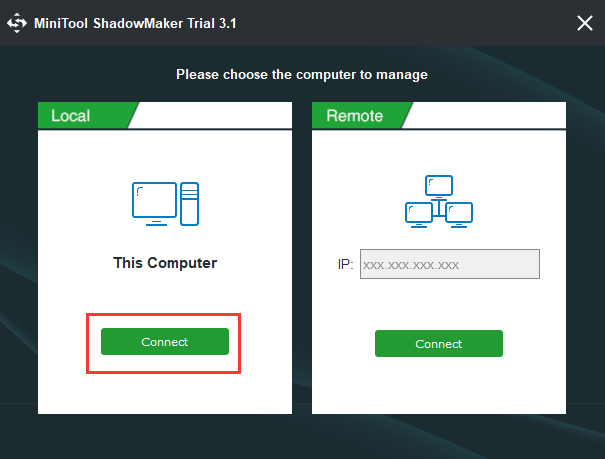
2 žingsnis: Pasirinkite failo sinchronizavimo šaltinį
- Įvedę pagrindinę jo sąsają, turite pereiti į Sinchronizuoti puslapis tęsti.
- Spustelėkite Šaltinis modulis failų ar aplankų sinchronizavimo šaltiniui pasirinkti. Čia yra trys pasirinktini keliai. Galite pasirinkti failus ir aplankus, kuriuos norite sinchronizuoti, ir spustelėkite Gerai tęsti.
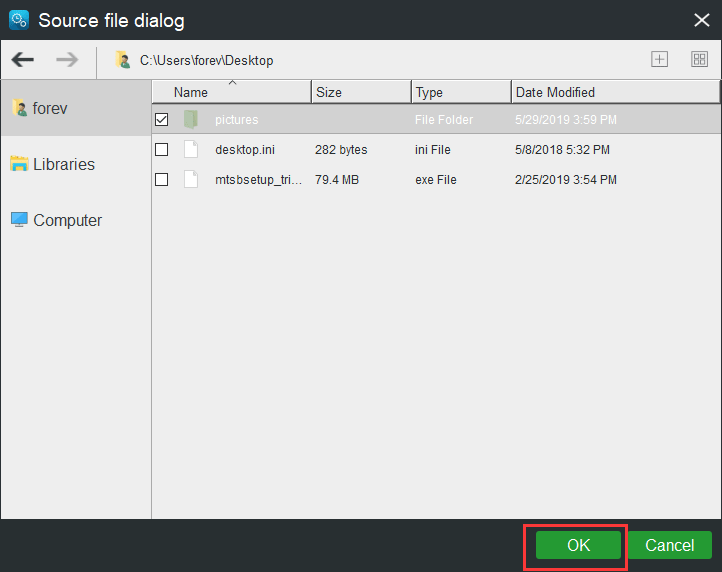
3 žingsnis: Pasirinkite sinchronizavimo tikslą
- Spustelėkite Kelionės tikslas modulį, norėdami pasirinkti sinchronizuotų failų paskirties kelią.
- „WD Sync“ alternatyva suteikia penkis pasirinkimus. Galite pasirinkti bet kurį, atsižvelgdami į savo poreikius. Rekomenduojama rinktis išorinį kietąjį diską.
- Tada spustelėkite Gerai tęsti.
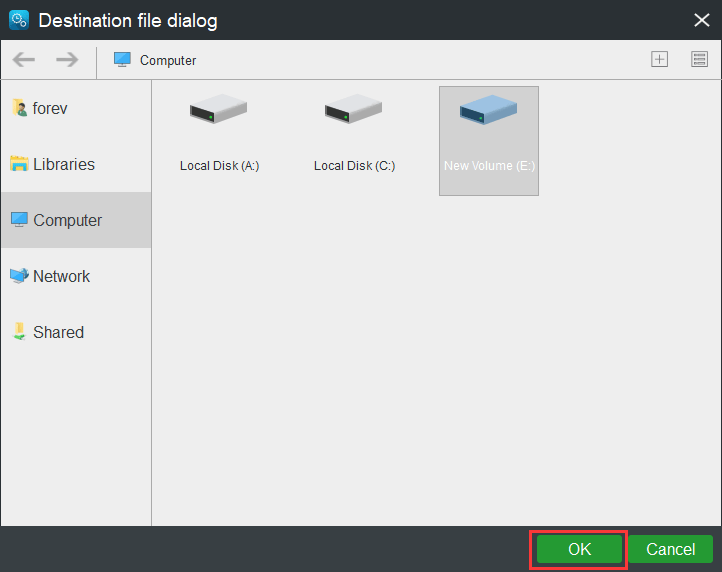
„WD Sync“ alternatyva - „Windows“ sinchronizavimo programinės įrangos dalis „MiniTool ShadowMaker“ taip pat pateikia keletą pažangių parametrų failų sinchronizavimui.
- „MiniTool ShadowMaker“ leidžia reguliariai sinchronizuoti failus. Galite pasirinkti spustelėti mygtuką Tvarkaraštis tęsti.
- Taip pat galite nustatyti keletą išplėstinių failų sinchronizavimo parametrų spustelėdami Galimybės Pvz., Galite išskirti kai kuriuos failus, kurių nenorite sinchronizuoti.
 3 būdai, kaip lengvai sukurti automatinę failų atsarginę kopiją sistemoje „Windows 10“
3 būdai, kaip lengvai sukurti automatinę failų atsarginę kopiją sistemoje „Windows 10“ Norite sukurti automatines failų atsargines kopijas sistemoje „Windows 10“? Šis įrašas parodo, kaip lengvai kurti atsargines failų kopijas į išorinį standųjį diską.
Skaityti daugiau4 žingsnis: Pradėkite sinchronizuoti failus
- Galite spustelėti Sinchronizuoti dabar kad iš karto sinchronizuotumėte failus.
- Taip pat galite spustelėti Sinchronizuoti vėliau atidėti failų sinchronizavimo procesą. Po to galite iš naujo pradėti šią užduotį Tvarkyti
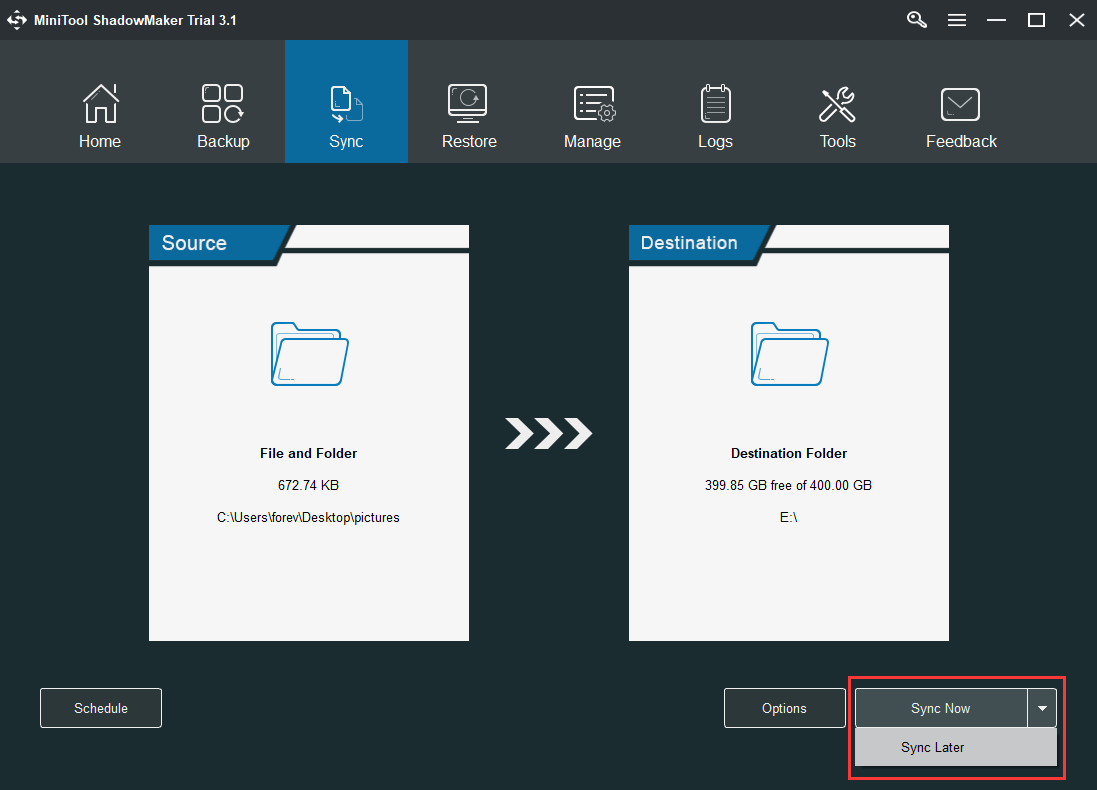
Atlikę visus veiksmus, sėkmingai sinchronizavote failus į kitą vietą, kad jūsų duomenys būtų saugūs.
Ši „WD Sync“ alternatyva gali padėti sinchronizuoti failus su kietuoju disku, administratoriumi, bibliotekomis, tinklu ir bendrinamais aplankais.
![10 geriausių kompiuterių apsaugos nuo įsilaužimų programinės įrangos [„MiniTool“ patarimai]](https://gov-civil-setubal.pt/img/backup-tips/81/top-10-anti-hacking-software-protect-your-computer.png)


![„Wi-Fi“ įstrigo tikrinant tinklo reikalavimus! Ištaisykite tai dabar! [„MiniTool“ naujienos]](https://gov-civil-setubal.pt/img/minitool-news-center/29/wi-fi-stuck-checking-network-requirements.png)
![Kaip išspręsti AMD didelės raiškos garso įrenginio problemas [MiniTool naujienos]](https://gov-civil-setubal.pt/img/minitool-news-center/13/how-fix-amd-high-definition-audio-device-issues.jpg)






![Kas yra „HP Boot Menu“? Kaip pasiekti įkrovos meniu arba BIOS [„MiniTool“ patarimai]](https://gov-civil-setubal.pt/img/data-recovery-tips/80/what-is-hp-boot-menu.png)
![Kaip patikrinti, ar „Windows 10“ yra tikra, ar ne? Geriausi būdai [„MiniTool“ naujienos]](https://gov-civil-setubal.pt/img/minitool-news-center/21/how-check-if-windows-10-is-genuine.jpg)




![PS4 negalite pasiekti sistemos saugyklos? Galimi pataisymai yra čia! [„MiniTool“ patarimai]](https://gov-civil-setubal.pt/img/data-recovery-tips/11/ps4-cannot-access-system-storage.jpg)

