Atsisiųskite ir įdiekite „Nexus LiteOS 11“ kompiuteriuose be saugaus įkrovimo TPM
Atsisiuskite Ir Idiekite Nexus Liteos 11 Kompiuteriuose Be Saugaus Ikrovimo Tpm
Kompiuteriuose be TPM arba Secure Boot galite įdiegti tokias sistemas kaip Nexus LiteOS 11 . Jis yra lengvesnis nei „Windows 11“, bet vis tiek pasižymi geru našumu ir stabilumu. Čia MiniTool siūlo „Nexus LiteOS“ atsisiuntimo ir įdiegimo veiksmus.
Pašalintos / pridėtos „Nexus LiteOS 11“ funkcijos
„Nexus LiteOS 11“, iš anksto pakoreguota „Windows 11“, sukurta siekiant pagerinti žaidimų našumą, privatumą ir bendrą sistemos stabilumą. Palyginti su standartine „Windows 11“, ši sistema yra lengvesnė, nes joje pašalinama arba išjungta daug funkcijų ar programų.
Toliau apibendriname pašalintas arba išjungtas „Windows 11 LiteOS“ funkcijas / programas.
Visas išjungtas funkcijas galima įjungti naudojant įrankių rinkinį.
- Visos „bloatware“ programos
- Microsoft Sync
- Iš anksto gauti
- Žmonės
- Pagalba (HTML)
- Spausdinimo rinkinys (išjungtas)
- Veiksmų centras (išjungtas)
- Hibernacija (išjungta)
Kas naujo „Windows 11 LiteOS“? Na, šioje sistemoje galite mėgautis toliau pateiktomis funkcijomis.
- Atnaujinta iki naujausios versijos
- Pridėtas pasirinktinis maitinimo planas
- Mažai išteklių vartojantys
- Geresnis FPS žaidimuose
- Gydymas: reikalingas, naudokite bet kurį aktyvatorių, kad suaktyvintumėte OS
- Puikiai tinka 4 GB RAM kompiuteriams (rekomenduojama daugiau atminties)
Yra keletas sistemų, pvz., „Nexus LiteOS 11“, kurias galite išbandyti, jei naudojate žemos klasės kompiuterį.
Ghost Spectre Windows 11 Superlite
Ghost Spectre Windows 10 Superlite
Atsisiųskite „Nexus LiteOS 11 ISO“.
Prieš atsisiųsdami „Nexus LiteOS 11 ISO“, turite patikrinti, ar jūsų kompiuteris atitinka šios OS sistemos reikalavimus.
- CPU: 1 GHz ar greičiau
- GPU: „DirectX 9“ grafinis įrenginys arba naujesnė versija
- RAM: 4 GB
- Vieta standžiajame diske: 20GB mažiausiai
Tada galite atsisiųsti „Nexus LiteOS 11 ISO“ iš interneto. Pavyzdžiui, galite pereiti į ši svetainė ir tada spustelėkite ISO VAIZDAS dešinėje puslapio pusėje. Tada Windows 11 LiteOS ISO failas bus automatiškai atsisiųstas.

Taip pat galite spustelėti RODYTI VISKĄ ir spustelėkite nuorodą iš sąrašo pagal savo pageidavimus. „Nexus LiteOS 11“ atsisiuntimo procesas gali užtrukti, todėl kantriai palaukite.
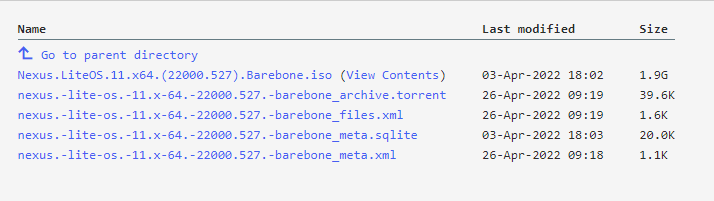
Įdiekite „Windows 11 LiteOS“.
Įdiekite „Windows 11 LiteOS“ atlikdami toliau nurodytus veiksmus, kai sėkmingai atsisiuntę „Nexus LiteOS 11“ ISO failą į savo kompiuterį. Turėtumėte atsisiųsti „Rufus“ arba „Ventory“ ir su jais sukurti įkrovos USB diską. Tada įdiekite sistemą iš įkrovos disko, o ne tiesiogiai paleisdami setup.exe tiesioginėje OS.
1 žingsnis: Atsisiųskite ir įdiekite „Rufus“ savo įrenginyje.
2 žingsnis: Paleiskite Rufus, kad įeitumėte į pagrindinę sąsają.
3 veiksmas: Prijunkite tuščią USB atmintinę prie kompiuterio.
4 veiksmas: Spustelėkite PASIRINKTI , tada raskite ir atidarykite atsisiųstą „Nexus LiteOS 11“ ISO failą.
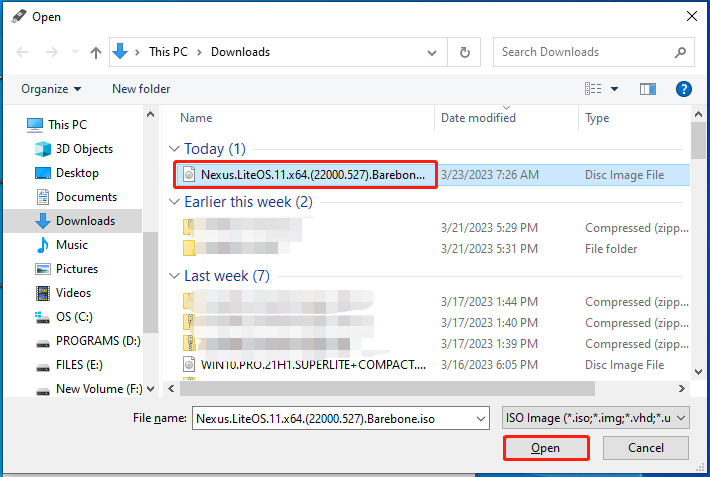
5 veiksmas: Jei neturite papildomų reikalavimų, spustelėkite PRADĖTI pradėti diegimo laikmenos kūrimo procesą.
Būsite įspėjami, kad proceso metu visi USB atmintinėje esantys duomenys bus sunaikinti. Kadangi jame nėra svarbių duomenų, patvirtinkite operaciją.
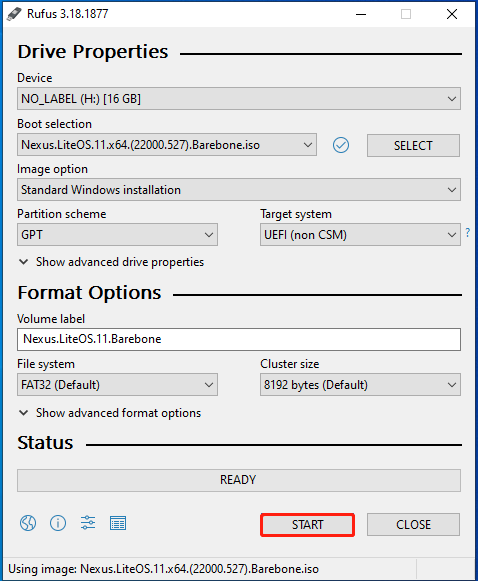
6 veiksmas: Pasibaigus procesui spustelėkite UŽDARYTI norėdami išeiti iš sąsajos.
Kai READY baras tampa žalia, tai reiškia, kad diegimo laikmena sėkmingai sukurta.
7 veiksmas: Prijunkite įkrovos USB diską prie kompiuterio, kuriame norite įdiegti „Windows 11 LiteOS“.
8 veiksmas: Iš naujo paleiskite įrenginį ir paleiskite įkrovos meniu. Jums tereikia nuolat paspausti įkrovos klavišą, kol kompiuteris paleidžiamas.
9 veiksmas: Pasirinkę įkrovos USB diską kaip įkrovos parinktį, įeisite į „Windows“ sąrankos procesą.
10 veiksmas: Vykdykite ekrane pateikiamus nurodymus, kad užbaigtumėte diegimą.
Premijos patarimas
Kaip matote, sudėtinga įdiegti „Windows 11 LiteOS“ iš ISO failo. Jei norite greitai gauti „Nexus LiteOS 11“, galite tiesiogiai perkelti ją iš kito kompiuterio, jei yra sukonfigūruota „Windows 11 LiteOS“. Norėdami atlikti operaciją, jums tereikia sistemos perkėlimo įrankio, pvz., „MiniTool Partition Wizard“.
Norėdami tai padaryti, vadovaukitės toliau pateiktu vadovu.
1. Atsisiųskite „MiniTool Partition Wizard“ kompiuteryje, kuriame veikia „Windows 11 LiteOS“.
2. Prijunkite kompiuterio standųjį diską prie kompiuterio, kuriame įdiegta „Nexus LiteOS 11“.
3. Paleiskite programinę įrangą ir spustelėkite Perkelkite OS į SSD/HD arba Kopijuoti diską .
4. Vykdykite paragintas instrukcijas, kad užbaigtumėte perkėlimo procesą.
5. Prijunkite diską su Nexus LiteOS 11 prie pradinio kompiuterio.
![[Išspręsta!] Negalima išjungti riboto režimo „YouTube“.](https://gov-civil-setubal.pt/img/blog/77/can-t-turn-off-restricted-mode-youtube.jpg)



![Kaip atkurti duomenis, kai kompiuteris nebus paleistas 2020 m. (Veikia 100%) [MiniTool Tips]](https://gov-civil-setubal.pt/img/data-recovery-tips/70/how-recover-data-when-pc-wont-boot-2020.png)
![7 būdai, kaip ištaisyti jutiklinę dalį neveikiančią sistemoje „Windows 10“ [MiniTool naujienos]](https://gov-civil-setubal.pt/img/minitool-news-center/07/7-ways-fix-touchpad-not-working-windows-10.png)



![Puikus sprendimas - kaip lengvai sukurti PS4 atsarginių kopijų failus [MiniTool Tips]](https://gov-civil-setubal.pt/img/backup-tips/71/perfect-solution-how-create-ps4-backup-files-easily.png)

![Kas yra U diskas ir pagrindiniai USB atmintinės skirtumai [„MiniTool“ patarimai]](https://gov-civil-setubal.pt/img/disk-partition-tips/46/what-is-u-disk-main-differences-with-usb-flash-drive.jpg)
![[IŠSPRĘSTAS!] Kaip ištaisyti „Overwatch“ ekrano plyšimą sistemoje „Windows 10 11“?](https://gov-civil-setubal.pt/img/news/7C/solved-how-to-fix-overwatch-screen-tearing-on-windows-10-11-1.png)



![Kaip peržiūrėti talpykloje saugomų tinklalapių versiją naršyklėje „Chrome“: 4 būdai [MiniTool naujienos]](https://gov-civil-setubal.pt/img/minitool-news-center/86/how-view-cached-version-webpages-chrome.png)
![Kaip lengvai įjungti „Cortana“ sistemoje „Windows 10“, jei ji išjungta [MiniTool News]](https://gov-civil-setubal.pt/img/minitool-news-center/06/how-enable-cortana-windows-10-easily-if-it-s-disabled.jpg)

