6 garso plokštės ir kaip nustatyti „Discord“ garso plokštę?
6 Soundboards How Set Up Soundboard
Šis „MiniTool Official“ parašyta esė iš viso pristato 6 „Discord“ garso plokštės programinę įrangą arba robotus. Galite pasirinkti vieną pagal savo poreikius. Taip pat parodyta, kaip sukurti „Discord“ garso plokštę.
Šiame puslapyje:- „Soundboard“ programa, skirta „Discord“.
- Garso plokštės robotai
- Kaip naudoti garso plokštę „Discord“?
Garso plokštė muzikos srityje reiškia styginio instrumento paviršių, prieš kurį stygos vibruoja, dažniausiai per tam tikrą tiltelį. Daugelis styginių instrumentų turi garso lentas, pavyzdžiui, fortepijonus ir gitaras. Garso plokštės rezonansinė savybė ir instrumento vidus labai padidina vibruojančių stygų garsumą. (iš Vikipedijos)
Vietoj fizinės styginio instrumento struktūros garso plokštė, apie kurią čia kalbėsime, yra tam tikra kompiuterinė programa, padedanti kitoms programoms (pvz., Discord) sukurti specialius garso efektus. Taigi jūsų „Discord“ pokalbiai bus įdomesni.
Paprastai „Discord“ garso plokštė yra garso įrankis, skirtas sukurti specialius „Discord“ programinės įrangos balsus.
 „Discord“ atsarginiai kodai: sužinokite viską, ką norite žinoti!
„Discord“ atsarginiai kodai: sužinokite viską, ką norite žinoti!Kas yra „Discord“ atsarginiai kodai? Kur yra „Discord“ atsarginių kodų vieta? Kaip įjungti / išjungti 2FA „Discord“? Visus atsakymus rasite čia!
Skaityti daugiauDiscord garso plokštės
- Rezonansas
- EXP garso plokštė
- Voicemod
- Blerp
- RickBot
- „Discord“ garso plokštė
„Soundboard“ programa, skirta „Discord“.
Žemiau yra keletas iš geriausios Discord garso plokštės . Galbūt jau girdėjote apie juos anksčiau.
#1 Rezanansas
Rezanansas yra a Nemokama garso plokštė Discord norėdami paleisti niūrias melodijas, paleisti karščiausią mišinį ar suerzinti draugus garsiausiais garsais. Jis suderinamas su Windows 10/11, Windows 7 ir Windows 8.1/8 64 bitų. Be Discord, Resanance taip pat veikia su Skype, Zoom, Teamspeak, Curse ir pan.
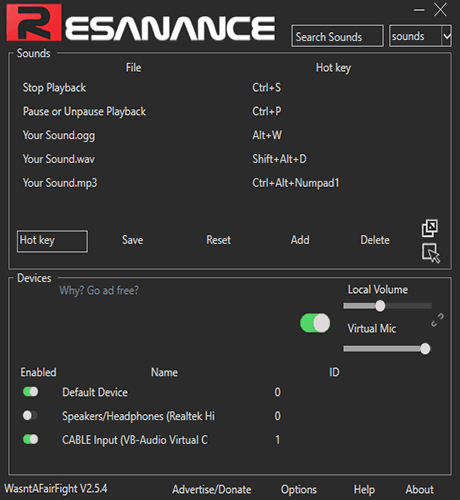
Resanso bruožai
- Palaikymas leidžiant mp3, flac, wav ir ogg failus
- Palaikymas žaisti keliuose įrenginiuose vienu metu
- Naudingi spartieji klavišai ir mygtukai
- Palaikymas atskirai valdyti įrenginio garsumą
- Veikia visuose žaidimuose
#2 EXP garso plokštė
EXP garso plokštė palaiko beveik visus MP3 ir WAV. Jo garsus galima suaktyvinti naudojant pasirinktinius klaviatūros sparčiuosius klavišus ir leisti per du išėjimus, pvz., garsiakalbius ir virtualų garso kabelį. EXP taip pat leidžia mikrofonui pereiti į virtualų garso kabelį, kai leidžiate mikrofono purkštuką. Be to, jame yra taupymo priemonė.
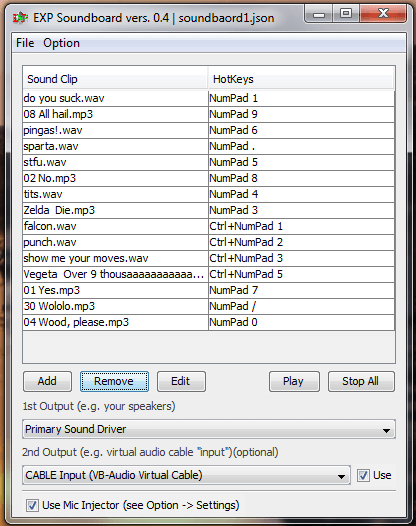
EXP Soundboard savybės
- Paprasta naudoti
- Integruotas su konvertavimo įrankiu, leidžiančiu konvertuoti beveik bet kurį garso failą į suderinamą
- Tinkinti spartieji klavišai
Atsisiųskite „EXP Soundboard“ >>
#3 Voicemod
Naudodami „Voicemod“ savo „Discord“ vakarėlio pokalbį galite paįvairinti garsais ir efektais. Nesvarbu, ar tiesiog smagiai leidžiate laiką su draugais ar bandote padidinti savo vaidmenų seansą, tiesiog paspauskite tam tikrus mygtukus ir sulauksite nuostabių reakcijų.
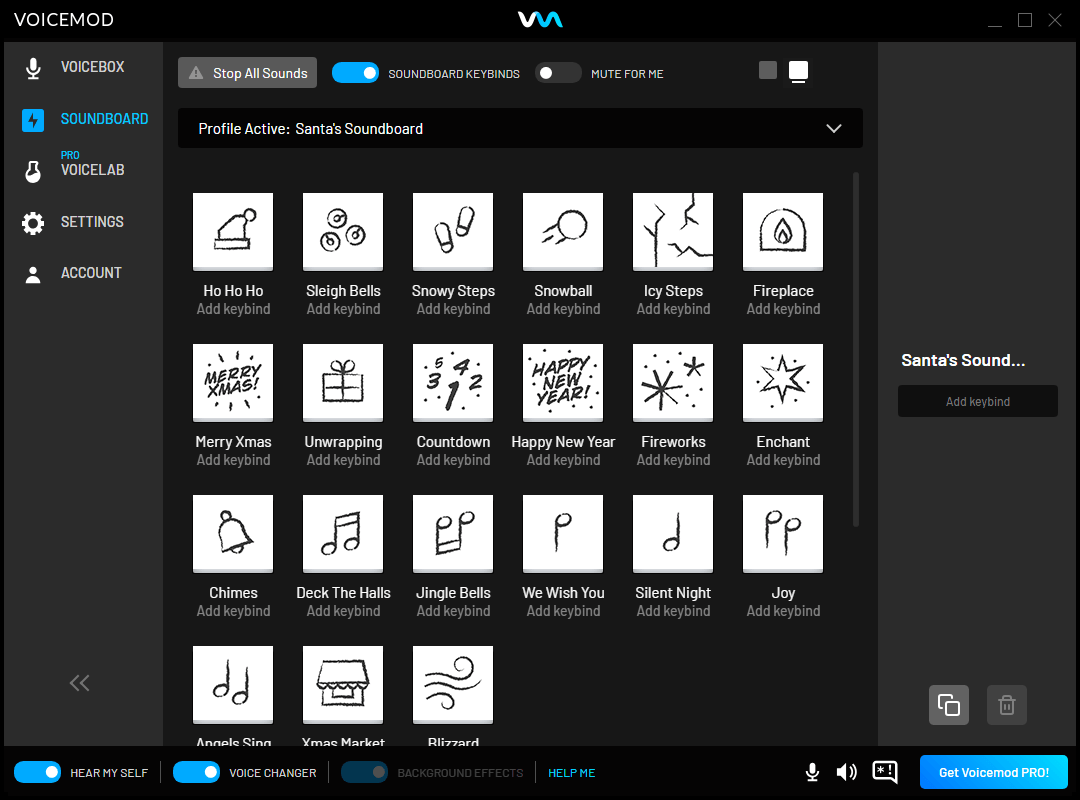
„Voicemod“ savybės
- Nuolat besiplečiantys garsai
- Pritaikomi garsai naudojant MP3 arba WAV failus
- Sumaišykite iš anksto nustatytas ir pasirinktines garso plokštės parinktis vaidmenų žaidimams
![[Visa apžvalga] Ar „Voicemod“ yra saugus ir kaip jį saugiau naudoti?](http://gov-civil-setubal.pt/img/news/48/6-soundboards-how-set-up-soundboard.jpg) [Visa apžvalga] Ar „Voicemod“ yra saugus ir kaip jį saugiau naudoti?
[Visa apžvalga] Ar „Voicemod“ yra saugus ir kaip jį saugiau naudoti?Ar Voicemod saugus? Ar Voicemod yra virusas? Ar Voicemod geras? Kaip naudoti Voice? O kaip išinstaliuoti Voicemod? Visi atsakymai čia!
Skaityti daugiauGarso plokštės robotai
Žemiau yra keletas populiarių Discord garso plokštės robotai . Pasirinkite jums tinkantį.
# 4 Blerp
„Blerp“ yra internetinė garso dalijimosi platforma, kurią galite integruoti į „Discord“ per jos robotą. tai leidžia pasirinkti iš daugiau nei 1 milijono garso įkandimų. Garso memų galite ieškoti jų serveriuose norimų. Be to, galite įkelti savo garso klipus į Blerp serverius.
Sužinokite daugiau apie Blerp >>
#5 RickBot
„RikcBot“ yra universalus memų robotas, kuriuo galite pasikliauti bendrindami klipus, garso įrašus ir GIF „Discord“. Ji taip pat palaiko pasirinktines garso lentas, kurias galite valdyti RickBot prietaisų skydelyje. Be to, „RickBot“ gali leisti „Spotify“ grojaraščius, kad galėtumėte kuruoti savo serverio garso takelį.
# 6 „Discord Soundboard“.
Be garsų, „Discord Soundboard“ leidžia pridėti muzikos prie „Discord“ kanalų. Tai palaiko „YouTube“ vaizdo įrašų atkūrimą; kad galėtumėte pasiekti įvairių rūšių muziką „YouTube“. Be to, galite pasirinkti vietinius muzikos failus ir leisti juos naudodami šį garso plokštės robotą.
Gaukite „Discord Soundboard“ >>
![[Nauja] Nesuderinamas teksto formatavimas: spalvotas / paryškintas / kursyvas / perbrauktas](http://gov-civil-setubal.pt/img/news/48/6-soundboards-how-set-up-soundboard-5.png) [Nauja] Nesuderinamas teksto formatavimas: spalvotas / paryškintas / kursyvas / perbrauktas
[Nauja] Nesuderinamas teksto formatavimas: spalvotas / paryškintas / kursyvas / perbrauktasKaip formatuoti Discord tekstą? Kaip „Discord“ paryškinti tekstą? Kaip perbraukti „Discord“? Kaip sukurti pilką, žalsvai mėlyną, oranžinę, geltoną, mėlyną, žalią ir raudoną tekstą?
Skaityti daugiauKaip naudoti garso plokštę „Discord“?
Kaip groti garso plokštę per „Discord“? Paprastai mikrofoną reikia nukreipti per a virtualus garso įrenginys groti garso plokštę „Discord“. Žemiau pateikiamas išsamus vadovas, mokantis, kaip naudoti garso plokštę „Discord“.
Nustatykite „Soundboard“, skirtą „Discord“.
- Pasirinkite ir įdiekite virtualų garso įrenginį.
- Nustatykite CABLE Output kaip Discord mikrofoną.
- Nukreipkite mikrofoną per virtualų garso įrenginį
1 veiksmas. Pasirinkite ir įdiekite virtualų garso įrenginį
Norėdami nustatyti „Discord“ garso plokštę, pirmiausia turite pasirinkti virtualų garso įrenginį, pvz VB-KABELIS , atsisiųskite ir įdiekite jį savo kompiuteryje.
Patarimas: Jei jūsų garso plokštė Discord yra Resanance arba Soundpad, diegdami garso plokštę jau turite įdiegtą VB laidą.2 veiksmas. Nustatykite CABLE Output kaip Discord Mic
Atidarykite Discord, eikite į Vartotojo nustatymai > Programos nustatymai > Balsas ir vaizdo įrašas > ĮVESTIES ĮRENGIMAS ir pasirinkite CABLE Išėjimas . Tada visi jūsų įrenginyje grojantys garsai bus girdimi viduje esančių žmonių Balso pokalbis . Tačiau, kadangi pakeitėte įvesties įrenginį, niekas negirdi jūsų mikrofono. Tęskime problemos sprendimą!
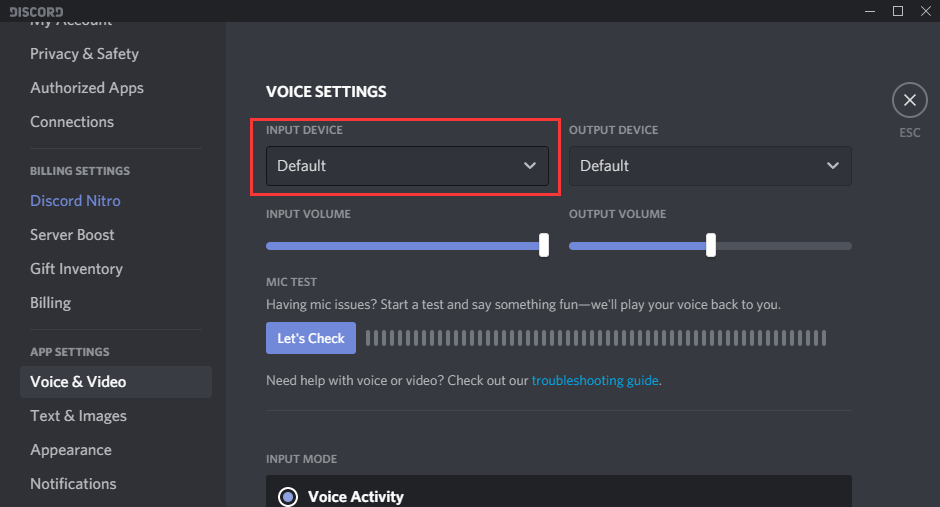
3 veiksmas. Nukreipkite mikrofoną per virtualų garso įrenginį
Sistemoje Windows eikite į Nustatymai > Sistema > Garsas . Pagal Įvestis , pasirinkite įvesties įrenginį kaip Mikrofonas . Tada spustelėkite Įrenginio savybės po.
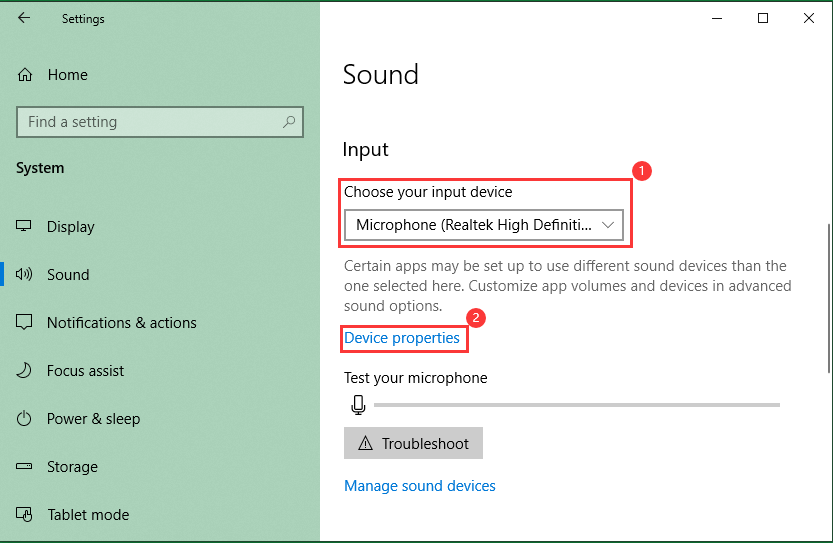
Skiltyje „Įrenginio ypatybės“ spustelėkite Papildomos įrenginio savybės . Tada iššokančiajame lange pereikite prie Klausyk skirtuką. Ten, patikrink Klausykite šio įrenginio ir pasirinkti CABLE įvestis dalyje Atkūrimas per šį įrenginį.
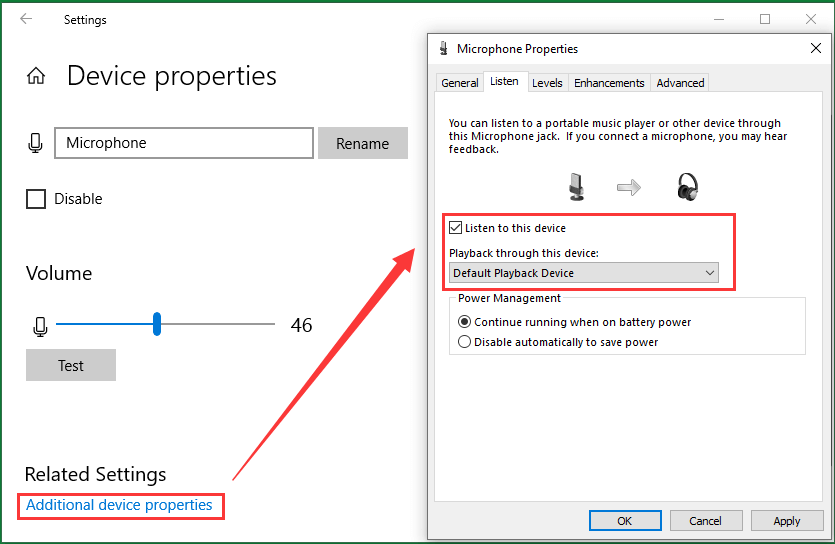
Pagaliau baigėte! Jūsų garso plokštė, skirta Discord ir visiems kitiems darbalaukio garsas gros tiesiai jūsų balso pokalbyje ir taip pat jūsų mikrofonas.
Skaityti daugiau
- Ar nauji „Discord“ nariai gali matyti senus pranešimus? Taip ar ne?
- Kiek laiko užtrunka, kol „Discord“ paskyra ištrinama arba išjungta?
- Kaip pakeisti amžių „Discord“ ir ar galite tai padaryti be patvirtinimo
- [7 būdai] Pataisymas Nepavyko prijungti „Spotify“ prie „Discord“ kompiuterio / telefono / žiniatinklio
- „Discord Twitter Webhook“, kurią sukūrė Zapier, IFTTT ir „Twitter Discord Bots“.
![Ištaisyta - nepavykęs įkrovos pasirinkimas Nepavyko pasiekti įrenginio [„MiniTool“ patarimai]](https://gov-civil-setubal.pt/img/backup-tips/63/fixed-boot-selection-failed-required-device-is-inaccessible.png)



![Kaip pataisyti „Windows 11 Pro 22H2“ lėtą SMB atsisiuntimą? [5 būdai]](https://gov-civil-setubal.pt/img/backup-tips/AB/how-to-fix-windows-11-pro-22h2-slow-smb-download-5-ways-1.png)
![Pataisykite tarptinklinio vartotojo profilį, kuris nebuvo visiškai sinchronizuotas [MiniTool naujienos]](https://gov-civil-setubal.pt/img/minitool-news-center/67/fix-your-roaming-user-profile-was-not-completely-synchronized.jpg)


![Kaip galite ištaisyti saugos duomenų bazės pasitikėjimo santykių klaidą? [„MiniTool“ naujienos]](https://gov-civil-setubal.pt/img/minitool-news-center/43/how-can-you-fix-security-database-trust-relationship-error.jpg)

![Nesantaikos srautas nėra garso? Ištaisyta 10 sprendimų [„MiniTool News“]](https://gov-civil-setubal.pt/img/minitool-news-center/04/discord-stream-no-sound.png)

![Kaip efektyviai atlikti SD kortelės RAW atkūrimą [„MiniTool“ patarimai]](https://gov-civil-setubal.pt/img/data-recovery-tips/70/how-do-i-do-sd-card-raw-recovery-effectively.jpg)

![„Windows“ sako „Bandyta rašyti tik skaitymo atmintį BSoD“? Sutaisyti tai! [„MiniTool“ patarimai]](https://gov-civil-setubal.pt/img/backup-tips/88/windows-says-attempted-write-readonly-memory-bsod.jpg)




![„Chrome“ atidaroma paleidžiant „Windows 10“? Kaip tai sustabdyti? [„MiniTool“ naujienos]](https://gov-civil-setubal.pt/img/minitool-news-center/51/chrome-opens-startup-windows-10.png)