Kaip ištaisyti „Microsoft Office“ klaidą 0-1018? Išbandykite 5 būdus čia
How To Fix Microsoft Office Error 0 1018 Try 5 Ways Here
Diegdami „Microsoft 365“ arba atnaujindami „Office“ galite gauti „Office“ diegimo klaidą 0-1018. Ar žinote, kaip atsikratyti šio klaidos kodo? Jei ne, nenusiminkite, šis įrašas iš MiniTool pateiks jums 5 veiksmingus metodus.
Nepavyko paleisti „Office“ diegimo klaidos kodas 0-1018
„Microsoft Office“ yra produktyvumo programinės įrangos rinkinys, įskaitant „Word“, „Excel“ ir „PowerPoint“. Nepaisant plataus naudojimo, diegiant „Microsoft Office“ kartais gali atsirasti įprastų klaidų, pvz., klaidos kodas 0-1018. Galite gauti pranešimą, kuriame sakoma Atsiprašome, bet nepavyko pradėti „Office“ diegimo. Vykdomas kitas diegimas, bandykite dar kartą vėliau .
Šis klaidos kodas paprastai atsiranda, jei prieš bandant įdiegti „Office“ vykdomas kitas diegimas arba naujinimas. Be to, sugadinti diegimo failai, virusų ir kenkėjiškų programų atakos, tinklo problemos ir nepakankamos administravimo teisės taip pat gali sukelti „Microsoft Office“ klaidą 0-1018.
Ištaisyta „Microsoft Office“ klaida 0-1018
Norėdami išspręsti „Microsoft Office“ klaidą 0-1018, yra keletas pataisymų. Skaitykite toliau ir išbandykite.
Iš naujo paleiskite kompiuterį
Lengviausias būdas ištaisyti „Office“ diegimo klaidą 0-1018 – iš naujo paleisti kompiuterį ir pabandyti įdiegti dar kartą. Paleidimas iš naujo gali padėti ištaisyti tam tikrus laikinus sistemos trikdžius ir klaidas kompiuteryje. Jei nežinote konkrečios šios klaidos priežasties, verta pabandyti.
Patikrinkite, ar nėra kito diegimo proceso
Kartais gali būti, kad fone veikia kitas diegimas, todėl „Microsoft Office“ klaida 0-1018. Norėdami tai išspręsti, turėtumėte rankiniu būdu sustabdyti diegimą arba naudoti užduočių tvarkytuvę, kad užbaigtumėte diegimo užduotį.
1 veiksmas: paspauskite Ctrl + Shift + ESC kartu atidaryti Užduočių tvarkyklė .
2 veiksmas: po Procesai skirtukas, surask Microsoft Office Spustelėti ir paleisti ir dešiniuoju pelės mygtuku spustelėkite jį, kad pasirinktumėte Baigti užduotį .
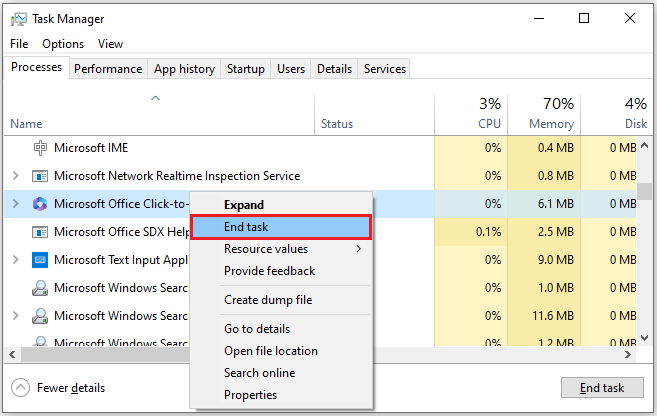 Patarimai: „Windows Installer“. taip pat yra atsakingas už diegimo procesą. Jei matote, kad jis veikia, būtinai jį sustabdykite. Po to pabandykite dar kartą įdiegti „Office“.
Patarimai: „Windows Installer“. taip pat yra atsakingas už diegimo procesą. Jei matote, kad jis veikia, būtinai jį sustabdykite. Po to pabandykite dar kartą įdiegti „Office“.Naudokite Microsoft Office Repair Tool
„Microsoft Office“ taisymo įrankis yra integruota funkcija, skirta daugeliui „Office“ problemų išspręsti. Jį galite naudoti norėdami ištaisyti „Microsoft Office“ klaidą 0-1018. Štai instrukcijos:
1 veiksmas: paspauskite Laimėk + R atidaryti Bėk dėžutė, tipas appwiz.cpl ir pataikė Įeikite pradėti Programos ir funkcijos .
2 veiksmas: suraskite savo „Microsoft Office“ ir dešiniuoju pelės mygtuku spustelėkite jį, kad pasirinktumėte Keisti .
3 veiksmas: kai pasirodys taisymo vedlys, galite pasirinkti Greitas remontas arba Remontas internetu pagal jūsų poreikius.
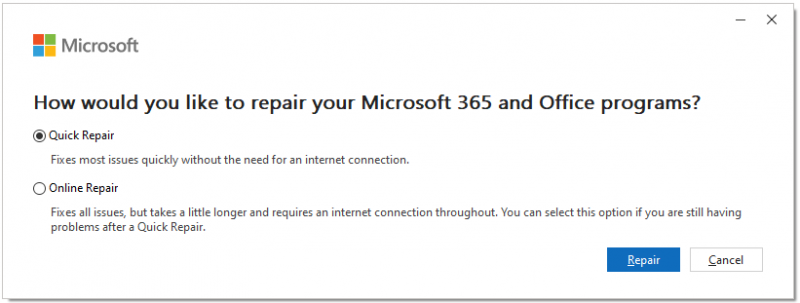
4 veiksmas: spustelėkite Remontas kad pradėtumėte taisyti „Office“ programas.
Atlikite švarų paleidimą
Jei negalite įprastai įdiegti arba atnaujinti „Microsoft Office“, apsvarstykite galimybę atlikti a švarus batas . Tai gali padėti išsiaiškinti, koks veiksnys yra „Microsoft Office“ klaidos 0-1018 priežastis. Atlikite šiuos veiksmus:
1 veiksmas: atidarykite Bėk langelį paspausdami Laimėk + R , tipas msconfig laukelyje ir spustelėkite Gerai atidaryti Sistemos konfigūracija .
2 veiksmas: eikite į Paslaugos skirtukas, patikrinkite Slėpti visas Microsoft paslaugas ir spustelėkite Viską išjungti .
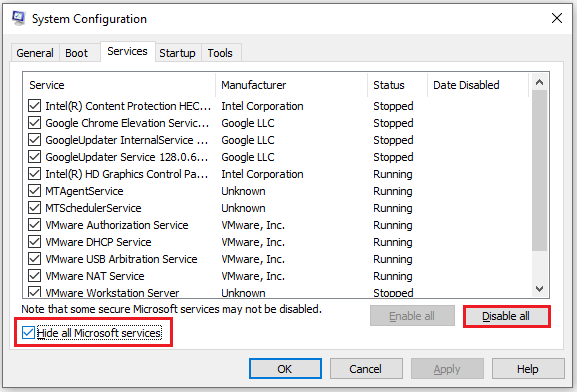
3 veiksmas: eikite į Pradėti skirtuką ir spustelėkite Atidarykite Task Manager . Iššokančiajame lange dešiniuoju pelės mygtuku spustelėkite visus įgalintus paleisties elementus, kad pasirinktumėte Išjungti .
4 veiksmas: uždarykite Užduočių tvarkyklė , tada spustelėkite Taikyti > Gerai viduje Sistemos konfigūracija langas.
Po to išeikite iš sistemos konfigūracijos, iš naujo paleiskite kompiuterį ir dar kartą bandykite atnaujinti „Office“.
Pašalinkite ir iš naujo įdiekite „Office“.
Jei nė vienas iš aukščiau pateiktų metodų negali ištaisyti „Microsoft Office 365 klaidos 0-1018, galite pašalinti esamą „Office“ versiją ir įdiegti ją iš naujo. Norėdami tai padaryti, atlikite šiuos veiksmus:
1 veiksmas: paspauskite Laimėk + aš atidaryti Nustatymai ir eik į Programėlės > Programos ir funkcijos .
2 veiksmas: suraskite savo „Microsoft Office“ ir spustelėkite jį, kad pasirinktumėte Pašalinkite > Pašalinkite .
3 veiksmas: baigus diegti, atsisiųskite ir įdiekite „Office“. per Oficiali svetainė .
Sukurkite atsargines duomenų kopijas naudodami „MiniTool ShadowMaker“.
„Microsoft Office“ yra labai svarbus mūsų kasdieniame gyvenime, todėl galite jį naudoti norėdami kurti, pasiekti ir redaguoti dokumentus. Tai tampa neatsiejama darbo dalimi, todėl būtina kurti atsargines duomenų kopijas. Čia mes rekomenduojame nemokamą Kompiuterio atsarginė programinė įranga - MiniTool ShadowMaker.
Tai leidžia jums atsarginių failų ir aplankus, diskus ir skaidinius bei operacinę sistemą. Be to, naudodami šį įrankį galite sinchronizuoti failus ir klonuoti diskus. Tiesiog spustelėkite žemiau esantį mygtuką ir pabandykite.
MiniTool ShadowMaker bandomoji versija Spustelėkite norėdami atsisiųsti 100 % Švarus ir saugus
Apatinė eilutė
Šis įrašas yra apie sprendimus, kaip atsikratyti „Microsoft Office“ klaidos 0-1018. Galite pasiimti juos ir išbandyti, jei turite tą pačią problemą. Tikimės, kad jie gali išspręsti jūsų problemą.



![Ar įmanoma atkurti duomenis iš pamesto / pavogto „iPhone“? Taip! [„MiniTool“ patarimai]](https://gov-civil-setubal.pt/img/ios-file-recovery-tips/59/is-it-possible-recover-data-from-lost-stolen-iphone.jpg)



![[Pataisyta] Kaip ištaisyti Monster Hunter: Rise Fatal D3D klaida?](https://gov-civil-setubal.pt/img/news/68/how-fix-monster-hunter.png)


![„Wild Hearts“ Žemas FPS, mikčiojimas ir atsilikimas sistemoje „Windows 10 11“? [Fiksuotas]](https://gov-civil-setubal.pt/img/news/DE/wild-hearts-low-fps-stuttering-lag-on-windows-10-11-fixed-1.jpg)
![Nepavyko saugiai prisijungti naudojant „Firefox“: PR_CONNECT_RESET_ERROR [„MiniTool News“]](https://gov-civil-setubal.pt/img/minitool-news-center/35/secure-connection-failed-firefox.png)


![(11 pataisymų) JPG failų negalima atidaryti sistemoje „Windows 10“ [MiniTool]](https://gov-civil-setubal.pt/img/tipps-fur-datenwiederherstellung/26/jpg-dateien-konnen-windows-10-nicht-geoffnet-werden.png)



![Ištaisyta - 37 kodas: „Windows“ negali inicijuoti įrenginio tvarkyklės [MiniTool News]](https://gov-civil-setubal.pt/img/minitool-news-center/42/fixed-code-37-windows-cannot-initialize-device-driver.jpg)
