5 „Google Chrome“ taisymo sprendimai nebus atidaryti „Mac“ [MiniTool naujienos]
5 Solutions Fix Google Chrome Won T Open Mac
Santrauka:
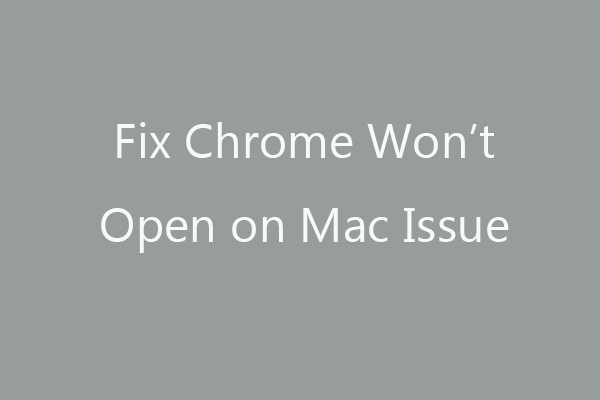
Jei „Google Chrome“ nebus atidaryta jūsų „Mac“ kompiuteryje, galite išbandyti 5 šios mokymo programos trikčių šalinimo patarimus, kad sužinotumėte, ar jie gali padėti išspręsti problemą. Jei taip pat norite, kad profesionali „Mac“ duomenų atkūrimo programa atkurtų ištrintus ar prarastus failus iš „Mac“ kompiuterio ir su „Mac“ suderinamų įrenginių, tokių kaip USB ar atminties kortelė, galite naudoti „Stellar Data Recovery for Mac“.
„Google Chrome“ nebus atidaryta „Mac“? Jei susiduriate su problema, kad „Chrome“ nebus paleista / neįkelta jūsų „Mac“ kompiuteryje, galite pabandyti toliau nurodytus 5 sprendimus, kad išspręstumėte problemą.
Ištaisyti 1. Perkraukite „Mac“
Pirmiausia paleiskite „Mac“ kompiuterį iš naujo. Kartais kompiuterio perkrovimo operacija gali padėti išspręsti daugelį problemų, pvz., „Google Chrome“ neatidaroma „Mac“. Paleidus iš naujo, spustelėkite „Chrome“ programą, kad sužinotumėte, ar ji paprastai gali atsidaryti.
Ištaisykite 2. Iš naujo įdiekite „Chrome“
Jei negalite atidaryti „Chrome“ naršyklės „Mac“ kompiuteryje arba „Google Chrome“ neveikia „Mac“, gali būti, kad „Chrome“ diegimo programa yra neužbaigta arba sugadinta. Sprendimas yra pašalinti „Chrome“ programą iš kompiuterio, dar kartą atsisiųsti ir įdiegti „Chrome“, skirtą „Mac“.
- Eikite į „Finder“ -> „Go“ -> „Applications“. Raskite ir vilkite „Google Chrome“ piktogramą į šiukšliadėžę, kad pašalintumėte ją iš „Mac“ kompiuterio.
- Ištrynę „Chrome“ galite eiti į „Google Chrome“ oficiali svetainė . Ši svetainė gali automatiškai aptikti jūsų kompiuterio sistemą. Galite spustelėti Atsisiųskite „Chrome“, skirtą „Mac“ mygtuką, kad atsisiųstumėte „Chrome“ diegimo programą.
- Tada spustelėkite atsisiųstą dmg failą ir vilkite „Chrome“ piktogramą Programos aplanką, kad įdiegtumėte „Chrome“.
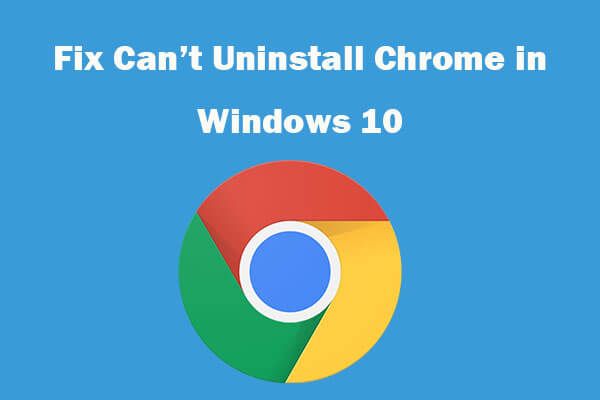 Ar negalima pašalinti „Google Chrome“ „Windows 10“? Ištaisyta 4 būdais
Ar negalima pašalinti „Google Chrome“ „Windows 10“? Ištaisyta 4 būdaisAr negalite pašalinti „Google Chrome“ iš „Windows 10“? Patikrinkite 4 sprendimus, kaip išspręsti nepavyko pašalinti „Google Chrome“ „Windows 10“ kompiuteryje.
Skaityti daugiauFix 3. Paleiskite virusų nuskaitymą
Kenkėjiškos programos ar virusai užkrėsti kompiuterį taip pat gali sukelti tam tikrų programų neatidarymą ir neveikimą. Patariama paleisti trečiosios šalies antivirusinę programinę įrangą, kad atliktumėte kompiuterio virusų nuskaitymą. Po virusų nuskaitymo patikrinkite, ar „Google Chrome“ neatidaro, neveikia, neįkelia ir neatsako.
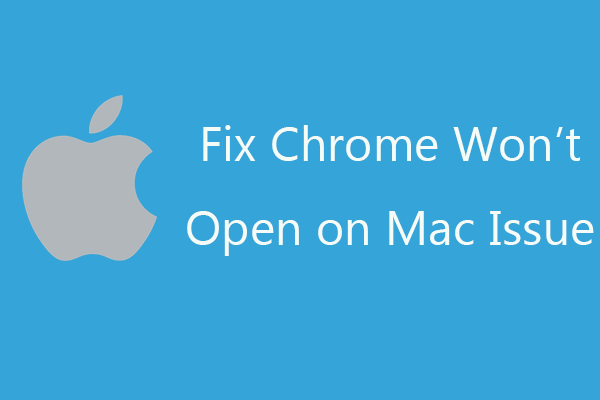
Pataisyti 4. Patikrinkite, ar „Chrome“ jau veikia fone
Jei „Chrome“ naršyklė fone atidaryta, galite priversti ją uždaryti ir bandyti dar kartą atidaryti „Google Chrome“.
- Paspauskite „Command“ + „Option“ + „Esc“ spartusis klavišas, kad atidarytumėte „Force Quit Applications“ langą.
- Suraskite, ar „Google Chrome“ yra sąraše, jei taip, pasirinkite „Chrome“ ir spustelėkite Priversti mesti kad uždarytumėte „Chrome“.
Jei „Google Chrome“ neatsako „Mac“ sistemoje, taip pat galite naudoti šį metodą, kad priverstumėte uždaryti „Chrome“ sistemoje „Mac“.
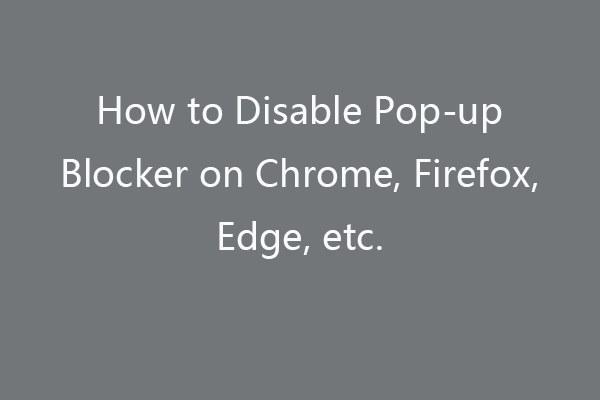 Kaip išjungti iššokančiųjų langų blokavimo priemonę „Chrome“, „Firefox“, „Edge“ ir kt.
Kaip išjungti iššokančiųjų langų blokavimo priemonę „Chrome“, „Firefox“, „Edge“ ir kt. Šis įrašas moko, kaip išjungti iššokančiųjų langų blokavimą „Chrome“, „Firefox“, „Microsoft Edge“, „Safari“ sistemoje „Mac“, „Internet Explorer“ naršyklėje. Patikrinkite nuoseklų vadovą.
Skaityti daugiauIštaisykite 5. Ištrinkite įtartinas programas
Jei yra kokių nors trečiųjų šalių programų, trukdančių „Chrome“ procesui, „Chrome“ nebus tinkamai atidaryta „Mac“. Turėtumėte ištrinti visas įtartinas programas „Mac“ kompiuteryje.
Atviras Ieškiklis . Spustelėkite Programos . Patikrinkite programų, kurios, jūsų manymu, yra įtartinos, sąrašą. Dešiniuoju pelės mygtuku spustelėkite programą ir spustelėkite Išmesti jį ištrinti. Tada galite dešiniuoju pelės mygtuku spustelėkite šiukšliadėžės piktogramą doke ir spustelėkite Ištuštinti šiukšliadėžę, kad ištuštintumėte šiukšliadėžę.
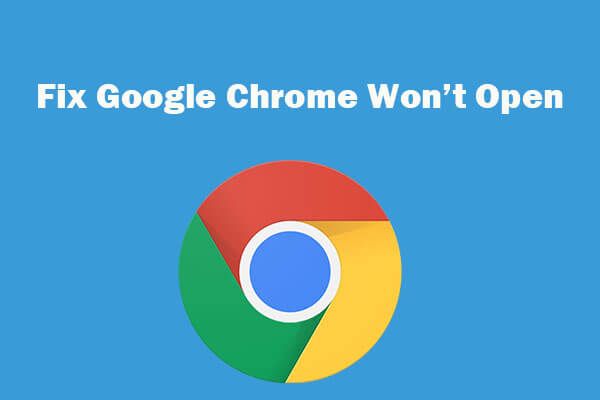 „Google Chrome“ nebus atidaryta? Ištaisykite „Chrome“ neatidarymą naudodami 7 patarimus
„Google Chrome“ nebus atidaryta? Ištaisykite „Chrome“ neatidarymą naudodami 7 patarimus„Google Chrome“ neatidarys ir nepaleis „Windows 10“? Išspręsta naudojant šiuos 7 sprendimus. Norėdami išspręsti „Chrome“ neatidarančią problemą sistemoje „Windows 10“, patikrinkite išsamų vadovą.
Skaityti daugiauIšvada
Jei „Chrome“ nebus atidaryta „Mac“ kompiuteryje arba „Chrome“ tinkamai neveikia „Mac“, galite išbandyti 5 aukščiau pateiktus patarimus, kad išspręstumėte problemą. Jei turite geresnių idėjų, nedvejodami pasidalykite su mumis.
Jei norite atkurti klaidingai ištrintus ar prarastus failus iš „Mac“ ar kitų su „Mac“ suderinamų laikmenų, galite naudoti „Stellar Data Recovery for Mac“. Šis profesionalus „Mac“ duomenų atkūrimo įrankis leidžia lengvai atkurti bet kokius failus iš „Mac“ kompiuterio, HDD, SSD, USB, atminties kortelės, SD kortelės ir kt. Jis taip pat palaiko sugadintų vaizdo įrašų ir nuotraukų taisymą, pvz. taisyti MP4 vaizdo įrašą.



![Kodėl „Windows 10“ mano aplankuose yra „Red X“? Ištaisyk tai dabar! [„MiniTool“ naujienos]](https://gov-civil-setubal.pt/img/minitool-news-center/09/why-are-there-red-xs-my-folders-windows-10.png)

![„OneDrive“ klaida 0x8007016A: „Cloud“ failų teikėjas neveikia [„MiniTool News“]](https://gov-civil-setubal.pt/img/minitool-news-center/48/onedrive-error-0x8007016a.png)
![Atkurkite duomenis iš „pendrive“ nemokamai | Teisingi duomenys iš „pendrive“ nerodomi [„MiniTool“ patarimai]](https://gov-civil-setubal.pt/img/blog/24/recuperar-datos-de-un-pendrive-gratis-corregir-datos-de-un-pendrive-no-se-muestran.jpg)








![„Forza Horizon 5“ įstrigo „Xbox“ / asmeninio kompiuterio įkėlimo ekrane [MiniTool patarimai]](https://gov-civil-setubal.pt/img/news/94/forza-horizon-5-stuck-on-loading-screen-xbox/pc-minitool-tips-1.jpg)



