„Windows 11“ KB5032190 nepavyko įdiegti arba užstrigo? Pataisykite 6 būdais!
Windows 11 Kb5032190 Fails To Install Or Stuck Fix It In 6 Ways
Ką daryti, jei „Windows 11“ KB5032190 nepavyksta įdiegti arba ji įstrigo atsisiunčiant, kai bandote įdiegti šį naujinimą sistemoje „Windows Update“? Atsipalaiduokite ir rasite naudingų sprendimų, kuriuos surinko MiniTool šiame įraše, kad lengvai išspręstumėte šią problemą.
„Windows 11“ KB5032190 nepavyksta įdiegti arba užstrigo
KB5032190 yra kaupiamasis naujinimas, skirtas Windows 11 23H2 ir 22H2 ir suteikia daug naujų funkcijų bei patobulinimų, įskaitant Copilot, File Explorer, Emoji, Windows Spotlight ir kt. Deja, kartais šio naujinimo įdiegti nepavyksta.
Patikrinus, ar yra galimų naujinimų sistemoje „Windows Update“, kartais KB5032190 įstringa atsisiunčiant valandoms – jis gali užstrigti ties tam tikra procentine dalimi, pvz., 0 %, 20 % arba 99 % ir tt Kodėl nepavyksta įdiegti Windows 11 KB5032190? Paprastai sugadinta Windows naujinimų duomenų bazė, lėtas internetas, saugos programinė įranga, sugadinti sistemos failai, programinės įrangos konfliktai ir pan. gali lemti nesėkmingą naujinimo diegimą.
Laimei, galite atsikratyti problemų taikydami toliau pateiktus sprendimus. Dabar pažiūrėkime, kaip lengvai ištaisyti įstrigusį / neįdiegtą „Windows 11“ KB5032190.
Rankiniu būdu atsisiųskite ir įdiekite „Windows 11“ KB5032190
Jei KB5032190 nepavyks įdiegti, galite rankiniu būdu įdiegti šį naujinimą naudodami „Microsoft Update“ katalogą:
1 veiksmas: apsilankykite adresu https://www.catalog.update.microsoft.com/home.aspx in a web browser.
2 veiksmas: ieškokite KB5032190 tada pasirinkite tinkamą operacinės sistemos naujinimo versiją, kurią norite atsisiųsti.
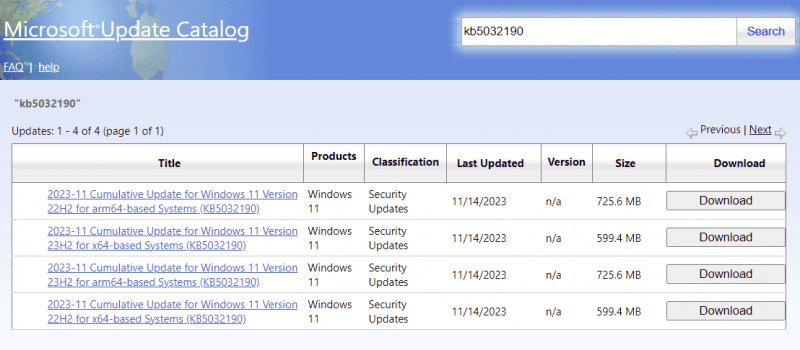
3 veiksmas: spustelėkite .msu nuorodą, kad gautumėte diegimo failą ir paleiskite šį failą, kad įdiegtumėte.
Patarimai: Prieš diegdami „Windows“ naujinimą, geriau paleiskite Kompiuterio atsarginė programinė įranga – „MiniTool ShadowMaker“, kad sukurtų atsarginę sistemos ar failų kopiją, kad iškilus naujinimo problemoms būtų atliktas greitas atkūrimas.MiniTool ShadowMaker bandomoji versija Spustelėkite norėdami atsisiųsti 100 % Švarus ir saugus
1 pataisymas: atlikite kai kuriuos patikrinimus ir dar kartą įdiekite KB5032190
Jei KB5032190 nepavyksta įdiegti arba ji užstringa atsisiunčiant, atlikite toliau nurodytus veiksmus.
- Patikrinkite tinklo ryšį ir įsitikinkite, kad internetas yra stabilus ir greitas.
- Įsitikinkite, kad jūsų C diske yra pakankamai vietos, kad išsaugotumėte naują naujinimą.
- Eikite į laikinai išjungti antivirusinę programą, nes ji gali trukdyti naujinimo procesui.
- Išjungti VPN.
Tada patikrinkite, ar yra galimų naujinimų, ir pažiūrėkite, ar galite sėkmingai įdiegti KB naujinimą. Jei ne, tęskite problemos šalinimą.
2 pataisymas: paleiskite „Windows Update“ trikčių šalinimo įrankį
Sistemoje Windows sistema siūlo įrankį, vadinamą Windows naujinimo trikčių šalinimo įrankiu, kuris nuskaito problemas, kurios neleidžia įdiegti naujinimų, ir jas ištaiso. Taigi, turėtumėte išbandyti šį trikčių šalinimo įrankį, jei KB5032190 nebus įdiegtas jūsų kompiuteryje.
1 veiksmas: paspauskite Win + I atidaryti Nustatymai langas „Windows 11“.
2 veiksmas: eikite į Sistema > Trikčių šalinimas > Kiti trikčių šalinimo įrankiai .
3 veiksmas: suraskite Windows 'naujinimo ir bakstelėkite Bėk šalia šio elemento.
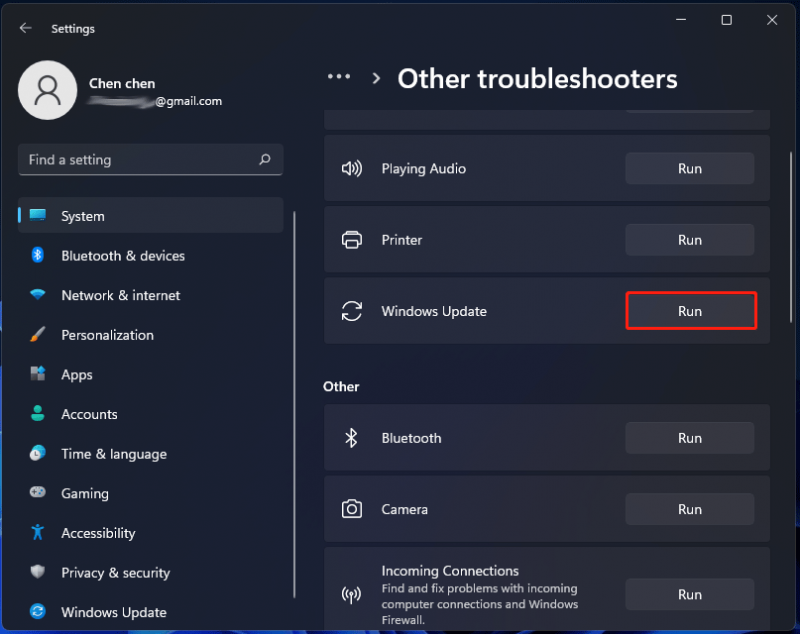
4 veiksmas: užbaikite taisymą vadovaudamiesi ekrane pateikiamomis instrukcijomis.
3 pataisymas: pataisykite „Windows“ failus
Kartais Windows sistemos failai yra sugadinti arba sugadinti, todėl kyla daug problemų, įskaitant KB5032190 nepavyksta įdiegti. Taigi, galite pabandyti bėgti Sistemos failų tikrintuvas (SFC), kad nuskaitytų ir atkurtumėte sugadintus „Windows“ failus.
1 veiksmas: paspauskite Win + S , įvestis cmd į paieškos laukelį ir spustelėkite Vykdykite kaip administratorius iš dešiniosios srities.
2 veiksmas: įveskite sfc /scannow ir paspauskite Įeikite . Tada jis nuskaitys sugadintus / trūkstamus sistemos failus ir pakeis juos tinkamais.
Tada pabandykite įdiegti Windows 11 KB5032190 ir pažiūrėkite, ar galite ją įdiegti. Jei ne, atidarykite komandų eilutę su administratoriaus teisėmis ir vykdykite komandą - DISM /online /cleanup-image /restorehealth .
4 pataisymas: išvalykite „Windows Update“ talpyklą
Dėl kokios nors priežasties Windows naujinimų duomenų bazė arba talpykla sugadinta, todėl Windows KB5030190 naujinimas įstrigo. Jei „Windows“ naujinimo trikčių šalinimo įrankis negali to išspręsti, galite pabandyti išvalyti talpyklą.
1 veiksmas: „File Explorer“ eikite į kelią: C:\Windows\SoftwareDistribution\Download .
2 veiksmas: naudokite Ctrl + A norėdami pasirinkti visus elementus ir juos ištrinti.
Tada eikite į „Windows Update“, kad patikrintumėte, ar yra galimų naujinimų, ir dar kartą įdiekite KB5032190.
5 pataisymas: įdiekite KB5032190 švarioje įkrovoje
Jei nepavyksta įdiegti „Windows 11 KB5032190“, galite pabandyti įdiegti šį naujinimą švarioje įkrovoje, kad patikrintumėte, ar jis veikia. Šiuo režimu sistema veikia su minimaliu tvarkyklių ir paleisties programų rinkiniu, padedančiu nustatyti, ar foninių programų trikdžiai sustabdo naujinimą.
1 veiksmas: paspauskite Win + R , įvestis msconfig ir spustelėkite Gerai .
2 veiksmas: Generolas skirtuką, pasirinkite Atrankinis paleidimas , panaikinkite žymėjimą Įkelti paleisties elementus , ir patikrinkite Įkelti sistemos paslaugas .
3 veiksmas: po Paslaugos skirtuką, pasirinkite Slėpti visas Microsoft paslaugas ir spustelėkite Viską išjungti .
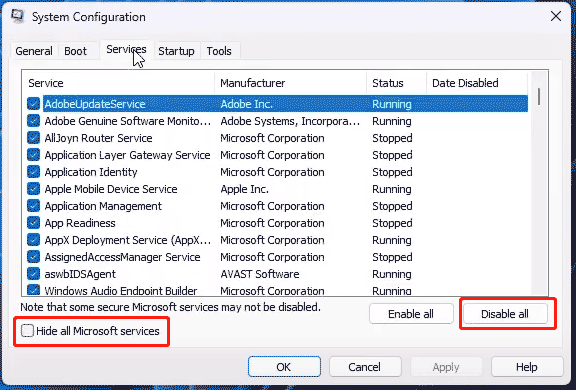
4 veiksmas: pritaikykite visus pakeitimus ir iš naujo paleiskite kompiuterį, tada bandykite dar kartą įdiegti KB5032190.
6 pataisymas: iš naujo nustatykite „Windows Update“ komponentus
„Windows“ naujinimo komponentų nustatymas iš naujo gali išvalyti naujinimo talpyklą ir iš naujo paleisti susijusias paslaugas, kad būtų išspręstos kai kurios problemos. Jei iškyla „Windows 11“ KB5032190 naujinimo problema, galite pabandyti. Norėdami tai padaryti, galite paleisti komandų eilutę su administratoriaus teisėmis ir vykdyti kai kurias komandas. Čia susijęs įrašas gali labai padėti - Kaip iš naujo nustatyti „Windows Update“ komponentus „Windows 11/10“. .


![Kaip atkurti perrašytus failus „Windows 10“ / „Mac“ / USB / SD [„MiniTool“ patarimai]](https://gov-civil-setubal.pt/img/data-recovery-tips/94/how-recover-overwritten-files-windows-10-mac-usb-sd.jpg)
![6 klaidos kodo 0xc0000001 „Windows 10“ sprendimai paleidžiant [„MiniTool“ patarimai]](https://gov-civil-setubal.pt/img/backup-tips/09/6-solutions-error-code-0xc0000001-windows-10-start-up.jpg)

![Kaip pataisyti „DiskPart“ įvyko klaida - išspręsta [„MiniTool“ patarimai]](https://gov-civil-setubal.pt/img/data-recovery-tips/04/how-fix-diskpart-has-encountered-an-error-solved.png)
![„Windows Media Creation Tool“ nepakanka vietos klaidos: išspręsta [„MiniTool News“]](https://gov-civil-setubal.pt/img/minitool-news-center/80/windows-media-creation-tool-not-enough-space-error.png)

![Operacinė sistema nėra sukonfigūruota paleisti šią programą [MiniTool News]](https://gov-civil-setubal.pt/img/minitool-news-center/16/operating-system-is-not-configured-run-this-application.jpg)


![„YouTube“ komentarai neįkeliami, kaip išspręsti problemą? [Išspręstas 2021 m.]](https://gov-civil-setubal.pt/img/youtube/66/youtube-comments-not-loading.jpg)
![[Ištaisyta] Iškilo problema siunčiant komandą į programą [„MiniTool“ patarimai]](https://gov-civil-setubal.pt/img/data-recovery-tips/11/there-was-problem-sending-command-program.png)
![4 „Windows“ sprendimai nustatė failų sistemos sugadinimą [„MiniTool“ patarimai]](https://gov-civil-setubal.pt/img/backup-tips/98/4-solutions-windows-has-detected-file-system-corruption.jpg)



![„Dropbox“ neužtenka vietos pasiekti aplanką? Išbandykite pataisymus čia dabar! [MiniTool patarimai]](https://gov-civil-setubal.pt/img/backup-tips/C9/dropbox-not-enough-space-to-access-folder-try-fixes-here-now-minitool-tips-1.png)

