Kas yra Rstrui.exe? Ką daryti, jei Rstrui.exe neveikia? Pataisyk tai!
What Is Rstrui Exe What If Rstrui
Kas yra rstrui.exe? Ar „rstrui.exe“ neveikia kartu su „Windows 10“ klaida? Kaip ištaisyti rstrui.exe klaidas? Perskaitę šį įrašą, galite sužinoti daug informacijos apie failą, taip pat kai kuriuos metodus, kaip išspręsti iškilusią problemą. Be to, čia pristatoma profesionali atsarginių kopijų kūrimo ir atkūrimo programinė įranga iš MiniTool.
Šiame puslapyje:- Kas yra Rstrui.exe Windows 10?
- Ar Rstrui.exe yra kenksmingas?
- „Windows 10“ neveikiančios Rstrui.exe pataisymai
- Naudokite MiniTool ShadowMaker, skirtą kompiuterio atsarginei kopijai ir atkūrimui
- Apatinė eilutė
- Rstrui.exe DUK
Kas yra Rstrui.exe Windows 10?
Rstrui.exe yra vykdomasis failas, saugomas jūsų kompiuterio standžiajame diske. Tai yra „Microsoft Windows“ operacinės sistemos dalis ir yra atsakinga už sistemos atkūrimo funkciją. Tiksliau tariant, rstrui.exe yra komandų eilutės programa, skirta atidaryti sistemos atkūrimą, kuris yra „Microsoft“ sukurtas atkūrimo įrankis.
Ši funkcija leidžia atkurti kompiuterio būseną, pvz., sistemos failus ir registrą, į ankstesnį momentą dėl sistemos gedimų ar kitų problemų. Sistemos atkūrimas taip pat leidžia pakeisti konfigūraciją, grįžti prie esamo atkūrimo taško arba sukurti naują atkūrimo tašką sistemoje Windows 10/8/7.
 Kas yra sistemos atkūrimo taškas ir kaip jį sukurti? Paziurek cia!
Kas yra sistemos atkūrimo taškas ir kaip jį sukurti? Paziurek cia!Kas yra sistemos atkūrimo taškas ir kaip sukurti atkūrimo tašką „Windows 10“? Šis įrašas parodys jums atsakymus.
Skaityti daugiauAr Rstrui.exe yra kenksmingas?
„Rstrui.exe“ galima rasti aplanke C:Windows Sistema 32 poaplankį ir tai yra būtinas sistemos atkūrimo procesas sistemoje „Windows“.
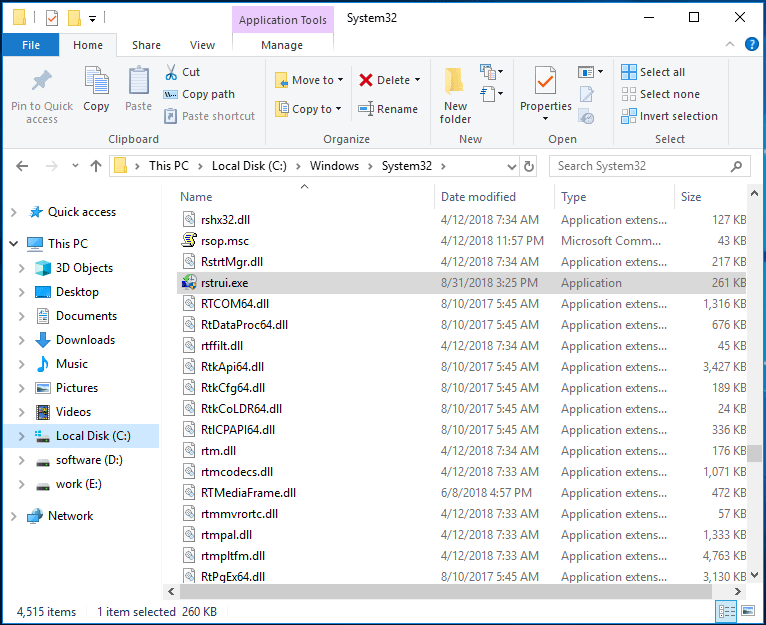
Jei rstrui.exe procesą rasite kitoje vietoje, tai gali būti problema. Kartais kenkėjiškos programos naudoja legalių „Windows“ procesų pavadinimus, kad apeitų kompiuterio saugumą. Tada sistema sugenda, negalite atidaryti failų ar programų, po kenkėjiškų programų atakų atsiranda Windows klaidų ir pan.
Taigi, norėdami nuskaityti sistemą ir ištrinti rstrui.exe iš kompiuterio, turite naudoti antivirusinę programinę įrangą. Kitais atvejais neištrinkite rstrui.exe. Taip yra todėl, kad tai yra svarbi „Windows“ dalis. Ištrynus gali kilti su kompiuteriu susijusių problemų, o sistemos atkūrimo funkcija nenaudojama.
„Windows 10“ neveikiančios Rstrui.exe pataisymai
Kaip minėta pirmiau, rstrui.exe yra uždaryta sistemos atkūrimui. Jei kažkas negerai su rstrui.exe, negalite atkurti sistemos. Tai didelė problema. Kalbant apie problemas, čia galite pamatyti kai kurias įprastas problemas, apie kurias praneša vartotojai.
- Daugiau…
- Paleiskite komandų eilutę su administratoriaus teisėmis.
- Tipas cd atkūrimas ir paspauskite Įeikite .
- Tipas rstrui.exe ir paspauskite Įeikite .
- Pasirinkite atkūrimo tašką ir vykdykite ekrane pateikiamas instrukcijas, kad atliktumėte sistemos atkūrimą.
Dabar pažvelkime į keletą išsamių operacijų, kaip ištaisyti neveikiančią „Windows 10 rstrui.exe“.
1 sprendimas: paleiskite sistemos failų tikrintuvą, kad ištaisytumėte sugadintus sistemos failus
Sugadinta failų sistema gali sukelti rstrui.exe klaidą, bet jūs galite lengvai ją ištaisyti nuskaitydami SFC. SFC, trumpinys Sistemos failų tikrintuvas , yra sistemoje „Windows“ integruota paslaugų programa, kurią galima naudoti norint nuskaityti operacinės sistemos failų vientisumą ir atkurti sugadintus sistemos failus, kai tik juos suranda.
Kaip atlikti SFC nuskaitymą sistemoje „Windows 10“? Atlikite toliau nurodytus veiksmus.
1 veiksmas: paleiskite komandų eilutę kaip administratorių įvesdami cmd paieškoje ir dešiniuoju pelės mygtuku spustelėkite rezultatą, kad pasirinktumėte Vykdyti kaip administratorius .
2 veiksmas: atidarę komandų eilutę įveskite sfc /scannow ir paspauskite Įeikite .
3 veiksmas: Dabar įrankis pradės nuskaityti jūsų sistemą. Šis procesas gali užtrukti, todėl turėtumėte kantriai palaukti, kol procesas baigsis.
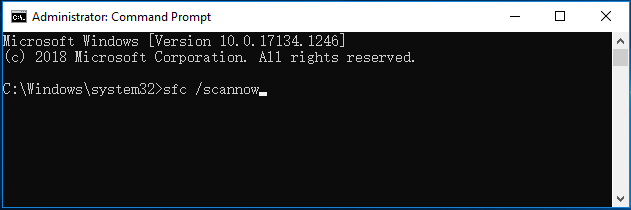
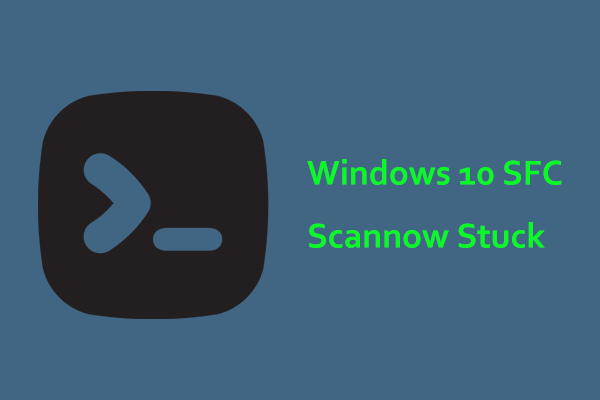 Windows 10 SFC /Scannow Stuck at 4/5/30/40/73 ir tt? Išbandykite 7 būdus!
Windows 10 SFC /Scannow Stuck at 4/5/30/40/73 ir tt? Išbandykite 7 būdus!„Windows 10“ SFC / nuskaitymas įstrigo tikrinant yra dažna problema ir, jei turite šią problemą, išbandykite šiame įraše pateiktus sprendimus, kad lengvai pašalintumėte problemą.
Skaityti daugiauBaigę nuskaitymą patikrinkite, ar jūsų rstrui.exe problema vis dar išlieka. Jei taip, pabandykite nuskaityti DISM.
1 veiksmas: Komandinės eilutės lange įveskite komandų eilutę: DISM /Prisijungęs /Išvalymo vaizdas /Sveikatos atkūrimas ir paspauskite Įeikite .
2 veiksmas: šis procesas truks 10–20 minučių, todėl jo nepertraukite.
2 sprendimas: pabandykite naudoti saugųjį režimą
Pasak vartotojų, sistemos atkūrimas neveikė, tačiau jie galėjo jį naudoti saugiuoju režimu. Taigi, galite pabandyti išspręsti rstrui.exe problemą naudodami saugųjį režimą. Saugusis režimas yra „Windows 10“ dalis, kuri veikia su ribotu failų ir tvarkyklių rinkiniu. Tai puikiai tinka trikčių šalinimui.
Norėdami pasiekti saugųjį režimą, atlikite šiuos veiksmus:
1 veiksmas: „Windows 10“ eikite į Pradėti > Nustatymai > Atnaujinimas ir sauga .
2 veiksmas: spustelėkite Atsigavimas kairiajame skydelyje ir pasirinkite Paleiskite iš naujo dabar pagal Išplėstinis paleidimas skyrius.
3 veiksmas: eikite į Trikčių šalinimas > Išplėstinės parinktys > Paleisties nustatymai > Paleisti iš naujo .
4 veiksmas: paspauskite F4 raktas pasirinkti Saugus režimas .
Patarimas: Be to, galite išbandyti kitus būdus, kaip įjungti „Windows“ saugųjį režimą. Šiame įraše – Kaip paleisti / paleisti „Windows 11“ saugiuoju režimu? (7 būdai), galite rasti keletą.Saugiuoju režimu pradėkite sistemos atkūrimą vadovaudamiesi vadovu:
1 veiksmas: įveskite rstrui.exe į paieškos laukelį ir spustelėkite komandų įrankį.
2 veiksmas: Sistemos atkūrimo lange pasirinkite sukurtą atkūrimo tašką, kad galėtumėte tęsti.
3 veiksmas: patvirtinkite atkūrimo tašką ir spustelėkite Baigti pradėti.
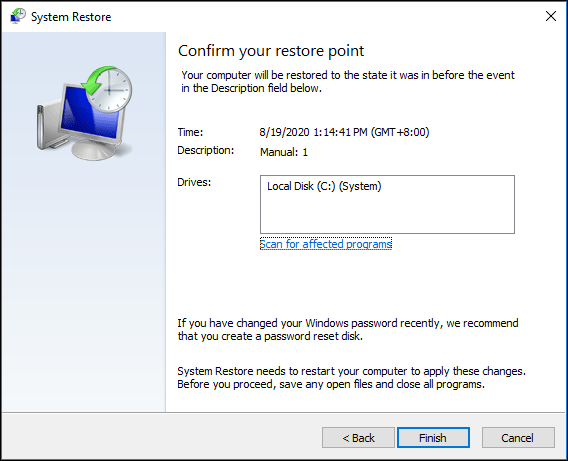
Atkūrimo operacija turėtų būti sėkmingai baigta. Jei vis tiek rodoma rstrui.exe klaida, išbandykite kitus toliau pateiktus sprendimus.
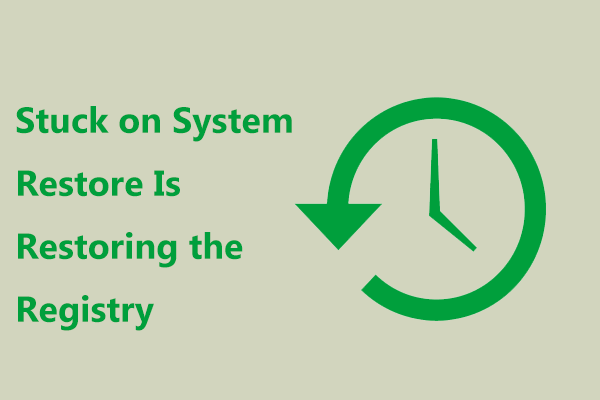 Pataisymas – užstrigęs sistemos atkūrimas atkuria registrą Win11/10
Pataisymas – užstrigęs sistemos atkūrimas atkuria registrą Win11/10Ką daryti, jei „Windows“ įstrigo sistemos atkūrime, atkuriant registrą, kai naudojate sistemos atkūrimą sistemoje „Windows 11/10“? Išbandykite čia pataisytus būdus.
Skaityti daugiau3 sprendimas: sukurkite naują vartotojo paskyrą
Jei kyla problemų naudojant rstrui.exe, problema gali būti jūsų vartotojo paskyra. Paskyra gali būti sugadinta, todėl gali atsirasti klaida rstrui.exe arba kitos klaidos. Norėdami išspręsti šią problemą, galite pasirinkti sukurti naują vartotojo paskyrą atlikdami toliau nurodytus veiksmus.
1 veiksmas: atidarykite Nustatymai programą ir eikite į Sąskaitos .
2 veiksmas: spustelėkite Šeima ir kiti žmonės > Pridėti ką nors kitą prie šio kompiuterio .
3 veiksmas: pasirinkite Neturiu šio asmens prisijungimo informacijos > Pridėti naudotoją be „Microsoft“ paskyros .
4 veiksmas: įveskite vartotojo vardą ir slaptažodį ir spustelėkite Kitas .
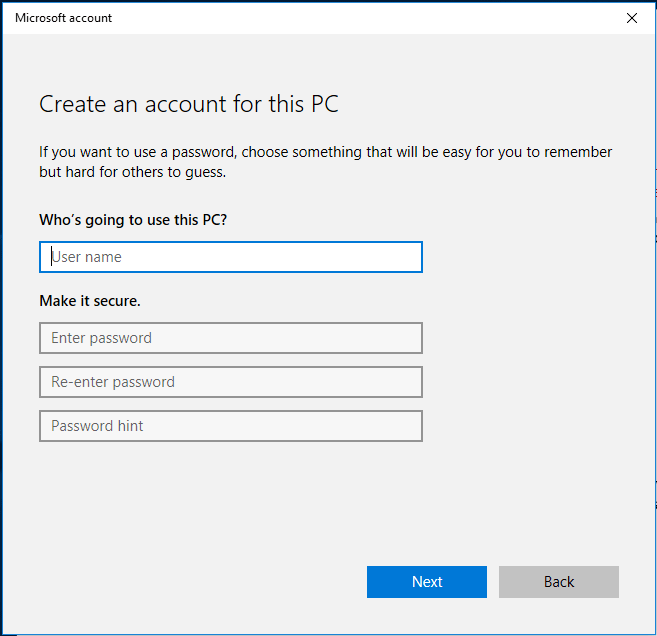
Sukūrę paskyrą pereikite prie jos ir pažiūrėkite, ar problema išspręsta. Jei ne, galite perkelti visus failus iš senosios paskyros į naują ir naudoti ją.
Patarimas: Kas yra vietinė paskyra arba „Microsoft“ paskyra? Kaip tokį sukurti? Šiame įraše – „Windows 10“ vietinė paskyra ir „Microsoft“ paskyra, kurią naudoti , galite sužinoti daug informacijos.4 sprendimas: pataisykite „Windows“ registrą
Kartais dėl registro problemų gali atsirasti rstrui.exe klaidų. Norėdami išspręsti problemą, turite rasti ir pataisyti probleminius registro įrašus.
Šį darbą atlikti rankiniu būdu yra didelė problema, tačiau galite pasirinkti naudoti profesionalų registro valymo įrankį. CCleaner, Advanced SystemCare, Auslogics Registry Cleaner ir kt. gali būti geras pasirinkimas.
5 sprendimas: atlikite „Windows Update“.
Daugelį rstrui.exe klaidų pranešimų, su kuriais susiduriate, gali sukelti pasenusi „Windows“ operacinė sistema. „Windows“ naujinimas gali būti gera idėja. Tiesiog atlikite šiuos veiksmus:
1 veiksmas: spustelėkite Pradėti > Nustatymai > Atnaujinimas ir sauga .
2 veiksmas: spustelėkite Tikrinti, ar yra atnaujinimų ir „Windows“ pradės atsisiųsti naujinimus, jei jų ras.
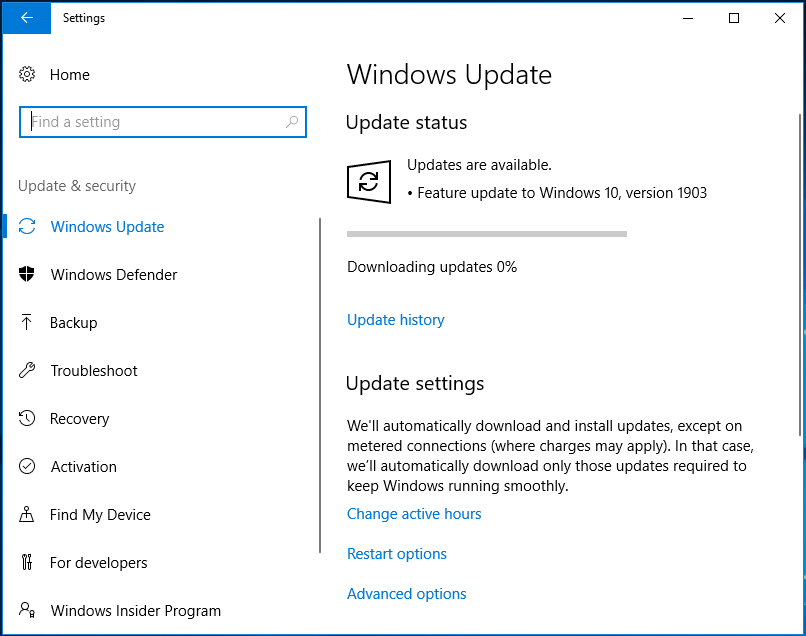
3 veiksmas: spustelėkite Įdiegti dabar atsisiuntus naujinimus. Norėdami įdiegti naujinimus, „Windows“ reikės kelis kartus paleisti iš naujo. Tiesiog padaryk tai.
Patarimas: Be sistemos atnaujinimo, taip pat turėtumėte atnaujinti įrenginio tvarkykles naudodami įrankį, pvz., IObit Driver Booster .6 sprendimas: paleiskite virusų nuskaitymą
Virusai gali ištrinti failą rstrui.exe arba pakeisti jį sugadintu. Dėl to gausite klaidos pranešimą. Norėdami išspręsti problemą, turite atlikti virusų nuskaitymą.
Norėdami tai padaryti, jums gali padėti „Windows 10“ integruota antivirusinė programinė įranga – „Windows Defender“. Su juo galite aptikti ir pašalinti kenkėjiškus failus ir programas. Tiesiog išbandyk tai.
1 veiksmas: eikite į Pradėti > Nustatymai > Atnaujinimas ir sauga .
2 veiksmas: po Windows Defender puslapį, spustelėkite Atidarykite „Windows Defender“ saugos centrą .
3 veiksmas: spustelėkite Apsauga nuo virusų ir grėsmių ir spustelėkite Greitas nuskaitymas kad pradėtumėte nuskaitymą.
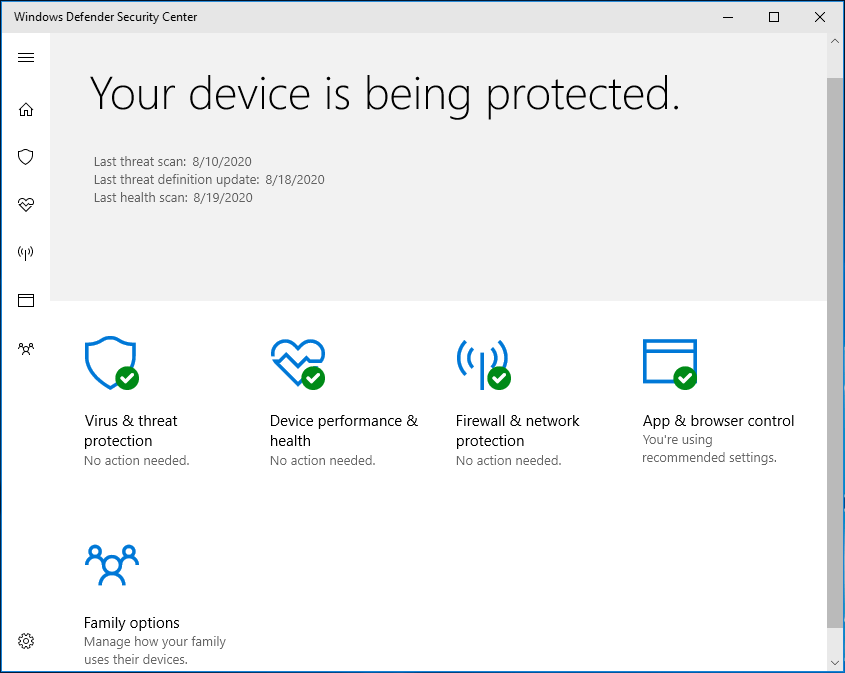
Nuskaitę sistemą ir pašalinę kenkėjiškas programas, patikrinkite, ar rstrui.exe problema išspręsta.
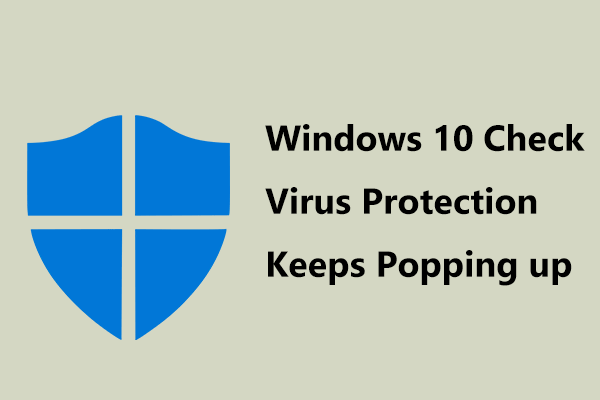 „Windows 10 Check“ apsauga nuo virusų nuolat pasirodo? Išbandykite 6 būdus!
„Windows 10 Check“ apsauga nuo virusų nuolat pasirodo? Išbandykite 6 būdus!Jei „Windows 10 check“ virusų apsauga nuolat pasirodo, ką daryti, kad pašalintumėte pranešimą? Išbandykite kelis būdus, kaip išspręsti šią problemą.
Skaityti daugiau7 sprendimas: atlikite švarų „Windows 10“ diegimą
Jei nė vienas iš šių sprendimų jums netinka, paskutinis būdas, kurį galite išbandyti, yra atlikti švarų diegimą. Tačiau tokiu būdu galite ištrinti duomenis. Taigi, prieš tai darydami, geriausia pasidaryti svarbių failų atsargines kopijas naudodami profesionalią kompiuterio atsarginę programinę įrangą – MiniTool ShadowMaker.
Ši nemokama programinė įranga leidžia lengvai kurti atsargines failų ir aplankų kopijas, taip pat sinchronizuoti failus su kitomis vietomis. Tiesiog įsigykite bandomąjį leidimą ir pabandykite.
MiniTool ShadowMaker bandomoji versijaSpustelėkite norėdami atsisiųsti100 %Švarus ir saugus
1 veiksmas: paleiskite „MiniTool ShadowMaker“ ir eikite į pagrindinę sąsają.
2 veiksmas: po Atsarginė kopija puslapyje, pasirinkite failus, kurių atsargines kopijas norite sukurti, ir nurodykite saugyklos kelią.
3 veiksmas: spustelėkite Atsarginė kopija dabar kad pradėtumėte failo atsarginę kopiją.
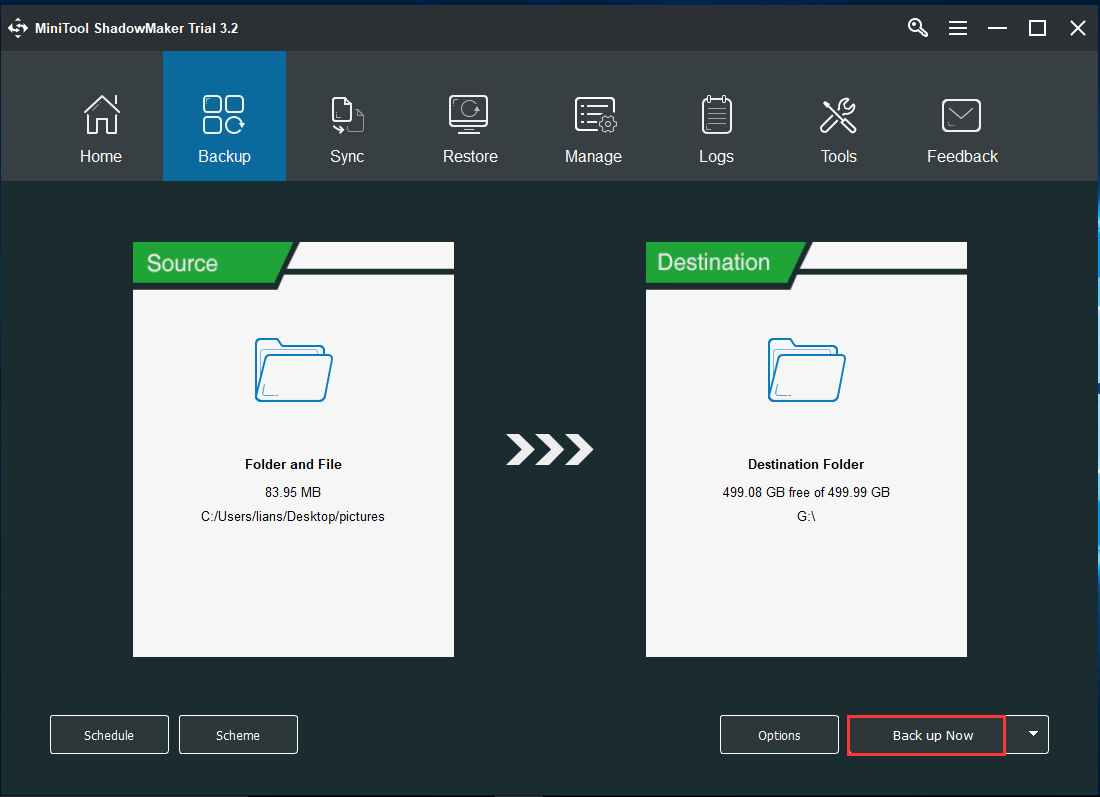
Sukūrę atsarginę kopiją, vadovaukitės šiame įraše nurodytu būdu - Windows 10 Reset VS Clean Install VS Fresh Start, išsamus vadovas į iš naujo įdiekite „Windows 10“. .
Naudokite MiniTool ShadowMaker, skirtą kompiuterio atsarginei kopijai ir atkūrimui
Kaip minėta aukščiau, rstui.exe yra komandų eilutės įrankis, atsakingas už sistemos atkūrimą. Be to, galite naudoti kitą atsarginės kopijos įrankį kompiuterio atsarginei kopijai kurti ir atkurti. MiniTool ShadowMaker yra tokia programa.
Be failų ir aplankų atsarginės kopijos ir atkūrimo, jis taip pat palaiko sistemos / disko / skaidinio atsarginę kopiją ir atkūrimą. Kai „Windows“ sistemoje yra kažkas negerai, galite naudoti sukurtą sistemos vaizdą, kad atkurtumėte įprastą kompiuterio būseną. Praradus duomenis taip pat galite greitai juos susigrąžinti. Tiesiog gaukite jį dabar, kad sukurtumėte atsarginę kompiuterio kopiją.
MiniTool ShadowMaker bandomoji versijaSpustelėkite norėdami atsisiųsti100 %Švarus ir saugus
Norėdami sužinoti, kaip sukurti atsarginę kompiuterio atsarginę kopiją, eikite į ankstesnį įrašą - Kaip sukurti atsarginę kompiuterio atsarginę kopiją išoriniame standžiajame diske sistemoje „Windows 10/8/7“. .
Apatinė eilutė
Kas yra rstrui.exe? Ar rstrui.exe neveikia kartu su klaidos pranešimu sistemoje „Windows 10“? Perskaitę šį įrašą žinote, kad tai yra sistemos atkūrimo įrankis ir kaip lengvai išspręsti problemą. Be to, jums taip pat pranešama apie profesionalią kompiuterio atsarginę kopiją ir atkūrimą. Tikimės, kad šis įrašas yra tai, ko jums reikia.
Kita vertus, jei turite kokių nors kitų sprendimų arba susiduriate su problemomis naudojant „MiniTool“ programinę įrangą, praneškite mums. Galite palikti komentarą žemiau arba susisiekti su mumis per Mes .




![Kaip naudoti „Cortana“ balso komandas valdant „Windows 10“? [„MiniTool“ naujienos]](https://gov-civil-setubal.pt/img/minitool-news-center/40/how-use-cortana-voice-commands-control-windows-10.jpg)

![3 naudingi metodai, kaip ištaisyti „Powershell“, nustojo veikti klaida [MiniTool naujienos]](https://gov-civil-setubal.pt/img/minitool-news-center/47/3-useful-methods-fix-powershell-has-stopped-working-error.jpg)
![Trys būdai, kaip paleisti klaidą 30005, nepavyko sukurti failo naudojant 32 [MiniTool News]](https://gov-civil-setubal.pt/img/minitool-news-center/68/3-ways-launch-error-30005-create-file-failed-with-32.png)



![10 geriausių MP3 į OGG keitiklių 2024 m. [Nemokami ir mokami]](https://gov-civil-setubal.pt/img/blog/95/10-best-mp3-ogg-converters-2024.jpg)







![Kaip atkurti ištrintus failus / nuotraukas iš „iCloud“? [„MiniTool“ naujienos]](https://gov-civil-setubal.pt/img/minitool-news-center/59/how-recover-deleted-files-photos-from-icloud.png)