Vadovas – MSI Afterburner atsisiuntimas | Kaip naudotis MSI Afterburner
Vadovas Msi Afterburner Atsisiuntimas Kaip Naudotis Msi Afterburner
Įjungimas yra puikus būdas, jei planuojate išnaudoti visas savo sistemos galimybes. Norėdami tai padaryti, parodysime, kaip atsisiųsti ir naudoti MSI Afterburner. Dabar toliau skaitykite šį įrašą iš MiniTool norėdami gauti daugiau informacijos.
Kas yra MSI Afterburner
MSI Afterburner yra populiarus GPU stebėjimo ir palyginimo įrankis. Be stebėjimo, tai puikus įrankis grafikos procesoriui pagreitinti ir perprasti. Nors ją sukūrė MSI, ši programinė įranga gali būti naudojama visose vaizdo plokštėse, įskaitant AMD, NVIDIA, Intel ir kt.
Kaip atsisiųsti ir įdiegti MSI Afterburner
Kaip atsisiųsti MSI Afterburner? Vykdykite toliau pateiktą vadovą:
1 veiksmas: eikite į MSI Afterburner pareigūnas Interneto svetainė.
2 veiksmas: puslapyje spustelėkite Atsisiųskite Afterburner mygtuką, kad pradėtumėte atsisiuntimo procesą.

3 veiksmas: tada pasirinkite kelią, į kurį norite išsaugoti ZIP failą, ir spustelėkite Sutaupyti .
4 veiksmas: ištraukite atsisiųstą ZIP failą ir galite pradėti jį diegti.
5 veiksmas: pasirinkite kalbą ir spustelėkite Kitas mygtuką. Tada perskaitykite licencijos sutartį ir spustelėkite Sutinku su licencijos sutarties sąlygomis parinktį ir spustelėkite Kitas .
6 veiksmas: pažymėkite komponentus, kuriuos norite įdiegti, ir atžymėkite komponentus, kurių nenorite įdiegti. Tada spustelėkite Kitas .
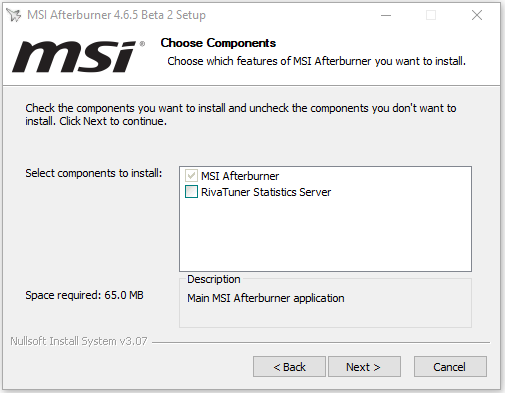
7 veiksmas: pasirinkite kelionės tikslą ir spustelėkite Kitas mygtuką. Tada spustelėkite Diegti mygtuką.
Kaip naudoti MSI Afterburner
Atsisiuntę ir įdiegę MSI Afterburner galite pradėti juo naudotis. Tada pristatysime, kaip naudoti MSI Afterburner.
1. Įjunkite ekrano rodymą
Ekrano etalonai su MSI Afterburner yra puikus būdas parodyti, koks geras ar blogas yra jūsų GPU. Galite lengvai nustatyti programinę įrangą, kad būtų rodoma temperatūra, darbo krūvis, atminties laikrodžiai, laikrodžio greitis ir visa kita, kas pateikiama su GPU.
Spustelėkite Nustatymai piktogramą ir raskite Stebėjimas skirtuką. Pagal Aktyvios techninės įrangos stebėjimo grafikai dalyje, spustelėdami norimus laukus pasirinkite informaciją, kurią norite rodyti ekrane. Galite priskirti žaidimo sparčiuosius klavišus, kad įjungtumėte ir išjungtumėte OSD, kuris idealiai tinka kasdieniam naudojimui.
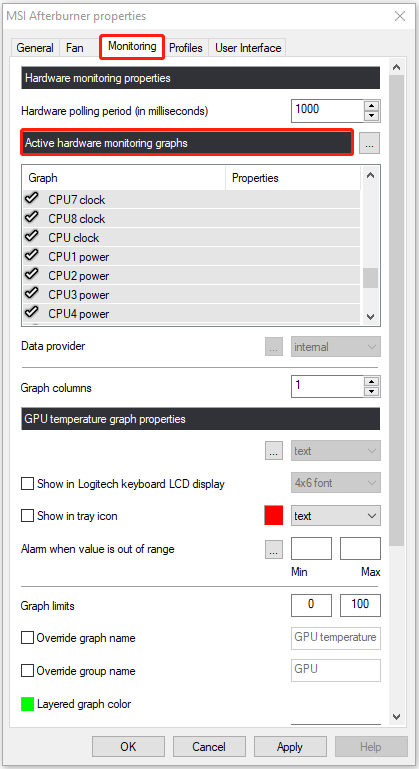
2. Nustatykite ventiliatoriaus profilį
Spustelėkite Nustatymai piktogramą ir suraskite Ventiliatorius skirtuką meniu juostoje viršuje. Patikrink Įgalinti vartotojo nustatytą programinę įrangą, automatinį ventiliatoriaus valdymą variantas. Tada galite pradėti tinkinti gerbėjų profilį.
Pamatysite kreivės diagramą, kurios reikšmės yra „ventiliatoriaus greitis %“ ir „temperatūra“. Galite pakeisti kreives, kad atitiktų jūsų konkrečius poreikius. Sukūrę idealų gerbėjų profilį, spustelėkite Taikyti ir uždarykite langą. Visi jūsų nauji ventiliatoriaus nustatymai galios.
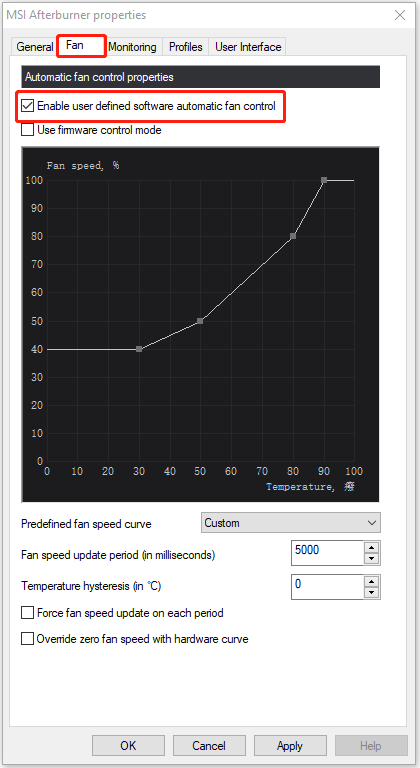
3. Apribokite savo GPU
Galite įsibėgėti naudodami galios ribos / temperatūros slankiklį. Tačiau taip pat galite jį naudoti norėdami valdyti energijos suvartojimą arba temperatūrą, neprarandant per daug našumo. Norėdami tai padaryti, turite perkelti slankiklį žemyn, o ne aukštyn. Pavyzdžiui, jei nenorite, kad vaizdo plokštė sunaudotų daug energijos, galite perkelti galios ribojimo slankiklį žemyn iki maždaug 75%, kad grafikos plokštė neviršytų jokių jūsų nustatytų apribojimų.
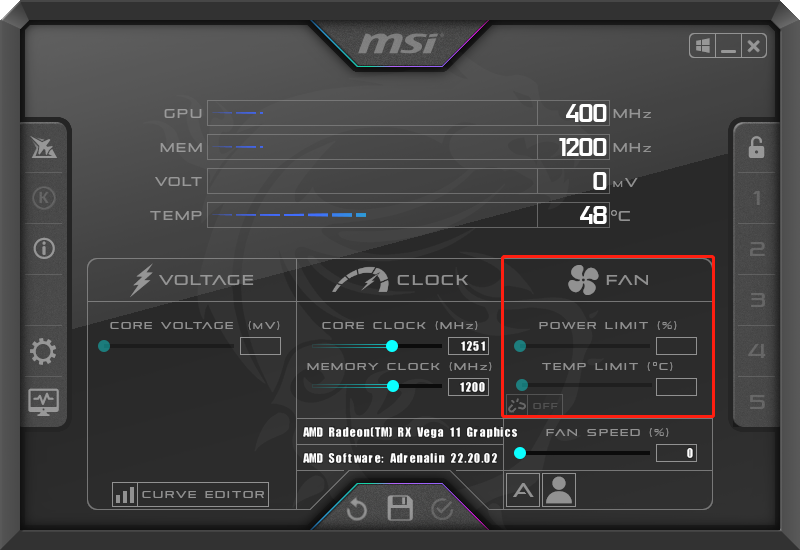
Baigiamieji žodžiai
Čia yra visa informacija apie MSI afterburner. Dabar jūs žinote, kaip nemokamai atsisiųsti MSI afterburner ir kaip juo naudotis. Tikiuosi, kad šis įrašas gali būti jums naudingas.







![Kaip atkurti ištrintą naršymo istoriją sistemoje „Android“ [„MiniTool“ patarimai]](https://gov-civil-setubal.pt/img/android-file-recovery-tips/56/how-recover-deleted-browsing-history-an-android.jpg)
![Įvairių tipų standieji diskai: kurį turėtumėte pasirinkti [„MiniTool“ patarimai]](https://gov-civil-setubal.pt/img/backup-tips/42/different-types-hard-drives.jpg)



![Kaip išspręsti „Windows 10“ pradžios meniu mirgėjimo problemą [MiniTool naujienos]](https://gov-civil-setubal.pt/img/minitool-news-center/69/how-fix-windows-10-start-menu-flickering-issue.jpg)




![Ar „Windows 10“ „Dropbox“ nesinchronizuojama? Štai kaip tai išspręsti! [„MiniTool“ patarimai]](https://gov-civil-setubal.pt/img/backup-tips/91/is-dropbox-not-syncing-windows-10.jpg)

![Kaip naudoti atsarginę kopiją ir atkurti „Windows 7“ („Windows 10“) [MiniTool News]](https://gov-civil-setubal.pt/img/minitool-news-center/64/how-use-backup-restore-windows-7.jpg)