Paprastas vadovas: kaip naudoti autopsiją ištrintiems failams atkurti
Simple Guide How To Use Autopsy To Recover Deleted Files
Ar žinote, kas yra autopsija ir kaip naudoti Autopsy atkurti ištrintus failus sistemoje „Windows“? Jei ne, galite perskaityti šį paprastą vadovą MiniTool Norėdami gauti išsamios informacijos apie šį failų atkūrimo įrankį ir jo naudojimo veiksmus.Trumpas autopsijos įvadas
Autopsija yra atvirojo kodo skaitmeninės kriminalistikos įrankis, skirtas Windows ir kitoms platformoms. Jame yra daug skaitmeninės analizės ir duomenų atkūrimo galimybių, įskaitant vaizdo metaduomenų išgavimą, el. laiškų analizavimą, telefonų numerių žymėjimą ir kt. Šiame įraše norime sutelkti dėmesį į duomenų atkūrimo funkciją. Jis palaiko failų atkūrimą iš diskų su keliomis failų sistemomis, tokiomis kaip NTFS, FAT, ext2, ext3, ext4 ir kt.
Prieš naudodami Autopsy duomenų atkūrimo programinę įrangą ištrintiems failams atkurti, pirmiausia turėtumėte ją atsisiųsti ir įdiegti savo kompiuteryje. Eiti į šį puslapį ir pataikė į ATSISIŲSTI 64 BIT mygtuką, kad gautumėte .exe failą.
Kaip naudoti autopsiją ištrintiems failams atkurti
Atsisiuntę ir įdiegę Autopsy, galite ją paleisti ir atlikti toliau nurodytus veiksmus, kad atkurtumėte failus.
Patarimai: Jei reikia atkurti failus iš keičiamo disko, prijunkite jį prie kompiuterio.1 veiksmas. „Windows“ paieškos laukelyje įveskite Skrodimas , tada spustelėkite Paleisti kaip administratorius dešiniajame skydelyje po programinės įrangos pavadinimu.
2 veiksmas. Pagrindinėje Autopsy sąsajoje paspauskite Byla > Naujas dėklas . Nurodykite bylos pavadinimą ir bazinį katalogą ir spustelėkite Kitas .
3 veiksmas. Kai įvesite Pridėti duomenų šaltinį langą, pasirinkite Sugeneruokite naują pagrindinio kompiuterio pavadinimą pagal duomenų šaltinio pavadinimą ir spustelėkite Kitas .
4 veiksmas. Pasirinkite duomenų šaltinio tipą iš Disko vaizdas arba VM failas , Vietinis diskas , Loginiai failai ir kt.
5 veiksmas. Atsižvelgiant į ankstesniame veiksme pasirinktą duomenų šaltinio tipą, parinktis, kurią reikia pasirinkti čia, skiriasi. Jei pasirinkote Vietinis diskas Ankstesniame veiksme čia reikia pasirinkti diską, iš kurio norite atkurti duomenis, ir paspauskite Gerai .

6 veiksmas. Spustelėkite Kitas > Kitas > Baigti .
7 veiksmas. Bus pradėtas failų nuskaitymas, o apatiniame dešiniajame kampe galite spustelėti eigos juostą, kad pamatytumėte nuskaitymo užbaigimo procentą. Kai nuskaitymas bus baigtas, galite pabandyti peržiūrėti ir atkurti išvardytus failus. Norėdami atkurti failą, dešiniuoju pelės mygtuku spustelėkite jį, pasirinkite Išskleisti failus ir pasirinkite vietą, kurioje ją saugosite.
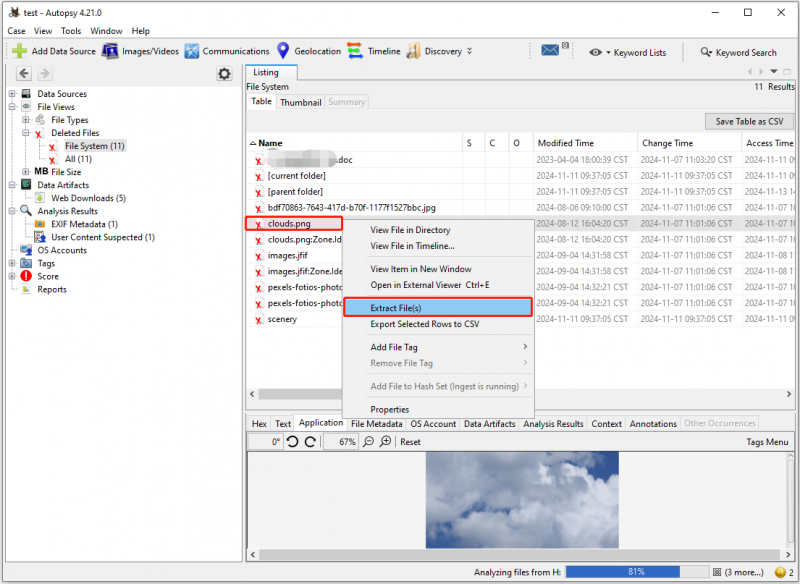
Dabar galite eiti į pasirinktą vietą ir peržiūrėti atkurtus failus. Jei negalite atidaryti failo dukart spustelėję jį, galite jį atidaryti naudodami „Chrome“ ar kitas naršykles ir išsaugoti rankiniu būdu.
Spustelėkite, kad paskelbtumėte „Twitter“.
Autopsijos alternatyva saugiam duomenų atkūrimui
Nors autopsija tam tikru mastu gali padėti atkurti duomenis, tai nėra skirta duomenų atkūrimo priemonė, todėl ji turi tam tikrų akivaizdžių trūkumų. Pavyzdžiui, jos sąsaja yra sudėtinga, o jei nesate profesionalas, jums gali būti sunku ja naudotis. Be to, jo nuskaitymo laikas yra labai ilgas, o duomenų atkūrimas yra nekontroliuojamas. Todėl, jei reikia lengvai ir efektyviai atkurti failus, rekomenduojama naudoti MiniTool Power Data Recovery .
Kaip profesionalus duomenų atkūrimo įrankis, MiniTool Power Data Recovery puikiai atkuria visų tipų failus iš visų failų laikmenų. Jis turi pažangiausius algoritmus, duomenų atkūrimo technologiją ir intuityvią sąsają, todėl suteikia jums lengvą ir saugus duomenų atkūrimas .
Galite atsisiųsti nemokamą jo leidimą ir nemokamai atkurti 1 GB failų.
MiniTool Power Data Recovery nemokamai Spustelėkite norėdami atsisiųsti 100 % Švarus ir saugus
1 veiksmas. Paleiskite „MiniTool“ failų atkūrimo įrankį. Pagrindinėje sąsajoje pasirinkite diską / įrenginį / vietą, iš kurios reikia atkurti failus, ir spustelėkite Nuskaityti .

2 veiksmas. Naudokite Kelias , Tipas , Filtruoti , ir Ieškoti funkcijas, kad rastumėte reikiamus failus. Be to, norėdami patvirtinti, galite peržiūrėti daugumos tipų failus.
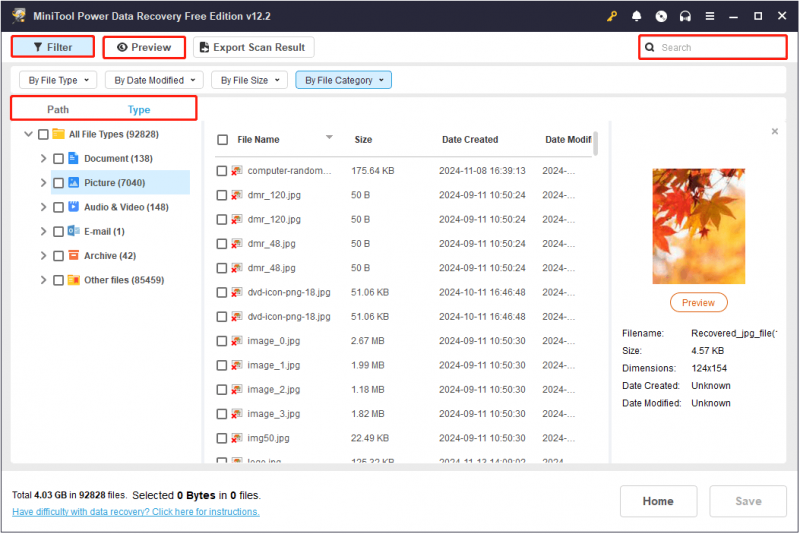
3 veiksmas. Pažymėkite visus failus, kuriuos norite atkurti, tada spustelėkite Išsaugoti mygtuką. Po to pasirinkite vietą, kurioje bus saugomi atkurti elementai.
Susijęs įrašas: Kaip naudotis „Windows“ failų atkūrimo įrankiu ir geriausia alternatyva
Apatinė eilutė
Dabar turėtumėte žinoti, kaip naudoti „Autopsy“, kad atkurtumėte ištrintus failus sistemoje „Windows“. Jei norite alternatyvos, galite naudoti „MiniTool Power Data Recovery“.






![Atsisiųskite / naudokite „Microsoft Phone Link“ programą, kad susietumėte „Android“ ir asmeninį kompiuterį [MiniTool patarimai]](https://gov-civil-setubal.pt/img/data-recovery/44/download/use-microsoft-phone-link-app-to-link-android-and-pc-minitool-tips-1.png)
![Kaip ištaisyti „Windows“ sukurtą laikiną ieškos failo klaidą? [„MiniTool“ naujienos]](https://gov-civil-setubal.pt/img/minitool-news-center/30/how-fix-windows-created-temporary-paging-file-error.png)
![„Android“ šiukšliadėžė - kaip atkurti failus iš „Android“? [„MiniTool“ patarimai]](https://gov-civil-setubal.pt/img/android-file-recovery-tips/95/android-recycle-bin-how-recover-files-from-android.jpg)


![[IŠSKIRTAS] Neveikia „Windows“ saugusis režimas? Kaip greitai tai išspręsti? [„MiniTool“ patarimai]](https://gov-civil-setubal.pt/img/data-recovery-tips/65/windows-safe-mode-not-working.png)

![„Forza Horizon 5“ įstrigo „Xbox“ / asmeninio kompiuterio įkėlimo ekrane [MiniTool patarimai]](https://gov-civil-setubal.pt/img/news/94/forza-horizon-5-stuck-on-loading-screen-xbox/pc-minitool-tips-1.jpg)
![[SOLVED] „Windows“ negali pasiekti nurodyto įrenginio, kelio ar failo [„MiniTool“ patarimai]](https://gov-civil-setubal.pt/img/blog/53/windows-no-tiene-acceso-al-dispositivo.jpg)


![Sprendimai, kaip ištaisyti „NVIDIA“ išvestį, kuri nebuvo prijungta prie klaidos [MiniTool naujienos]](https://gov-civil-setubal.pt/img/minitool-news-center/08/solutions-fix-nvidia-output-not-plugged-error.png)

