Išspręsta! - Kaip ištaisyti neveikiantį „Steam“ nuotolinį grojimą? [„MiniTool“ naujienos]
Solved How Fix Steam Remote Play Not Working
Santrauka:

Ar kada nors susidūrėte su neveikiančiu „Steam Remote Play“, kai norite žaisti žaidimus su „Steam“ draugais skirtinguose kompiuteriuose? Jei taip, ar žinote, kaip išspręsti šią problemą? Šiame „MiniTool“ programinė įranga paštu, mes parodysime jums skirtingus metodus, kaip atsikratyti šios problemos.
Kas yra „Steam“ nuotolinis grojimas?
„Steam“ nuotolinis paleidimas leidžia paleisti žaidimus viename kompiuteryje, bet žaisti žaidimus iš kitų palaikomų įrenginių, prijungtų prie „Steam“. Per nuotolinį žaidimą kartu galite nuotoliniu būdu pakviesti savo „Steam“ draugus prisijungti prie jūsų vietinių bendradarbiavimo sesijų. Jūsų draugams nereikia įdiegti ar paleisti žaidimo savo įrenginyje. Naudojant „Steam Link“ programą, nuotolinį žaidimą galima naudoti bet kuriame palaikomame įrenginyje, kuriame įdiegta programa.
Ką daryti, jei neveikia „Steam“ nuotolinis grojimas?
Kartais galite pastebėti, kad neveikia „Steam Remote Play“ / neveikia „Steam Remote Play Play“ kartu. Čia yra tikras „Reddit“ atvejis:
Neveikia „Steam“ nuotolinis grojimas?
Bandau žaisti „Cuphead“ ir „Enter the Gungeon“ su draugu, bet jų klaviatūra suporuota su mano valdikliu kaip viena, taigi žaidime nėra antro žaidėjo. ar yra koks nors būdas tai išspręsti?
Pagrindinės priežastys, kodėl neveikia „Steam“ nuotolinis grojimas
Kodėl kyla ši problema? Galimos priežastys:
- „Steam“ klientas yra pasenęs.
- Naudojate beta versiją.
- Jūsų antivirusinė programinė įranga blokuoja „Steam Remote Play“.
- Tinklo ryšys yra lėtas arba išjungtas.
- Jūs naudojate senesnę „Windows“ versiją.
- Ir dar...
Šiame įraše mes surenkame keletą naudingų metodų ir parodome juos jums.
Kaip išspręsti „Steam Remote Play Play“ neveikimą?
- Iš naujo įjunkite nuotolinį grojimą „Steam“ nustatymuose
- Patikrinkite savo antivirusinę programinę įrangą
- Išjunkite kitus pagrindinio ir svečio sistemų tinklo ryšius
- Atleiskite sistemos IP
- Išjungti IPV6
- Patikrinkite „Steam“ versiją
- „Steam“ nustatymuose išjunkite aparatinės įrangos kodavimą
- Iš naujo įdiekite „Steam“ klientą
- Atnaujinkite „Windows“
1 metodas: iš naujo įjunkite nuotolinį grojimą „Steam“ nustatymuose
- Pagrindinėje sistemoje atidarykite „Steam“ klientą ir eikite į Meniu .
- Eiti į Nustatymai ir tada spustelėkite Nuotolinis grojimas .
- Nuimkite žymėjimą Įgalinti nuotolinį grojimą .
- Tuo pačiu metodu išjunkite nuotolinį grojimą svečių sistemoje.
- Perkraukite kompiuterį .
- Eiti į Nustatymai patikrinti Įgalinti nuotolinį grojimą svečių sistemoje, o tada priimančiojoje sistemoje.
Dabar galite eiti patikrinti, ar galite normaliai naudoti „Steam Remote Play“. Jei ne, galite išbandyti kitą metodą.
2 metodas: patikrinkite antivirusinę programinę įrangą ir ugniasienę
Galbūt jūsų antivirusinė programinė įranga arba užkarda yra užblokavę „Steam Remote Play“. Jei taip, tai neveiks. Galite atidaryti antivirusinę programinę įrangą ir užkardą, kad patikrintumėte ir prireikus pakeistumėte nustatymus.
3 metodas: išjunkite kitus pagrindinio ir svečio sistemų tinklo ryšius
„Steam Remote Play“ yra žinoma klaida: jei pagrindiniame ar svečių įrenginyje naudojate daugiau nei vieną tinklo ryšį, „Steam Remote Play“ neveiks. Taigi reikia išjungti nereikalingą tinklo ryšį.
1. Užduočių juostoje dešiniuoju pelės mygtuku spustelėkite tinklo ryšio piktogramą ir pasirinkite Atidarykite Tinklo ir interneto nustatymus .
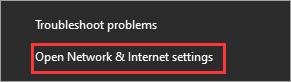
2. Spustelėkite Pakeiskite adapterio parinktis pagal Pakeiskite tinklo nustatymus .
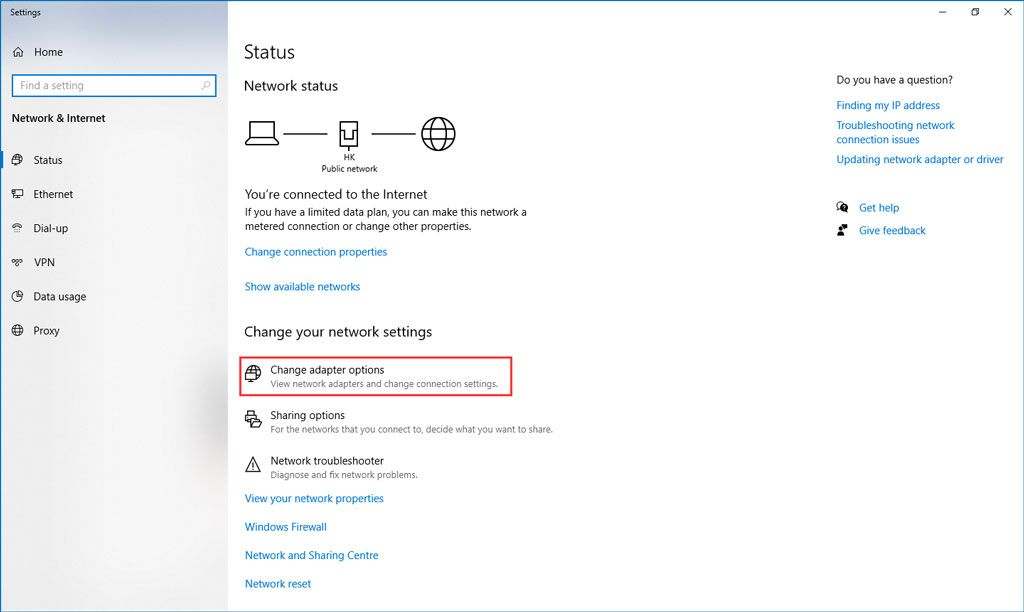
3. Dešiniuoju pelės mygtuku spustelėkite tinklo ryšį, kurį norite išjungti, tada pasirinkite Išjungti .
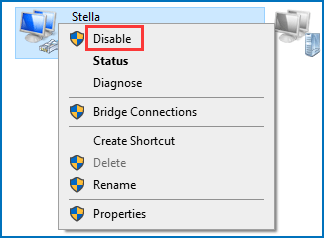
4. Pakartokite aukščiau nurodytus veiksmus, kad išjungtumėte visus nereikalingus tinklo ryšius.
Pagaliau galite iš naujo paleisti kompiuterį ir tada patikrinti, ar galite sėkmingai naudoti „Steam Remote Play“.
4 metodas: atleiskite sistemos IP
Laikinas jūsų sistemos ryšio modulių trikdis taip pat gali neveikti „Steam Remote Play“ / neveikia „Steam Remote Play Play yhdessä“. Norėdami išbandyti, galite atnaujinti / išleisti pagrindinės ir svečiosios sistemos IP. Šis įrašas parodo, kaip atlikti tą darbą tiek priimančiojoje, tiek svečių sistemoje: [Išspręsta!] Kaip atnaujinti IP adresą „Windows“ ir „Mac“?
Tačiau jei pirmiau minėtos operacijos jums netinka, galite išbandyti šį vadovą:
1. Paspauskite Win + R atidaryti Bėk svečių sistemoje.
2. Tipas garas: // atidaryti / konsolė laukelyje Vykdyti ir paspauskite Įveskite .
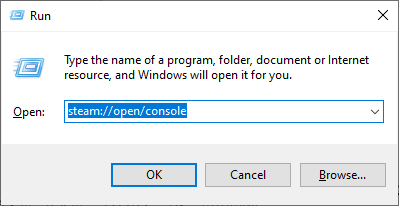
3. Tipas connect_remote: 27036 konsolėje „Steam“.
5 metodas: išjunkite IPV6
IPV4 ir IPV6 yra dvi interneto protokolo versijos. Nors IPV6 pažeidžia IPV4 apribojimus, jis turi savo dalį problemų. Gali nepavykti jūsų sistemai prisitaikyti prie IPV6, todėl neveikia „Steam Remote Play“. Taigi, galite išjungti IPV6, kad sužinotumėte, ar problemą galima išspręsti.
1. Dešiniuoju pelės mygtuku spustelėkite tinklo piktogramą ir pasirinkite Atidarykite Tinklo ir interneto nustatymus .
2. Spustelėkite Pakeiskite adapterio parinktis pagal Pakeiskite tinklo nustatymus .
3. Dešiniuoju pelės mygtuku spustelėkite naudojamą tinklo ryšį ir pasirinkite Savybės .
4. Slinkite žemyn, kad rastumėte 6 protokolo versija (TCP / IPv6) ir nuimkite jį.
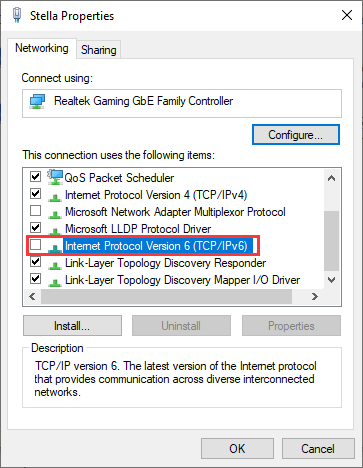
5. Spustelėkite Gerai kad išsaugotumėte pakeitimą.
Dabar galite patikrinti, ar galite naudoti „Steam Remote Play“, jei norite kartu žaisti žaidimus su draugais.
6 metodas: patikrinkite „Steam“ versiją
Beta versija paprastai yra bandomoji versija prieš paskelbiant naują versiją visuomenei. Jame yra keletas naujų funkcijų, taip pat keletas klaidų. Tai gali būti „Steam Remote Play Play“ neveikimo priežastis. Jei norite išbandyti, galite naudoti oficialią ankstesnę versiją arba, jei įmanoma, naudoti naują stabilią versiją.
Kita vertus, jei naudojate stabilią versiją ir susiduriate su šia problema, galite pabandyti pereiti prie beta versijos.
7 metodas: išjunkite aparatinės įrangos kodavimą „Steam“ nustatymuose
- Pagrindinėje sistemoje atidarykite „Steam“ klientą ir eikite į Meniu .
- Eiti į Nustatymai ir tada spustelėkite Nuotolinis grojimas .
- Eiti į Išplėstinės kliento parinktys ir tada nuimkite žymėjimą Įgalinti aparatinės įrangos dekodavimą .
8 metodas: iš naujo įdiekite „Steam“ klientą
1. Eikite į C: Program Files Steam „File Explorer“.
2. Nukopijuokite „Steamapps“ aplanką į saugią vietą.
3. Atidarykite „Task Manager“, kad užbaigtumėte visus su „Steam“ susijusius procesus.
4. Spustelėkite Pradėti ir tada eik į Nustatymai> Programos .
5. Pasirinkite Garai programų sąraše ir spustelėkite Pašalinti .
6. Perkraukite kompiuterį.
7. Eikite į „Steam“ diegimo katalogą ir ištrinkite jame likusius failus. Tai vieta yra C: Program Files Steam arba C: Program Files Valve Steam .
8. Norėdami ieškoti, naudokite „Windows Search“ Registro redaktorius .
9. Dešiniuoju pelės mygtuku spustelėkite pirmąjį rezultatą ir spustelėkite Vykdyti kaip administratorių .
10. Eikite šiuo keliu:
32 bitų: HKEY_LOCAL_MACHINE SOFTWARE Valve
64 bitų: HKEY_LOCAL_MACHINE SOFTWARE Wow6432Node Valve
11. Raskite Vožtuvas aplanką ir jį ištrinkite.
12. Eik įHKEY_CURRENT_USER Software Valve Steam.
13. Ištrinkite Vožtuvas aplanką.
14. Perkraukite savo sistemą.
Norėdami pašalinti „Steam Client“ pagrindinėje ir svečių sistemoje, turite atlikti pirmiau nurodytus veiksmus. Tada turite iš naujo įdiegti jį abiejuose kompiuteriuose ir sužinoti, ar galite žaisti žaidimus su draugais.
9 metodas: atnaujinkite „Windows“
Jei vis dar naudojate seną „Windows XP“, gali būti, kad ši senoji versija nesuderinama su jūsų naudojamu „Steam Remote Play“. Tau reikia atnaujinkite „Windows XP“ į „Windows 10“ tada patikrinkite, ar „Steam Remote Play“ veikia normaliai.
![Kaip pataisyti neveikiančią PDF peržiūros tvarkyklę [4 būdai]](https://gov-civil-setubal.pt/img/blog/46/how-fix-pdf-preview-handler-not-working.png)






![[Išspręsta] Kaip ištaisyti „Valorant Error Code Van 81“ sistemoje „Windows 10“?](https://gov-civil-setubal.pt/img/news/53/how-fix-valorant-error-code-van-81-windows-10.png)
![Ištaisyta: „Xbox One“ valdiklis neatpažįsta ausinių [MiniTool naujienos]](https://gov-civil-setubal.pt/img/minitool-news-center/88/fixed-xbox-one-controller-not-recognizing-headset.jpg)




![Kas yra „Ctrl“ + „Alt“ + Del ir ką ji veikia? [„MiniTool“ naujienos]](https://gov-civil-setubal.pt/img/minitool-news-center/40/what-is-ctrl-alt-del.png)

![Kaip pataisyti paleisti naujinimą ir paleisti iš diegimo laikmenos [MiniTool patarimai]](https://gov-civil-setubal.pt/img/backup-tips/B8/how-to-fix-start-an-upgrade-and-boot-from-installation-media-minitool-tips-1.png)

![„Company Of Heroes 3“ įstrigo įkėlimo ekrane „Windows 10 11“ [Pataisyta]](https://gov-civil-setubal.pt/img/partition-disk/F6/company-of-heroes-3-stuck-on-loading-screen-windows-10-11-fixed-1.jpg)
![Nešiojamas kompiuteris palaiko atjungimą nuo „Wi-Fi“? Ištaisykite problemą dabar! [„MiniTool“ naujienos]](https://gov-civil-setubal.pt/img/minitool-news-center/35/laptop-keeps-disconnecting-from-wi-fi.png)
![Kaip perkelti programas į kitą diską, pvz., C į D? Žr. Vadovą! [„MiniTool“ naujienos]](https://gov-civil-setubal.pt/img/minitool-news-center/12/how-move-programs-another-drive-like-c-d.png)