Nepavyko saugiai prisijungti naudojant „Firefox“: PR_CONNECT_RESET_ERROR [„MiniTool News“]
Secure Connection Failed Firefox
Santrauka:
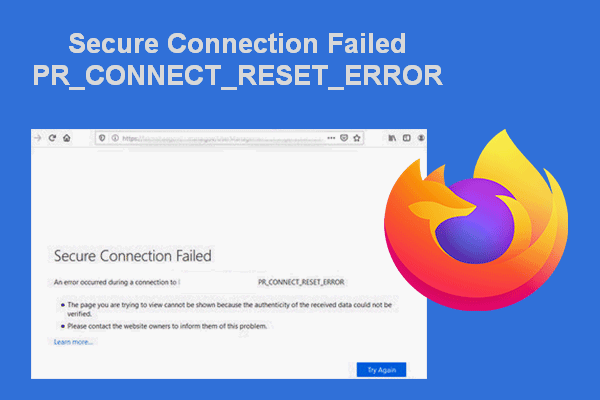
„Mozilla Firefox“ vartotojai pranešė susidūrę suPR_CONNECT_RESET_ERRORbandant prisijungti prie svetainės serverio. Prašymas atmetamas ir jie nežino, ką daryti, kad išspręstų problemą. Šiame įraše pristatoma tinklo protokolo „Firefox“ klaida ir keli naudingi būdai išspręsti problemą.
Saugus ryšys nepavyko „Firefox“
„Firefox“, dar vadinamas „Mozilla Firefox“, yra viena populiariausių interneto naršyklių visame pasaulyje. Tai pritraukia daug vartotojų, nes jis yra nemokamas ir atviro kodo. Tačiau, kaip ir kitose naršyklėse, „Firefox“ gali kilti daugybė problemų. The PR_CONNECT_RESET_ERROR yra vienas iš jų.
Nuostabu: „Firefox“ gauna „Windows 10“ pranešimų palaikymą!
Kai vartotojai bando prisijungti prie tam tikrų svetainės serverių per „Firefox“ (ypač kai prie interneto serverio prisijungia iš universiteto ar darbo aplinkos), staiga pasirodo langas „Saugus ryšys nepavyko“, neleidžiant jiems patekti į puslapį. Dauguma vartotojų nežino, kas tiksliai įvyko, tiesiog pažiūrėję į klaidos pranešimą lange.
Nepavyko apsaugoti
Prisijungiant prie * įvyko klaida. PR_CONNECT_RESET_ERROR
- Puslapio, kurį bandote peržiūrėti, negalima parodyti, nes nepavyko patikrinti gautų duomenų tikrumo.
- Susisiekite su svetainės savininkais, kad informuotumėte juos apie šią problemą.
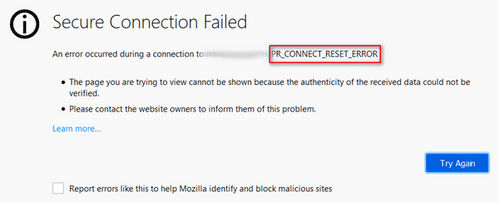
Galite spustelėti Bandyk iš naujo mygtuką, kad suteiktumėte jam antrą galimybę. Jums patariama patikrinti Pranešti apie tokias klaidas, kad būtų lengviau „Mozilla“ nustatyti ir užblokuoti kenkėjiškas svetaines variantą.
„MiniTool“ sprendimas siūlo daug gerų duomenų atkūrimo ir disko valdymo idėjų.
Kas sukelia PR_CONNECT_RESET_ERROR
Tai būtent tinklo protokolo klaida „Firefox“; jungtį priverstinai nutraukia bendraamžis ar koks nors tarpinis langas (greičiausiai užkarda). Yra daugybė priežasčių, kurios gali būti atsakingos už nepavykusio saugaus ryšio problemą.
- TCP protokolo filtravimas : tai gali nutraukti ryšį tarp galutinio vartotojo ir tinklo serverio, prie kurio vartotojai bando prisijungti.
- Laikini failai : kai kurie laikini failai gali trikdyti naujus tinklo serverio ryšius.
- Per daug apsauganti užkarda : tai gali sukelti pertrauką tarp galutinio vartotojo ir interneto serverio, o klaidingas teigiamas rezultatas gali sukelti tokį elgesį.
- VPN arba tarpinis serveris : kai kuriose svetainėse gali būti saugos priemonių, skirtų filtruoti galutinius vartotojus, prisijungiančius per VPN ar tarpinį serverį.
- Geografinis užraktas : ji gali užkirsti kelią prieiti prie kai kurių tinklo serverių iš tam tikrų vietų.
Atidžiai perskaitykite šį puslapį, kai pastebite, kad „Firefox“ nepaleidžia vaizdo įrašų:
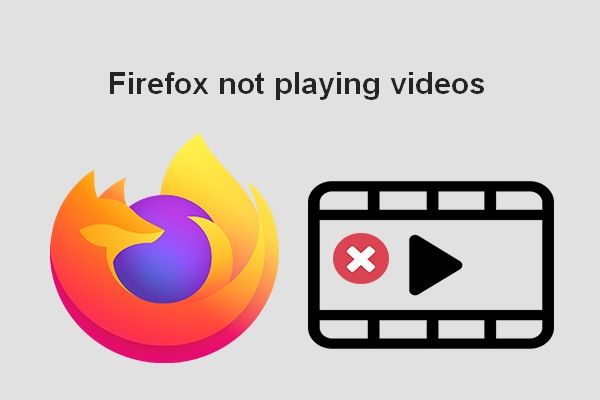 Kaip išspręsti „Firefox“, kuris neleidžia vaizdo įrašų, problemą
Kaip išspręsti „Firefox“, kuris neleidžia vaizdo įrašų, problemą Tai yra baisi patirtis, kai pastebi, kad „Firefox“ nežiūri vaizdo įrašų svetainėse. Bet laimei, tai galima išspręsti skirtingais metodais.
Skaityti daugiauNepavyko ištaisyti saugaus ryšio
1 taisymas: išvalykite talpyklą.
- Įsitikinkite, kad visi „Firefox“ skirtukai yra uždaryti (išskyrus naują skirtuką).
- Spustelėkite veiksmas mygtuką viršutiniame dešiniajame lango kampe.
- Pasirinkite Galimybės iš meniu pasirodė.
- Eikite į Nustatymai meniu ir pasirinkite Privatumas ir saugumas iš kairės šoninės juostos.
- Dešiniojoje srityje slinkite žemyn, kad rastumėte Slapukai ir svetainės duomenys skyrius.
- Spustelėkite Išvalyti duomenis mygtuką.
- Nuimkite žymėjimą Slapukai ir svetainės duomenys ir patikrink Talpykloje saugomas žiniatinklio turinys .
- Spustelėkite Aišku ir palaukite, kol jis baigsis.
- Iš naujo paleiskite kompiuterį.
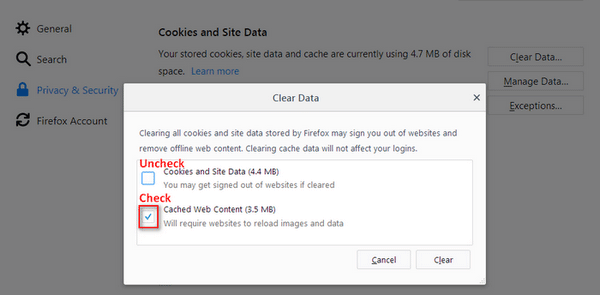
Kaip atkurti ištrintą istoriją „Google Chrome“?
2 taisymas: pašalinkite trečiosios šalies užkardą.
- Atviras Kontrolės skydelis .
- Spustelėkite Pašalinkite programą nuorodą pagal parinktį Programos.
- Slinkite žemyn ir raskite įdiegtą trečiosios šalies užkardą.
- Spustelėkite jį ir pasirinkite Pašalinti iš meniu juostos (ją galite pasirinkti ir iš kontekstinio meniu).
- Vykdykite instrukcijas, kad visiškai pašalintumėte užkardą.
- Perkraukite savo kompiuterį.
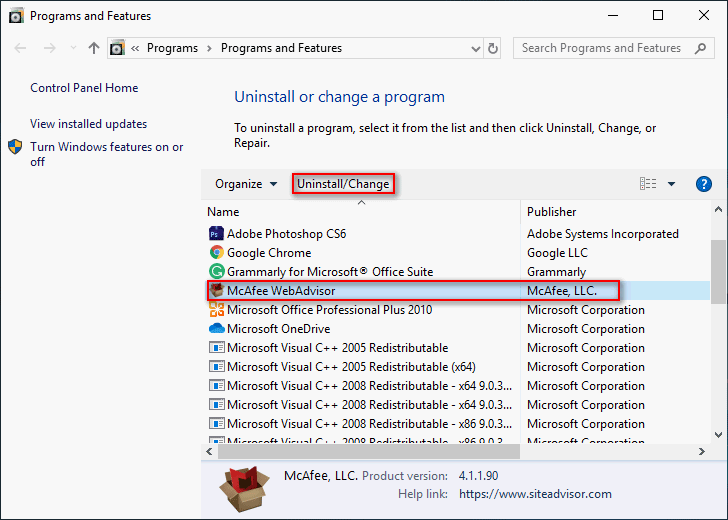
3 taisymas: išjungti VPN arba tarpinis serveris.
Kaip pašalinti VPN klientą:
- Atviras Kontrolės skydelis .
- Spustelėkite Programos iš meniu.
- Spustelėkite Programos ir funkcijos .
- Slinkite žemyn įdiegtų programų sąraše ir ieškokite aktyvaus VPN kliento, kurį diegiate.
- Pasirinkite jį ir spustelėkite Pašalinti .
- Atlikite likusius veiksmus, kad galėtumėte visiškai pašalinti klientą.
Kaip pašalinti tarpinį serverį:
- Paspauskite „Windows + I“ norėdami atidaryti „Nustatymai“.
- Pasirinkite Tinklas ir internetas .
- Pereiti į Įgaliojimas iš kairės šoninės juostos.
- Ieškokite Neautomatinis tarpinio serverio nustatymas dešiniojoje srityje.
- Perjunkite jungiklį Naudokite tarpinį serverį į Išjungta .
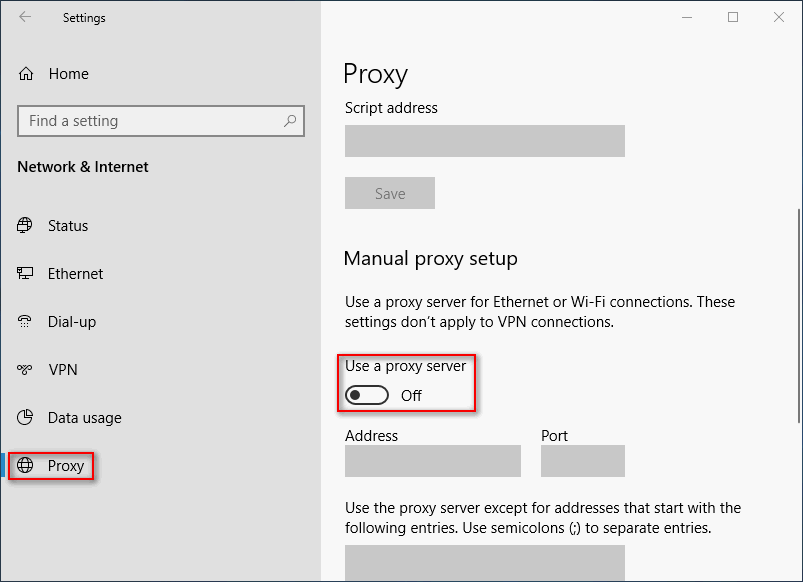
Taip pat yra kitų būdų, kaip galite pabandyti pašalinti „Firefox“ tinklo protokolo klaidą.
- Išjungti protokolų filtravimą.
- Prisijunkite prie kito tinklo.
- Jei įmanoma, apeikite IPT užraktą.
- Išjunkite SSL nuskaitymo funkciją.
- Patikrinkite ir pakeiskite „Firefox SSL“ nustatymus.



![Štai kaip lengvai pašalinti 403 HTTP klaidą „Google“ diske! [„MiniTool“ naujienos]](https://gov-civil-setubal.pt/img/minitool-news-center/49/here-is-how-easily-fix-http-error-403-google-drive.png)

![Kaip naudoti „Cortana“ balso komandas valdant „Windows 10“? [„MiniTool“ naujienos]](https://gov-civil-setubal.pt/img/minitool-news-center/40/how-use-cortana-voice-commands-control-windows-10.jpg)

![Kaip ištaisyti, kad „Teleparty Netflix Party“ neveikia? [5 patikrinti būdai]](https://gov-civil-setubal.pt/img/news/B3/how-to-fix-teleparty-netflix-party-not-working-5-proven-ways-1.png)

![Kaip atlaisvinti vietos diske po „Windows 10/11“ atnaujinimų? [MiniTool patarimai]](https://gov-civil-setubal.pt/img/data-recovery/9D/how-to-free-up-disk-space-after-windows-10/11-updates-minitool-tips-1.png)








![[Skirtumai] – „Google“ diskas, skirtas darbalaukiui, palyginti su atsargine kopija ir sinchronizavimu](https://gov-civil-setubal.pt/img/backup-tips/03/differences-google-drive-for-desktop-vs-backup-and-sync-1.png)
