„OneDrive“ atsarginė kopija vs sinchronizavimas: kokie yra skirtumai?
Onedrive Backup Vs Sync What Are The Differences
„Microsoft 365“ vartotojai dažnai naudoja „OneDrive“ kaip atsarginį sprendimą ir stebisi, kuo skiriasi „OneDrive“ atsarginė kopija ir sinchronizavimas. Šis įrašas iš MiniTool pristatoma išsami informacija apie „OneDrive“ atsarginę kopiją ir sinchronizavimą.
„OneDrive“ yra „Microsoft“ saugykla debesyje, skirta „Microsoft 365“ vartotojams saugoti failus „Windows“ ir „MacOS“. Jo saugojimo vieta nustatoma pagal planą, kurį vartotojas užsiprenumeruoja . Kad padėtų vartotojams įkelti failus į OneDrive, OneDrive siūlo du būdus: atsarginę kopiją ir sinchronizavimą. Skaitykite toliau, kad gautumėte informacijos apie „OneDrive“ atsarginę kopiją ir sinchronizavimą.
„OneDrive“ atsarginė kopija vs sinchronizavimas
„OneDrive“ atsarginė kopija vs sinchronizavimas: kaip tai veikia
Pirmasis „OneDrive“ atsarginės kopijos ir „OneDrive“ sinchronizavimo aspektas yra tai, kaip jis veikia.
„OneDrive“ atsarginė kopija:
Kaip veikia „OneDrive“ atsarginė kopija? „OneDrive“ darbalaukio programėlė suteikia svarbių failų, išsaugotų numatytosiose vietose, pvz., staliniuose kompiuteriuose, dokumentuose ir paveikslėliuose, atsarginių kopijų kūrimo funkciją. Jei naudojate žiniatinklio sąsają failams kopijuoti į „OneDrive“, nenaudojate „OneDrive“ sinchronizavimo kliento ir nesidalinate „OneDrive“ saugomais failais, atsarginės kopijos turi būti saugioje debesyje.
„OneDrive“ sinchronizavimas:
Kaip veikia „OneDrive“ sinchronizavimas? Kai sukonfigūruojate sinchronizuoti failus pasirinktame aplanke, po to, kai bus įrašyti failo pakeitimai, failas per kelias sekundes sinchronizuojamas su debesimi, jei yra interneto ryšys. Tai naudinga, kai redaguojate failus tiek savo namų, tiek darbo kompiuteriuose ir visada reikia prieigos prie naujausių tų failų versijų.
Tokiu atveju naujausi namų kompiuteryje atlikti pakeitimai bus sinchronizuojami su OneDrive, o paleidus darbo kompiuterį atnaujinti failai bus sinchronizuojami iš OneDrive į vietinį aplanką naudojant OneDrive sinchronizavimo funkciją. Arba galite naudoti „OneDrive“ žiniatinklio sąsają, kad pasiektumėte debesyje saugomus failus.
„OneDrive“ atsarginė kopija vs sinchronizavimas: privalumai ir trūkumai
Antrasis „OneDrive“ atsarginės kopijos ir sinchronizavimo „Windows 10“ aspektas yra privalumai ir trūkumai.
„OneDrive“ atsarginė kopija:
Argumentai 'už': OneDrive atsarginė kopija apsaugo jūsų svarbius failus nuo išpirkos reikalaujančių programų, virusų ir kenkėjiškų programų. „OneDrive“ taip pat teikia failų versijų kūrimo funkcijas, padedančias atkurti failus po pakeitimų.
Suvart: nemokama „OneDrive“ saugykla debesyje yra ribota, o atsarginės kopijos užims šiek tiek vietos. „OneDrive“ nėra tikra atsarginių kopijų kūrimo programa ir negali apsaugoti jūsų failų nuo didelių nelaimių.
„OneDrive“ sinchronizavimas:
Argumentai 'už': naudodami 'OneDrive' sinchronizavimą galite pasiekti failus iš bet kurio įrenginio, įskaitant kompiuterius, telefonus ar planšetinius kompiuterius. „OneDrive“ sinchronizuojamus failus galima lengvai ir tiesiogiai bendrinti ir redaguoti.
Suvart: „OneDrive“ sinchronizavimas negali apsaugoti jūsų failų ir padėti juos atkurti, kai prarandami šaltinio vietoje esantys failai.
„OneDrive“ atsarginė kopija vs sinchronizavimas: kaip konfigūruoti
Paskutinis „OneDrive“ atsarginės kopijos ir sinchronizavimo aspektas yra konfigūravimas.
„OneDrive“ atsarginė kopija:
1. Atidarykite „OneDrive“ programą ir prisijunkite prie savo paskyros.
2. Spustelėkite Pagalba ir nustatymai > Nustatymai . Tada eikite į Sinchronizavimas ir atsarginė kopija > Tvarkyti atsarginę kopiją .
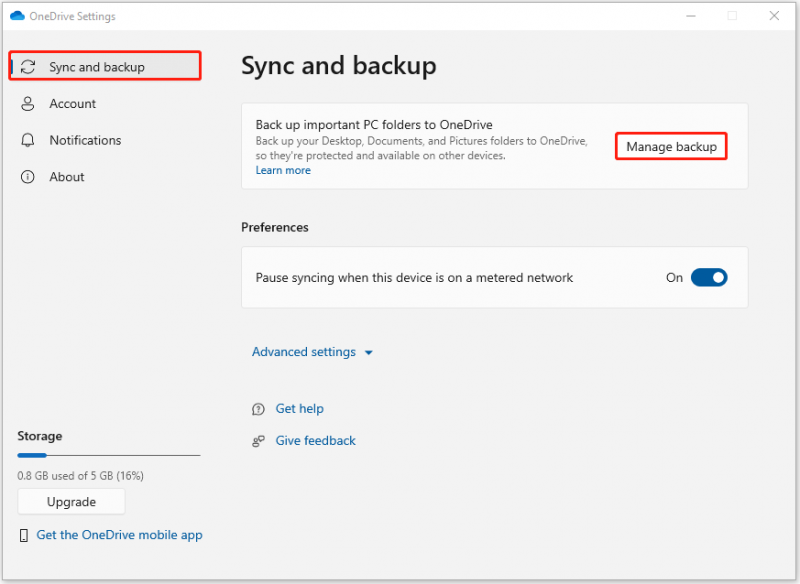
Arba galite atidaryti Nustatymai > spustelėkite Failų atsarginė kopija . Pagal Kurkite atsargines failų kopijas „OneDrive“. , spustelėkite Kurkite atsargines failų kopijas .
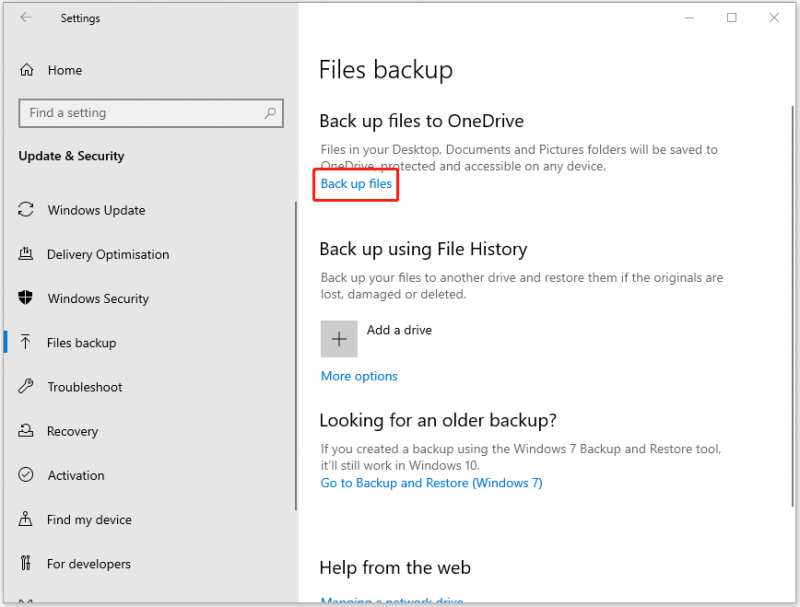
3. Įjunkite mygtukus, kad sukurtumėte atsargines atitinkamų failų kopijas „OneDrive“.
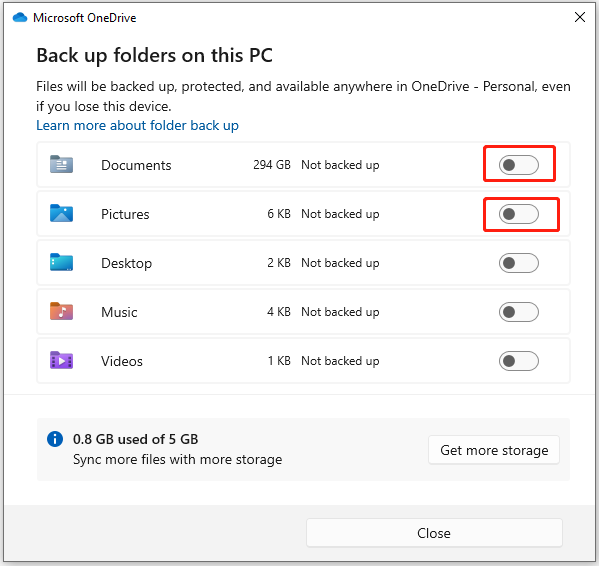
„OneDrive“ sinchronizavimas:
1. Atidarykite „OneDrive“ programą ir prisijunkite prie savo paskyros.
2. Spustelėkite Pagalba ir nustatymai > Nustatymai . Tada eikite į sąskaita > Pasirinkite Aplankai .
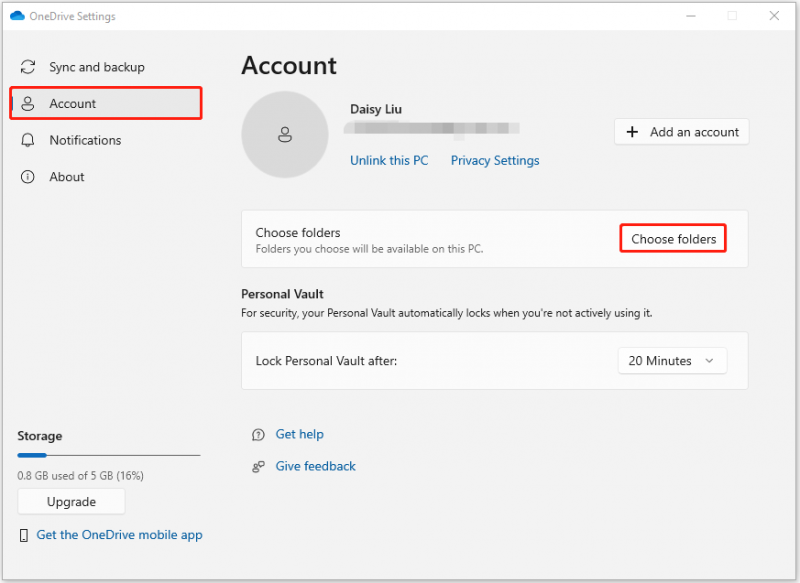
3. Pasirinkite aplankus, kuriuos norite sinchronizuoti, ir spustelėkite Gerai . Tada galite pamatyti failus „File Explorer“.
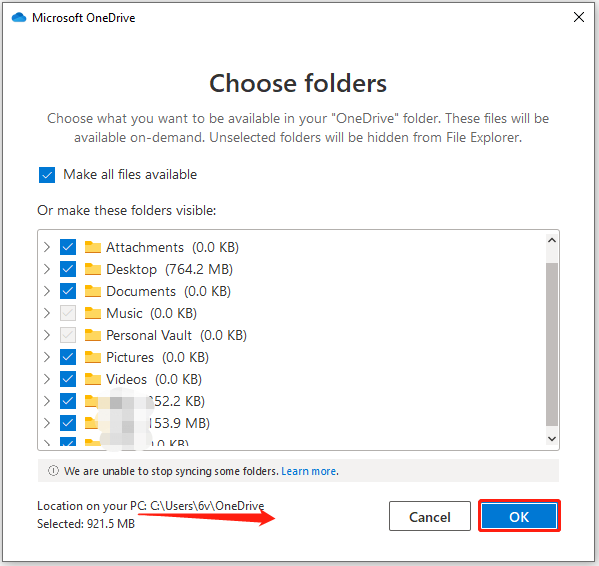
Vietinis failų atsarginių kopijų kūrimas / sinchronizavimas
Nors „OneDrive“ yra galingas įrankis, jis turi tam tikrų trūkumų. Viena iš galimų problemų yra ta, kad ji priklauso nuo interneto ryšio. Jei esate vietoje, kur tinklas prastas arba jo nėra, galite pasiekti tik sinchronizuojamus failus. Be to, „OneDrive“ siūlo tik 5 GB nemokamos saugyklos vietos. Jei turite daug duomenų, gali tekti mokėti už papildomą saugyklą.
Taigi, be atsarginių kopijų kūrimo ar failų sinchronizavimo su OneDrive, galite pasirinkti kitą nemokama atsarginė programinė įranga norėdami saugoti failus vietoje. Jis vadinamas MiniTool ShadowMaker, kuris leidžia sinchronizuoti failus, kurti atsargines failų kopijas , atsargines sistemas , ir klonuoti SSD į didesnį SSD be interneto.
Dabar atsisiųskite MiniTool ShadowMaker bandomąją versiją ir įdiekite ją savo kompiuteryje.
MiniTool ShadowMaker bandomoji versija Spustelėkite norėdami atsisiųsti 100 % Švarus ir saugus
Kurkite atsargines failų kopijas naudodami „MiniTool ShdowMaker“.
1. Paleiskite MiniTool ShadowMaker ir spustelėkite Laikyti bandymą .
2. Eikite į Atsarginė kopija puslapį. Spustelėkite ŠALTINIS ir pasirinkti Aplankai ir failai . Tada pažymėkite visus elementus, kurių atsargines kopijas norite sukurti, ir spustelėkite Gerai .
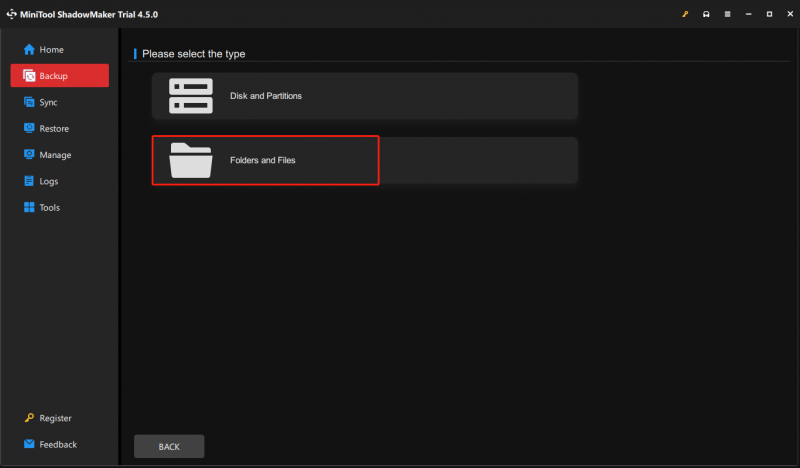
3. Čia galite pasirinkti vieną paskirties vietą, pvz., išorinį standųjį diską, SD kortelę, USB diską arba NAS, kad išsaugotumėte failus, ir spustelėkite Gerai .
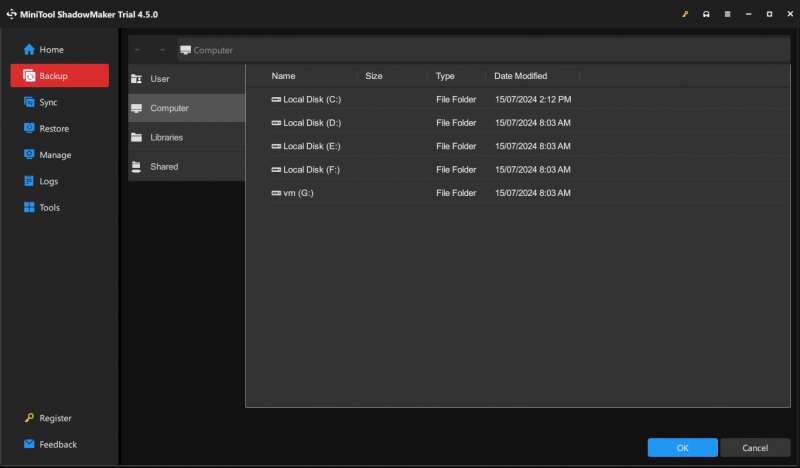
4. Grįždami į pagrindinę sąsają spustelėkite Atgal dabar mygtuką, kad sukurtumėte atsarginę kopiją.
Sinchronizuokite failus naudodami „MiniTool ShdowMaker“.
Turite pastebėti, kad „MiniTool ShadowMaker“ sinchronizavimo funkcija yra vienpusis procesas.
1. Paleidę MiniTool ShadowMaker, eikite į Sinchronizuoti puslapį.
2. Spustelėkite ŠALTINIS ir KELIONĖS TIKSLAS modulį, kad pasirinktumėte norimus sinchronizuoti failus ir saugyklos kelią.
3. Spustelėkite Sinchronizuoti dabar mygtuką, kad iš karto atliktumėte sinchronizavimo procesą.
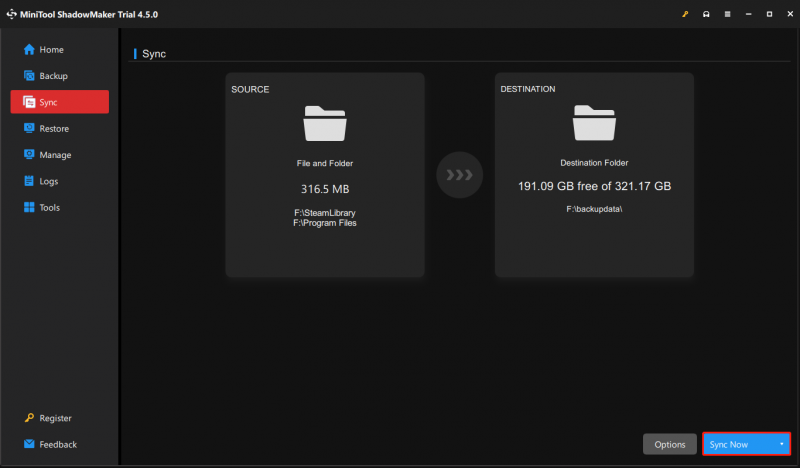
Baigiamieji žodžiai
Šiame įraše aptariama „OneDrive“ atsarginė kopija ir sinchronizavimas keliais aspektais. Galite pasirinkti tinkamą būdą pagal savo situaciją. Jei naudojant MiniTool programinę įrangą susiduriate su sunkumais, susisiekite su mumis per [apsaugotas el. paštas] . Atsakysime kuo greičiau.
![Kaip padaryti, kad „Apex Legends“ veiktų greičiau? Štai optimizavimo vadovas [„MiniTool“ patarimai]](https://gov-civil-setubal.pt/img/disk-partition-tips/34/how-make-apex-legends-run-faster.jpg)

![3 būdai - neveikia viena ar daugiau garso paslaugų [MiniTool naujienos]](https://gov-civil-setubal.pt/img/minitool-news-center/97/3-ways-one-more-audio-service-isn-t-running.png)
![[Išspręsta] 5 būdai, kaip ištrinti PS4 paskyrą / PlayStation paskyrą](https://gov-civil-setubal.pt/img/news/29/5-ways-delete-ps4-account-playstation-account.png)


![Kaip pataisyti „Microsoft Store“, kas nutiko mūsų gale [MiniTool naujienos]](https://gov-civil-setubal.pt/img/minitool-news-center/25/how-fix-microsoft-store-something-happened-our-end.jpg)
![Vartotojo profilio tarnybai nepavyko prisijungti Kaip pataisyti [SPRENDIMAS] [„MiniTool“ patarimai]](https://gov-civil-setubal.pt/img/backup-tips/36/user-profile-service-failed-logon-how-fix.jpg)


![Kas yra „Inetpub“ aplankas ir kaip veikia „Inetpub“ aplankas? [„MiniTool“ naujienos]](https://gov-civil-setubal.pt/img/minitool-news-center/55/what-is-inetpub-folder.png)


![Kaip paleisti paviršių iš USB [visiems modeliams]](https://gov-civil-setubal.pt/img/partition-disk/99/how-boot-surface-from-usb.png)




![Kaip kompiuteryje galite žiūrėti „Instagram Live Video“? [2021 m. Atnaujinimas] [„MiniTool News“]](https://gov-civil-setubal.pt/img/minitool-news-center/40/how-can-you-watch-instagram-live-videos-pc.jpg)
![Fiksuotas! Paieška nepavyko, kai „Chrome“ tikrina žalingą programinę įrangą [„MiniTool News“]](https://gov-civil-setubal.pt/img/minitool-news-center/25/fixed-search-failed-when-chrome-checking.jpg)