Pelės tvarkyklė, skirta Windows 11/10 Atsisiųskite, įdiekite, atnaujinkite
Mouse Driver Windows 11 10 Download
Jei jūsų „Logitech“ arba HP pelė veikia netinkamai, galite pasirinkti atsisiųsti naują versiją ir įdiegti ją savo kompiuteryje arba atnaujinti pelės tvarkyklę, skirtą „Windows 11/10“. Taigi, kaip atlikti šį darbą? Norėdami lengvai atnaujinti arba įdiegti naujausią pelės tvarkyklę kompiuteryje, perskaitykite šį išsamų MiniTool vadovą.Šiame puslapyje:- Windows 11 pelės tvarkyklės atsisiuntimas ir įdiegimas per svetainę
- Atsisiųskite ir įdiekite „Windows 11“ pelės tvarkyklę naudodami tvarkyklės naujinimo įrankį
- Atnaujinkite pelės tvarkyklę Logitech/HP… naudodami įrenginių tvarkytuvę
- Atnaujinkite pelės tvarkyklę „Windows 11“ naudodami „Windows Update“.
- Pašalinkite / iš naujo įdiekite pelės tvarkyklę „Windows 11/10“.
- Baigiamieji žodžiai
Pelės tvarkyklė yra svarbi kompiuterio dalis ir dažniausiai įtraukiama į „Windows“ operacinę sistemą. Kad įrenginys galėtų susisiekti su pele, būtina įrenginio tvarkyklė. Jei jūsų pelė veikia netinkamai, galbūt tai yra tvarkyklės problema. Turite atsisiųsti, įdiegti, atnaujinti arba iš naujo įdiegti pelės tvarkyklę.
Šiuo metu „Windows 11“ yra naujausia operacinė sistema. Jei atnaujinate „Windows 10“ į „Windows 11“, norint, kad pelė veiktų nepriekaištingai, reikalinga „Windows 11“ skirta pelės tvarkyklė. Kalbant apie pelę, suderinamą su „Windows 11“, rekomenduojami šie prekių ženklai – „Logitech“, „Razer“, „Corsair“ ir kt. Kitoje dalyje parodysime, kaip atsisiųsti, įdiegti arba atnaujinti pelės tvarkyklę „Logitech“, skirta „Windows 11“.
 Kas yra „Logitech“ žaidimų programinė įranga? Kaip atsisiųsti/įdiegti naudojimui?
Kas yra „Logitech“ žaidimų programinė įranga? Kaip atsisiųsti/įdiegti naudojimui?Kas yra „Logitech“ žaidimų programinė įranga? Kaip atsisiųsti „Logitech Gaming Software“ ir įdiegti ją, kad galėtumėte naudoti? Raskite tai, ko jums reikia iš šio įrašo dabar.
Skaityti daugiauWindows 11 pelės tvarkyklės atsisiuntimas ir įdiegimas per svetainę
Norėdami įdiegti naujausią pelės tvarkyklę, skirtą „Windows 11“, galite apsilankyti gamintojo svetainėje ir ieškoti tinkamos pelės tvarkyklės, kurią norite atsisiųsti arba įdiegti. Arba įveskite atitinkamus žodžius „Google“ paieškai, pavyzdžiui, „Logitech“ pelės tvarkyklė, skirta „Windows 11“, „HP pelės tvarkyklė“, skirta „Windows 11“ ir kt., ir atidarykite pateiktas nuorodas, kad ją atsisiųstumėte.
Atsisiųskite ir įdiekite „Windows 11“ pelės tvarkyklę naudodami tvarkyklės naujinimo įrankį
Jei nerandate tinkamos versijos, pabandykite atsisiųsti ir įdiegti pelės tvarkyklę naudodami tvarkyklės naujinimo įrankį. Rinkoje verta rekomenduoti daugybę programų ir galite naudoti Driver Easy, IObit Driver Booster, Dell Command Update, AVG tvarkyklės naujinimo priemonę, HP Support Assistant, „Dell SupportAssist“. ir tt, kad automatiškai nuskaitytumėte sistemą ir įdiegtumėte naujausias tvarkykles, įskaitant pelės tvarkyklę, skirtą „Windows 11/10“.
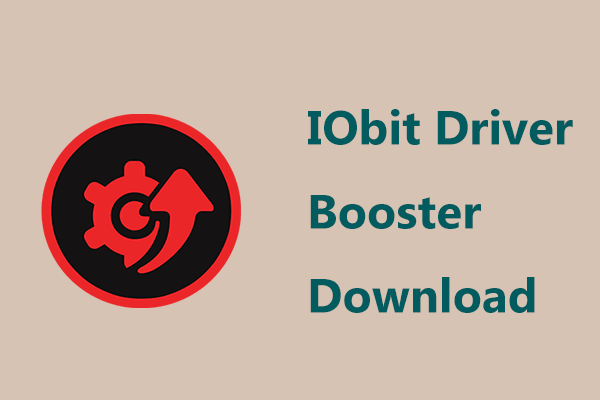 Atsisiųskite „IObit Driver Booster“, skirtą kompiuteriui ir įdiekite, kad atnaujintumėte tvarkykles
Atsisiųskite „IObit Driver Booster“, skirtą kompiuteriui ir įdiekite, kad atnaujintumėte tvarkyklesKaip atsisiųsti IObit Driver Booster ir įdiegti šį tvarkyklės naujinimo įrankį savo kompiuteryje, kad atnaujintumėte tvarkykles? Dabar vadovaukitės čia pateiktu vadovu.
Skaityti daugiauAtnaujinkite pelės tvarkyklę Logitech/HP… naudodami įrenginių tvarkytuvę
Norėdami atnaujinti pelės tvarkyklę, skirtą „Windows 11“, naudodami įrenginių tvarkytuvę, operacija yra paprasta ir atlikite toliau nurodytus veiksmus.
1 veiksmas: spustelėkite paieškos piktogramą užduočių juostoje, įveskite įrenginių tvarkytuvė ir spustelėkite rezultatą, kad paleistumėte šią programą.
2 veiksmas: išskleiskite Pelės ir kiti nukreipimo įrenginiai , dešiniuoju pelės klavišu spustelėkite pelę, pvz., su HID suderinamą pelę, „Logitech“ pelę ir kt., ir pasirinkite Atnaujinti tvarkyklę .
3 veiksmas: spustelėkite Automatiškai ieškoti tvarkyklių ir „Windows“ pradės tikrinti, ar nėra atnaujintos programinės įrangos, ir ją diegti „Windows 11/10“ kompiuteryje.
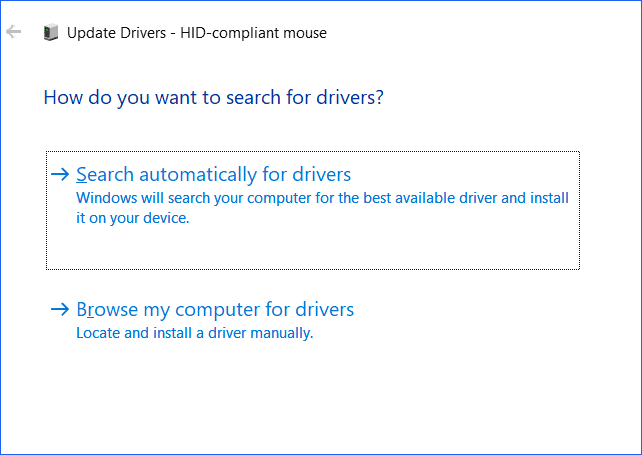
Atnaujinkite pelės tvarkyklę „Windows 11“ naudodami „Windows Update“.
Kartais „Windows Update“ gali pateikti tvarkyklės naujinimus, įskaitant naują pelės tvarkyklę. Taigi, galite pasirinkti atsisiųsti ir įdiegti naujausią pelės tvarkyklę naudodami „Windows Update“, kaip parodyta toliau:
1 veiksmas: eikite į Nustatymai > „Windows“ naujinimas > Išplėstinės parinktys .
2 veiksmas: spustelėkite Neprivalomi atnaujinimai .
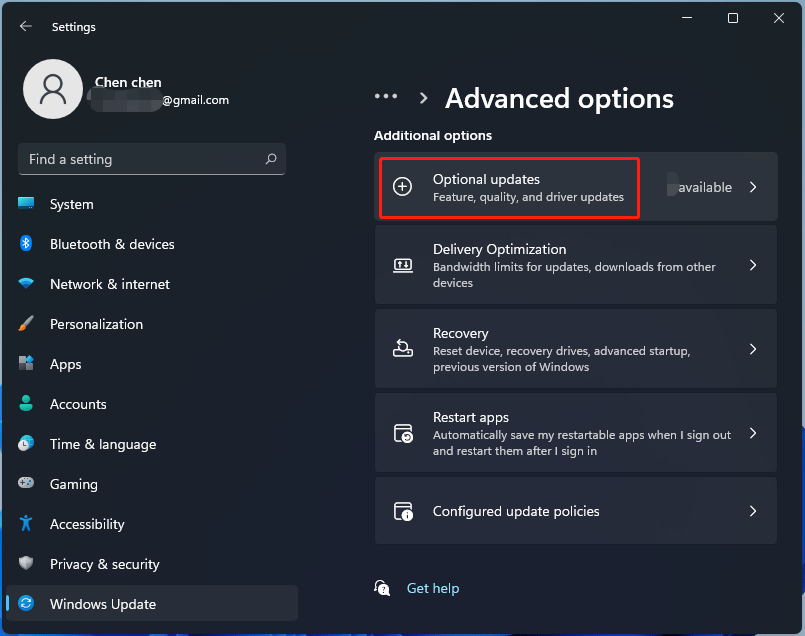
Jei aptinkami kai kurie galimi tvarkyklės naujinimai, jie bus rodomi čia. Tiesiog pažymėkite norimų įdiegti tvarkyklių langelius ir spustelėkite Atsisiųskite ir įdiekite .
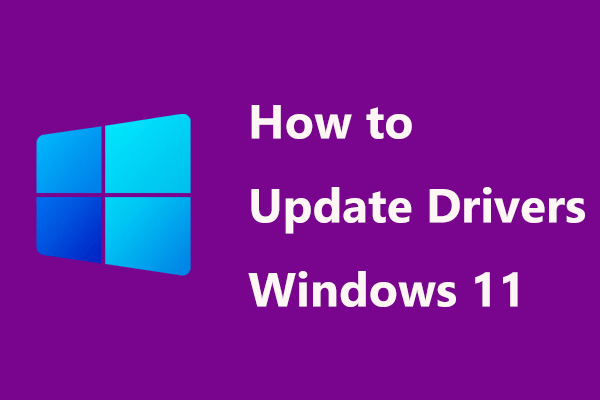 Kaip atnaujinti tvarkykles sistemoje „Windows 11“? Išbandykite 4 būdus čia!
Kaip atnaujinti tvarkykles sistemoje „Windows 11“? Išbandykite 4 būdus čia!Kaip atnaujinti tvarkykles sistemoje „Windows 11“, kad ištaisytumėte kai kurias klaidas arba pagerintumėte kompiuterio našumą? Šiame įraše pateikiami keli veiksmingi tvarkyklės atnaujinimo būdai.
Skaityti daugiauPašalinkite / iš naujo įdiekite pelės tvarkyklę „Windows 11/10“.
Kartais reikia iš naujo įdiegti pelės tvarkyklę, skirtą „Windows 11“ kompiuteriui. Štai ką galite padaryti:
1 veiksmas: atidarykite Įrenginių tvarkytuvė per Win + X Meniu.
2 veiksmas: pagal Pelės ir kiti nukreipimo įrenginiai , dešiniuoju pelės klavišu spustelėkite ir pasirinkite Pašalinkite įrenginį .
3 veiksmas: spustelėkite Pašalinkite kad patvirtintumėte operaciją.
4 veiksmas: iš naujo paleiskite kompiuterį ir „Windows 11“ įdiegs naują pelės tvarkyklę.
 Kaip atnaujinti pagrindinės plokštės tvarkykles „Windows 11/10“? 3 būdai!
Kaip atnaujinti pagrindinės plokštės tvarkykles „Windows 11/10“? 3 būdai!Kaip atnaujinti pagrindinės plokštės tvarkykles „Windows 11/10“? Šiame įraše pateikiami 3 būdai, kaip tai padaryti savo ASUS, MSI arba Gigabyte pagrindinėje plokštėje.
Skaityti daugiauBaigiamieji žodžiai
Tai yra įprasti būdai, kaip atsisiųsti, įdiegti, atnaujinti, pašalinti arba iš naujo įdiegti pelės tvarkyklę, skirtą „Windows 11/10“. Tiesiog vadovaukitės aukščiau pateiktais nurodymais, kad pelė veiktų tinkamai.



![7 sprendimai: SD kortelė tuščia arba nepalaikoma failų sistema [„MiniTool“ patarimai]](https://gov-civil-setubal.pt/img/data-recovery-tips/59/7-solutions-sd-card-is-blank.png)



![Ištaisyta: šaltinio failų vardai didesni, nei palaiko failų sistema [MiniTool News]](https://gov-civil-setubal.pt/img/minitool-news-center/78/fixed-source-file-names-larger-than-supported-file-system.png)


![3 žingsniai norint iš naujo nustatyti „Windows 10“ TCP / IP kaupti naudojant „Netsh“ komandas [MiniTool News]](https://gov-civil-setubal.pt/img/minitool-news-center/85/3-steps-reset-tcp-ip-stack-windows-10-with-netsh-commands.jpg)
![Kompiuterio būklės tikrinimo alternatyvos: patikrinkite „Windows 11“ suderinamumą [„MiniTool News“]](https://gov-civil-setubal.pt/img/minitool-news-center/09/pc-health-check-alternatives.png)





![Kas yra išimamų saugojimo įrenginių aplankas ir kaip jį ištrinti [MiniTool News]](https://gov-civil-setubal.pt/img/minitool-news-center/34/what-is-removable-storage-devices-folder.png)

![Kaip sugrąžinti „Google Chrome“ versiją į „Windows 10“ arba ją atkurti [„MiniTool News“]](https://gov-civil-setubal.pt/img/minitool-news-center/92/how-downgrade-revert-google-chrome-version-windows-10.png)