Kas yra Atlas OS Windows 10? Kaip atsisiųsti ir įdiegti?
Kas Yra Atlas Os Windows 10 Kaip Atsisiusti Ir Idiegti
Kas yra Atlas OS Windows 10? Ar Atlas OS yra saugi? Kaip atsisiųsti Atlas OS Windows 10 ir įdiegti ją į savo kompiuterį žaidimams? Iš šio įrašo apie MiniTool svetainėje galite rasti daug informacijos apie Windows 10 Lite Atlas OS, įskaitant nuoseklų vadovą, kaip gauti šią sistemą.
Jei esate žaidimų vartotojas, galbūt ieškote specializuotos „Windows“ operacinės sistemos, kad galėtumėte žaisti žaidimus su mažesne įvesties delsa, delsa ir didesniu kadrų dažniu. Laimei, atėjote į reikiamą vietą ir galite rasti tinkamą „Atlas OS“.
Atlas OS Windows 10 apžvalga
Atlas OS yra supaprastintas leidimas, skirtas žaidimų žaidėjams ir yra modifikuota versija, leidžianti žaidėjams mėgautis dideliu žaidimų kadrų dažniu. Atlas OS pašalina visus neigiamus „Windows“ operacinės sistemos trūkumus, kurie gali turėti įtakos žaidimų našumui.
„Atlas OS“ yra šaltinio projektas, siūlantis vienodas galimybes žaisti, nesvarbu, ar naudojate žaidimų kompiuterį, ar žemos klasės kompiuterį. Be to, Atlas OS padeda sumažinti sistemos ir tinklo delsą bei įvesties delsą, taip pat apsaugoti vartotojų privatumą.
Atlas OS pašalinamos iš anksto įdiegtos programos ir kiti komponentai, todėl sumažėja ISO ir diegimo dydis, nors yra tikimybė, kad iškils suderinamumo problemų. Be to, „Atlas OS“ pagerina „Windows“ daugeliu aspektų, pavyzdžiui, sumažina paslaugų ir tvarkyklių skaičių, išjungia energijos taupymą / nereikalingus įrenginius / našumo reikalaujančius saugumo mažinimo būdus, optimizuoja procesų planavimą ir kt.
Atlas OS yra labai saugi, nes ji siekia būti kuo saugesnė neprarandant našumo išjungiant kai kurias funkcijas, kuriomis galima pasinaudoti arba nutekėti informacija. Jei jus domina šis supaprastintas „Windows“ operacinės sistemos leidimas, galite jį atsisiųsti ir įdiegti savo kompiuteryje. Tiesiog peržiūrėkite toliau pateiktą vadovą, kad sužinotumėte, ką turėtumėte daryti.
Atminkite, kad šiuo metu yra tik „Atlas OS Windows 10“, o „Atlas OS Windows 11“ nepasiekiama.
Be „Atlas OS“, kai kurie kūrėjai siūlo ir kitus supaprastintus „Windows“ leidimus, pavyzdžiui, Mažytis 11 , Mažytis 10 , Ghost Spectre Windows 11 Superlite , Revi OS 11 ir tt Eikite į atitinkamą įrašą, kad sužinotumėte juos ir gautumėte jį pagal savo poreikius.
Pasiruošimas – Windows 10 Atlas OS
Prieš pradėdami diegti „Atlas OS Windows 10“ savo kompiuteryje, turėtumėte atkreipti dėmesį į keletą dalykų. Tiesiog atlikite juos vadovaudamiesi čia pateiktomis instrukcijomis.
Kurkite atsargines failų kopijas prieš įdiegiant „Atlas“ OS „Windows 10“.
„Atlas“ OS diegimas reiškia kompiuterio įdiegimą iš naujo į švarią „Windows“ versiją. Tai reiškia, kad jūsų failai dabartinėje „Windows“ OS gali būti ištrinti diegimo proceso metu. Taigi geriau sukurti svarbių failų ar aplankų, kuriuos norite išsaugoti, atsarginę kopiją išoriniame diske arba debesyje.
Kalbant apie debesies atsarginė kopija , galite lengvai kurti atsargines duomenų kopijas „Google“ diske, „One Drive“ arba „Dropbox“. Jei norite sukurti atsargines duomenų kopijas išoriniame standžiajame diske, kaip galite atlikti šią užduotį? Rekomenduojama naudoti profesionalų kompiuterio atsarginės kopijos įrankį.
MiniTool ShadowMaker, a Nemokama atsarginė programinė įranga, skirta Windows 11 /10/8/7, skirta padėti lengvai kurti atsargines kompiuterio atsargines kopijas, įskaitant Windows operacinę sistemą, skaidinį, diską ir failus bei aplankus vidiniame diske, išoriniame standžiajame diske, USB atmintinėje, tinklo diske ir kt. Ši programinė įranga palaiko kitas funkcijas, įskaitant suplanuotą atsarginę kopiją, diferencinę atsarginę kopiją, laipsnišką atsarginę kopiją, failų sinchronizavimą, disko klonavimą ir kt.
Dabar bakstelėkite toliau esantį atsisiuntimo mygtuką, kad gautumėte MiniTool ShadowMaker Trial Edition diegimo programą ir įdiegtumėte ją savo kompiuteryje naudodami .exe failą, vadovaudamiesi ekrane pateikiamomis instrukcijomis. Tada pradėkite failo atsarginę kopiją.
1 veiksmas: paleiskite MiniTool ShadowMaker savo kompiuteryje dukart spustelėdami šios programinės įrangos piktogramą. Baigę įkelti, spustelėkite Laikyti bandymą norėdami patekti į pagrindinę sąsają.
2 veiksmas: sukurkite atsargines failų, kurių jums reikia, kopijas Atsarginė kopija skirtuką, spustelėkite ŠALTINIS > Aplankai ir failai , raskite elementus pagal Kompiuteris ir spustelėkite Gerai kad patvirtintumėte pasirinkimą.
3 veiksmas: spustelėkite KELIONĖS TIKSLAS pasirinkti kelią išsaugoti atsargines failų kopijas – rekomenduojamas išorinis diskas arba USB diskas.
4 veiksmas: spustelėkite Atgal Dabar kad dabar būtų sukurta atsarginė failo kopija.

Kiti „Atlas“ OS „Windows 10“ reikalavimai
Remiantis oficialia „Atlas OS“ svetaine, „Atlas OS Windows 10“ yra keletas reikalavimų, išskyrus failų atsarginę kopiją.
Atsisiųskite „Atlas“ OS „Windows 10“.
Norėdami įdiegti Atlas OS savo kompiuteryje, turite ją atsisiųsti. Šiuo metu galima atsisiųsti tik „Atlas“ OS „Windows 10“. Tiesiog eikite į svetainę - https://atlasos.net/downloads and click the Parsisiųsti dabar mygtuką po Windows 10 22H2 skyrių, kuriame galite atsisiųsti Atlas OS Windows 10 22H2.
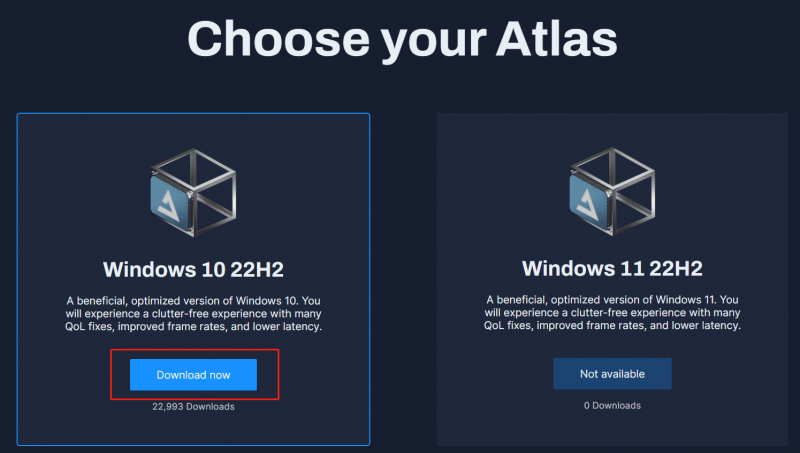
Tada būsite nukreipti į puslapį, kuriame turite atsisiųsti AME vedlys & AtlasOS Playbook . Jūs galite gauti AME vedlys Beta.zip ir Atlas (versija).zip Kaip Atlas_W10-22H2.zip . Tiesiog ištraukite visą turinį iš šių dviejų .zip aplankų.
Be to, paruoškite USB atmintinę, kurioje turėtų būti mažiausiai 8 GB vietos. Be to, reikalingas įkrovos USB kūrėjas, todėl rekomenduojame Rufus. Tolesnėse pastraipose parodysime, kaip naudoti „Rufus“, kad gautumėte įkrovos USB diską.
Atlas OS Windows 10 Atsisiųskite ir įdiekite
Kaip įdiegti Atlas OS? Atlas OS diegimas nėra sudėtingas ir sunkus procesas. Jei vykdysite toliau pateiktą nuoseklų vadovą, galite lengvai užbaigti užduotį. Dabar pradėkime „Windows 10 Lite Atlas“ OS sąranką.
1 veiksmas: atsisiųskite „Windows 10“ ISO failą
Norint įdiegti Atlas OS, reikalingas Windows 10 ISO. Norėdami tai padaryti, turite paprašyti įrankio, vadinamo Media Creation Tool, pagalbos. Pažiūrėkite, kaip atlikti šią užduotį:
1 žingsnis: Atsisiųskite „Windows 10“ medijos kūrimo įrankį .
2 veiksmas: dukart spustelėkite .exe, kad paleistumėte šį įrankį. Tada sutikite su galiojančiais pranešimais ir licencijos sąlygomis spustelėdami Priimti mygtuką.
3 veiksmas: pasirinkite Sukurkite diegimo laikmeną (USB atmintinę, DVD arba ISO failą) kitam kompiuteriui pratęsti.
4 veiksmas: pasirinkite kai kurias parinktis pagal savo poreikius ir čia mes pasirenkame:
Kalba: anglų (JAV)
Leidimas: Windows 10
Architektūra: 64 bitų (x64)
5 veiksmas: pasirinkite iso failas ir spustelėkite Kitas . Tada pasirinkite atsisiuntimo vietą.
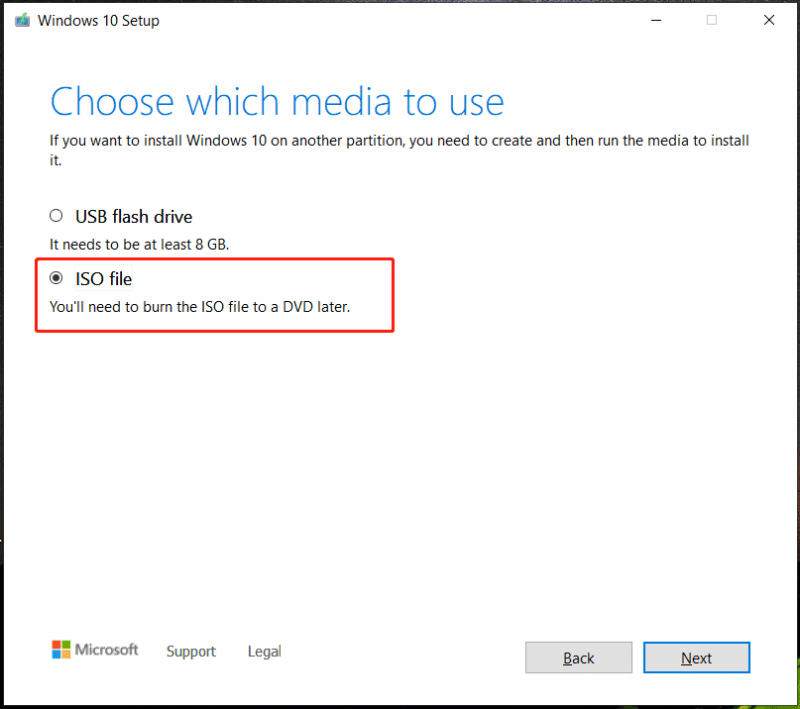
6 veiksmas: tada prasidės atsisiuntimo procesas. Reikia kada nors palaukti.
Be to, galite pasirinkti atsisiųsti „Windows 10 ISO“ be medijos kūrimo įrankio. Operacija nėra sunki ir galite vadovautis vadovu - Atsisiųskite „Windows 10“ ISO failą nenaudodami medijos kūrimo įrankio .
2 veiksmas: nustatykite BIOS režimą – UEFI arba Legacy
Svarbu nustatyti BIOS režimą – UEFI arba Legacy. Tai susiję su pasirinkimu kuriant įkrovos USB diską per įkrovos USB kūrėją. Norėdami sužinoti, kuriame BIOS režime veikia jūsų kompiuteris, galite peržiūrėti įrenginio vadovą, patikrinti jį sistemoje Windows arba BIOS.
Jei norite tai patikrinti sistemoje „Windows“, išbandykite šiuos veiksmus:
1 veiksmas: paleiskite „PowerShell“ su administratoriaus teisėmis – dešiniuoju pelės mygtuku spustelėkite Pradėti piktogramą ir pasirinkite „Windows PowerShell“ (administratorius) .
2 veiksmas: tada nukopijuokite ir įklijuokite šią komandą į langą. Nepamirškite paspausti Įeikite po komandos:
$BootMode = If((bcdedit | Select-String 'kelias.*efi') -eq $null){'Pasenęs'}else{'UEFI'}; Write-Host 'Kompiuteris veikia $BootMode įkrovos režimu.'
Tada pamatysite pranešimą, nurodantį įkrovos režimą. Mano kompiuteryje jis veikia UEFI įkrovos režimu.
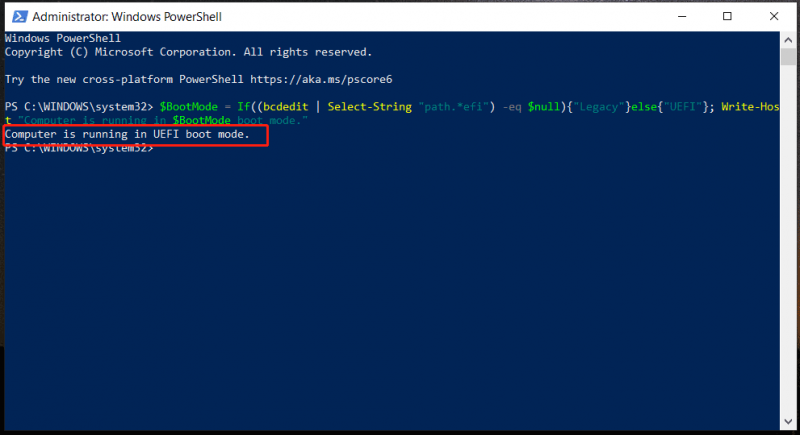
Susijęs įrašas: UEFI vs BIOS – kokie skirtumai ir kuris geresnis
3 veiksmas: sukurkite įkrovos USB diską
Atsižvelgiant į įrankį, ši operacija skiriasi. Čia parodysime, kaip tai padaryti per Rufus.
1 veiksmas: atsisiųskite „Rufus“ internetu ir paleiskite šį įrankį.
2 veiksmas: prijunkite USB diską prie kompiuterio.
3 veiksmas: spustelėkite PASIRINKTI mygtuką, suraskite „Windows 10“ ISO ir pasirinkite jį.
4 veiksmas: pasirinkite GPT jei jūsų kompiuteris veikia UEFI įkrovos režimu Perskirstymo schema . Jei jūsų kompiuteris veikia senos įkrovos režimu, pasirinkite MBR .
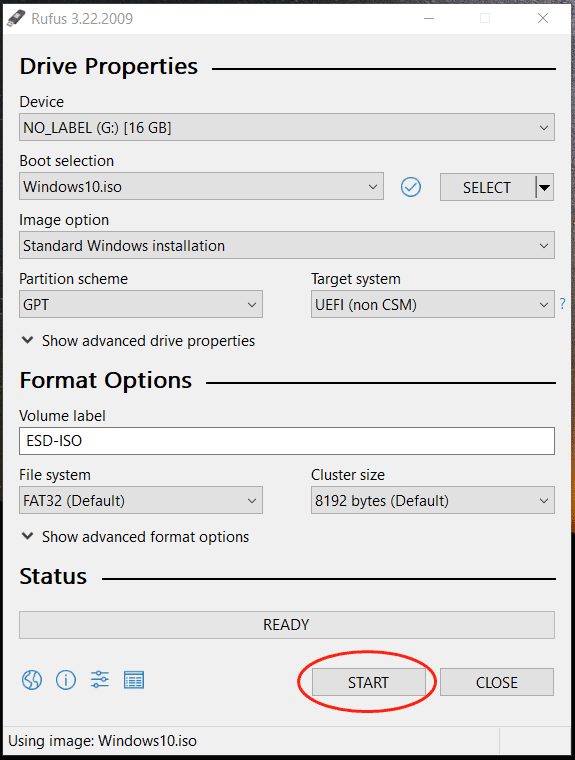
5 veiksmas: spustelėkite PRADĖTI ir tada spustelėkite Gerai viduje Windows vartotojo patirtis iššokantis langas.
6 veiksmas: spustelėkite Gerai dar kartą, kad patvirtintumėte operaciją.
7 veiksmas: baigę kurti įkrovos USB diską, turite įdėti aplanką, ištrauktą iš Atlas (versija).zip į USB disko šakninį katalogą, taip pat perkelti AME vedlį į Atlas (versija).zip aplanką.
Kai rašome šį įrašą, dabartinė Atlas OS Windows 10 versija yra Windows 10 22H2. Be to, jei atsisiunčiate Ethernet / Wi-Fi adapterio tvarkykles, taip pat nukopijuokite jas.
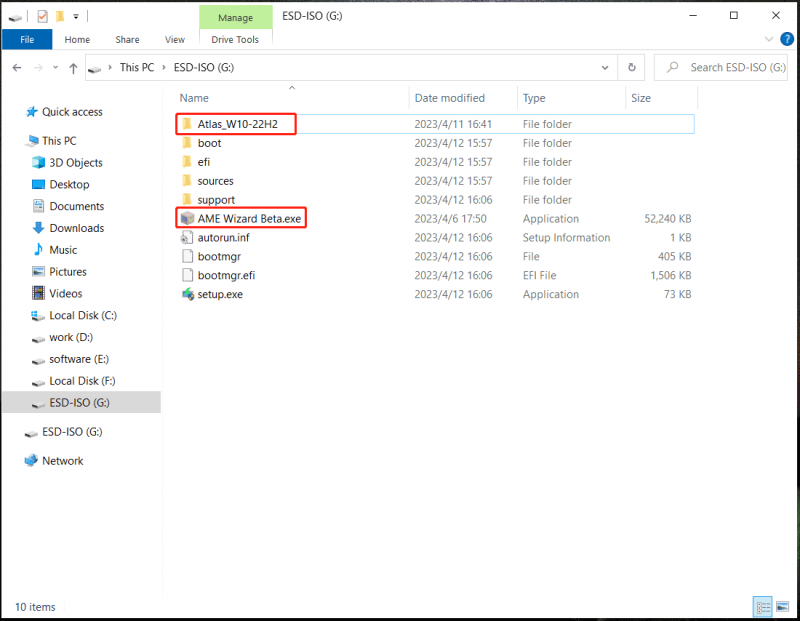
4 veiksmas: paleiskite „Windows“ iš USB
Tada laikas paleisti „Windows“ operacinę sistemą iš įkrovos USB disko, kuriame yra „Atlas OS Windows 10“.
Norėdami tai padaryti, turite atjungti interneto ryšį ir neprisijungti prie tinklo diegimo metu. Tai gali būti naudinga blokuojant „Windows OOBE“ ir neleidžiant atlikti neteisėtų pakeitimų, kurie gali pakenkti vėlesniam „Atlas OS“ diegimo procesui.
Paspauskite konkretų klavišą, pvz., F2, Del ir kt., kad paleistumėte kompiuterį į BIOS ir pakeistumėte įkrovos tvarką, kad jis veiktų iš USB disko. Tada esate „Windows“ sąrankos sąsajoje. Užbaikite diegimą kaip įprasta.
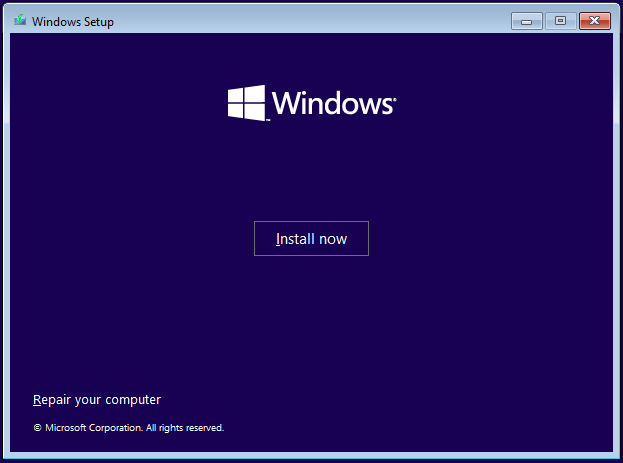
5 veiksmas: ką daryti įdiegus „Windows 10“.
Įdiegę „Windows 10“ per USB, turite atlikti keletą dalykų, kad gautumėte „Atlas“ OS „Windows 10“:
1 veiksmas: įdėkite aplanką Atlas į darbalaukį iš USB atmintinės.
2 veiksmas: atidarykite šį aplanką ir paleiskite Išjungti tvarkyklių diegimą sistemoje Windows Update.reg kad sustabdytumėte tvarkyklių diegimą per „Windows Update“. Tada iš naujo paleiskite kompiuterį.
3 veiksmas: įdiekite Ethernet / Wi-Fi adapterio tvarkyklę ir prisijunkite prie interneto.
4 veiksmas: „Windows Update“ patikrinkite, ar yra naujausių „Windows“ naujinimų.
5 veiksmas: paleiskite AME Wizard.exe ir įkelkite „Atlas Playbook“ – vilkite .apbx failą iš aplanko Atlas, kad įkeltumėte „PlayBook“. Tada užbaikite visas operacijas vadovaudamiesi ekrane pateikiamomis instrukcijomis.
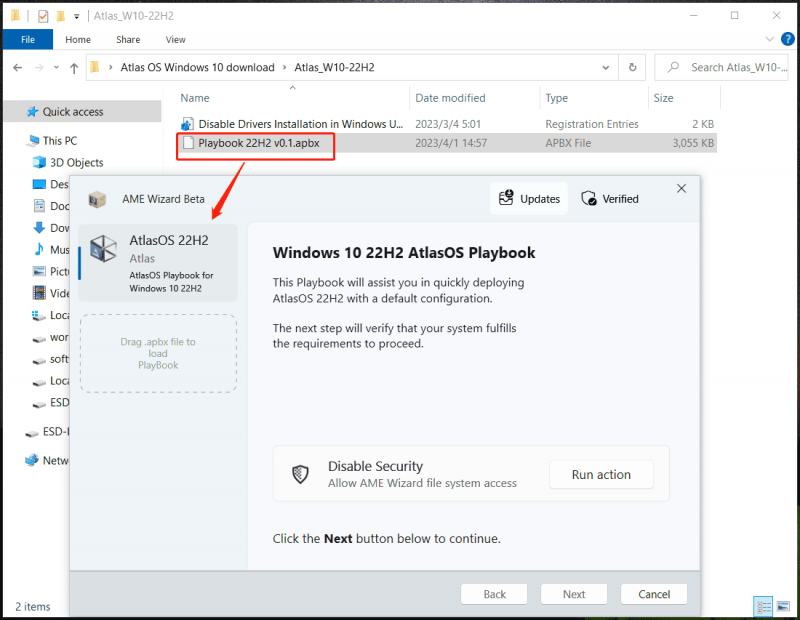
Po kelių pakartotinių paleidimų sistema optimizuojama ir joje yra mažiau šiukšlių. Tada galėsite žaisti žaidimus dideliu greičiu ir daugiau privatumo.
Kalbant apie „Atlas OS aktyvinti Windows“, turėtumėte kai ką žinoti. Kai kuriais atvejais suaktyvinama Atlas OS Windows 10. Jei taip, praleiskite šį veiksmą. Jei ne, turite suaktyvinti OS. Norėdami suaktyvinti šią sistemą, turite naudoti raktą, susijusį su įdiegtu „Windows 10“ leidimu. Gaukite teisėtą licenciją iš patikimo pardavėjo .
Spustelėkite, kad paskelbtumėte „Twitter“.
Išvada
Kalbant apie tai, kaip įdiegti Atlas OS Windows 10, tai šiek tiek skiriasi nuo švaraus Windows 10 diegimo. Šiais dviem atvejais diegimui reikalingas įkrovos USB diskas (atsisiunčiamas ISO failas ir sukuriamas naudojant tokį kūrėją kaip Rufus) ir tada turite paleisti kompiuterį iš USB disko, kad užbaigtumėte „Windows 10“ sąranką.
Skirtumas tas, kad reikia atsisiųsti Atlas OS Windows 10, išskleisti aplankus ir perkelti juos į įkrovos USB. Tada po įdiegimo perkelkite šiuos aplankus į darbalaukį, atidarykite Išjungti tvarkyklių diegimą sistemoje Windows Update.reg , paleiskite AME vedlį ir įkelkite Atlas PlayBook. Išsamią informaciją galite rasti Judėti 5 .
Jei neturite USB disko, taip pat galite įdiegti Atlas OS, o čia yra susijęs įrašas iš Atlas svetainės - Kaip įdiegti Atlas OS be USB .
Baigiamieji žodžiai
Skaitydami čia žinote, kas yra „Atlas OS Windows 10“, ir išsamų „Atlas OS Windows 10“ atsisiuntimo ir diegimo vadovą. Apibendrinant galima pasakyti, kad nėra sunku gauti „Windows 10 Lite Atlas“ OS. Jei ieškote vadovo, kaip įdiegti Atlas OS, šis įrašas gali jums labai padėti.



![[VADOVAS] Kaip naudoti standųjį diską kaip RAM sistemoje „Windows 10“ [MiniTool naujienos]](https://gov-civil-setubal.pt/img/minitool-news-center/00/how-use-hard-drive.jpg)

![Kaip pamatyti ištrintus tweetus? Sekite žemiau pateiktą vadovą! [„MiniTool“ naujienos]](https://gov-civil-setubal.pt/img/minitool-news-center/80/how-see-deleted-tweets.jpg)
![8 patarimai, kaip pataisyti šią svetainę, negali būti pasiekta „Google Chrome“ klaida [„MiniTool News“]](https://gov-civil-setubal.pt/img/minitool-news-center/26/8-tips-fix-this-site-can-t-be-reached-google-chrome-error.jpg)


![„iPhone“ užstrigo atkūrimo režimu? „MiniTool“ gali atkurti jūsų duomenis [„MiniTool“ patarimai]](https://gov-civil-setubal.pt/img/ios-file-recovery-tips/17/iphone-stuck-recovery-mode.jpg)

![8 geriausi klaidos gijos, įstrigusios įrenginio tvarkyklėje, sprendimai [MiniTool News]](https://gov-civil-setubal.pt/img/minitool-news-center/28/top-8-solutions-error-thread-stuck-device-driver.png)
![Kas yra Cleanmgr.exe ir ar tai saugu ir kaip juo naudotis? [Atsakyta] [MiniTool patarimai]](https://gov-civil-setubal.pt/img/partition-disk/83/what-is-cleanmgr-exe-is-it-safe-how-to-use-it-answered-minitool-tips-1.png)

![Kaip paleisti PS4 saugiuoju režimu ir šalinti problemas? [„MiniTool“ naujienos]](https://gov-civil-setubal.pt/img/minitool-news-center/10/how-start-your-ps4-safe-mode.jpg)

![„SanDisk“ pristatė naujos kartos belaidį USB diską [MiniTool naujienos]](https://gov-civil-setubal.pt/img/minitool-news-center/55/sandisk-has-introduced-new-generation-wireless-usb-drive.jpg)


