Kaip nemokamai atsisiųsti „Rufus Portable“? Kaip naudotis „Rufus Portable“?
Kaip Nemokamai Atsisiusti Rufus Portable Kaip Naudotis Rufus Portable
Galbūt norėsite atsisiųsti nešiojamąją Rufus versiją, tada galėsite ją naudoti bet kur, neatsisiųsdami jos vėl ir vėl. Šiame įraše MiniTool programinė įranga parodys, kaip nemokamai atsisiųsti „Rufus Portable“ ir kaip jį naudoti kuriant „Windows“ diegimo USB diską arba atsisiunčiant „Windows“ ISO atvaizdą.
Kas yra Rufus Portable?
Pilnas Rufuso vardas yra Patikima USB formatavimo programa su šaltiniu . Tai nemokamas atvirojo kodo įrankis, skirtas „Windows“, kurį galima naudoti kuriant įkrovos USB atmintinę arba Atsisiųskite Windows ISO failus (ir senos, ir naujausios Windows ISO vaizdų versijos). Jį sveikina milijonai vartotojų.
„Rufus“ turi ir darbalaukio, ir nešiojamą versiją. Galbūt norėsite atsisiųsti „Rufus Portable“, nes galite jį pasiimti visur. Galite sužinoti, kaip nemokamai atsisiųsti „Rufus Portable“ ir perkelti jį į nešiojamąjį diską.
Kaip nemokamai atsisiųsti „Rufus Portable“?
„Rufus“ sistemos reikalavimai
Galite atsisiųsti „Rufus Portable“ naudodami „Windows 7“ ar naujesnę versiją, 32 bitų ar 64 bitų nesvarbu. Atsisiuntę galite tiesiogiai atidaryti ir naudoti. Tai reiškia, kad jums nereikia jo įdiegti.
Rufus nešiojamas atsisiuntimas
1 žingsnis: Eikite į „Rufus“ atsisiuntimo puslapį .
2 veiksmas: slinkite žemyn iki parsisiųsti skyrius. Tada spustelėkite Rufus *.** Nešiojamas nuorodą, norėdami atsisiųsti naujausią „Rufus Portable“ versiją į savo kompiuterį. Jei norite atsisiųsti „Rufus“ darbalaukio versiją, galite spustelėti pirmąją atsisiuntimo nuorodą, kad atsisiųstumėte ją į savo kompiuterį.

Perkelkite Rufus Portable į išimamą diską
1 veiksmas: prijunkite nuimamą įrenginį prie kompiuterio.
2 veiksmas: nukopijuokite „Rufus Potable“ į savo kompiuterį, tada įklijuokite jį į keičiamąjį diską.
Kaip naudotis „Rufus Portable“?
„Rufus Portable“ dabar yra jūsų keičiamame diske. Galite naudoti jį kaip darbalaukio versiją. Pavyzdžiui, galite jį naudoti norėdami sukurti įkrovos USB diską arba atsisiųsti „Windows“ ISO atvaizdą.
Norėdami sukurti įkrovos USB diską, naudokite „Rufus Portable“.
Jei norite naudoti šį įrankį įkrovos USB atmintinei sukurti, taip pat turite paruošti kitą išimamą USB diską, kuriame būtų pakankamai vietos. Taip pat turite paruošti ISO failą, kurį reikia naudoti.
Štai kaip sukurti „Windows 11“ diegimo USB diską naudojant „Rufus Portable“:
1 veiksmas: dukart spustelėkite Rufus vykdomąjį failą, kad jį atidarytumėte.
2 veiksmas: jei vartotojo abonemento valdymo sąsaja, spustelėkite Taip mygtuką, kad tęstumėte.
3 veiksmas: Rufus atnaujinimo politika pasirodys sąsaja. Turite spustelėti Taip mygtuką, kad Rufus galėtų internete patikrinti, ar nėra programos naujinimų.
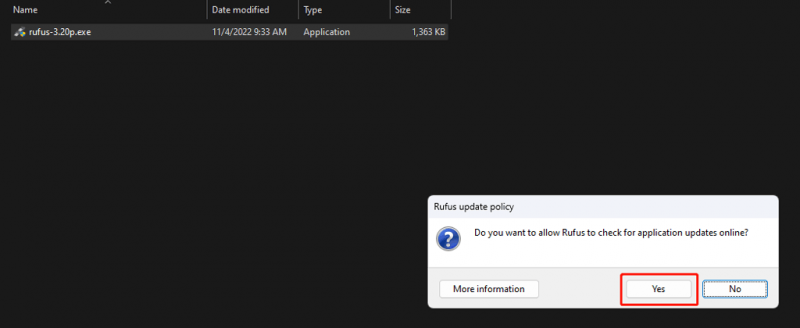
4 veiksmas: antrasis prijungtas keičiamasis diskas pasirenkamas pagal numatytuosius nustatymus Įrenginys . Jei ne, turite jį pasirinkti rankiniu būdu.
5 veiksmas: Diskas arba ISO vaizdas (Pasirinkite) pagal Įkrovos pasirinkimas yra pasirinktas pagal numatytuosius nustatymus. Jei ne, turite jį pasirinkti.
6 veiksmas: spustelėkite PASIRINKTI mygtuką.
7 veiksmas: savo kompiuteryje pasirinkite tikslinį „Windows 11“ ISO failą.
8 veiksmas: spustelėkite Atviras mygtuką.
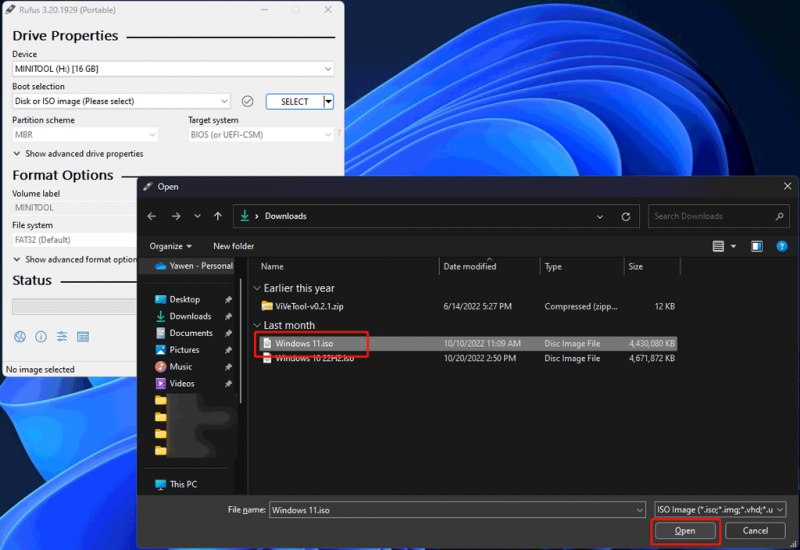
9 veiksmas: spustelėkite PRADĖTI Norėdami tęsti, paspauskite mygtuką ant Rufus.
10 veiksmas: tinkinkite „Windows“ diegimą pagal savo poreikius.
11 veiksmas: spustelėkite Gerai norėdami išsaugoti pakeitimus.
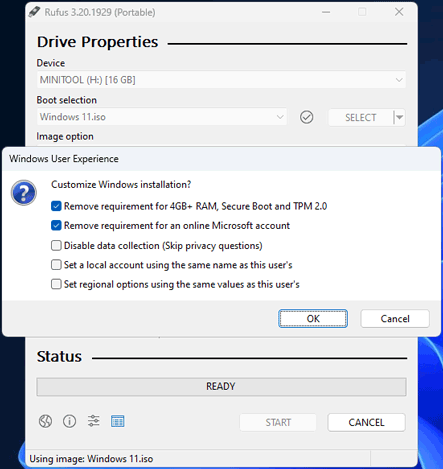
12 veiksmas: gausite įspėjimą, kad visi įrenginio duomenys bus sunaikinti. Spustelėkite Gerai . Tada šis įrankis pradės įkrovos USB atmintinės kūrimo procesą.
Norėdami atsisiųsti „Windows ISO“, naudokite „Rufus Portable“.
Galite naudoti Rufus norėdami atsisiųsti naujausią Windows 10/11 ISO arba ankstesnę Windows 7/8.1//10/11 ISO versiją.
1 veiksmas: paleiskite „Rufus Portable“.
2 veiksmas: išskleiskite SELECT, tada pasirinkite PARSISIŲSTI .
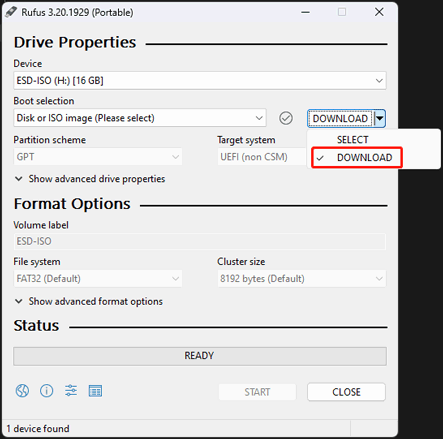
3 veiksmas: pasirinkite reikiamą „Windows“ versiją, leidimo versiją, leidimą, kalbą ir architektūrą.
4 veiksmas: spustelėkite parsisiųsti mygtuką, kad tęstumėte.
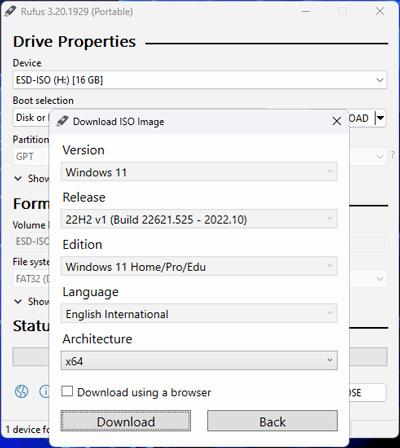
5 veiksmas: pasirinkite vietą, kurioje norite išsaugoti atsisiunčiamą ISO failą.
6 veiksmas: spustelėkite Sutaupyti mygtuką. Tada šis įrankis pradės atsisiųsti pasirinktą ISO failą. Turėtumėte palaukti, kol procesas baigsis.
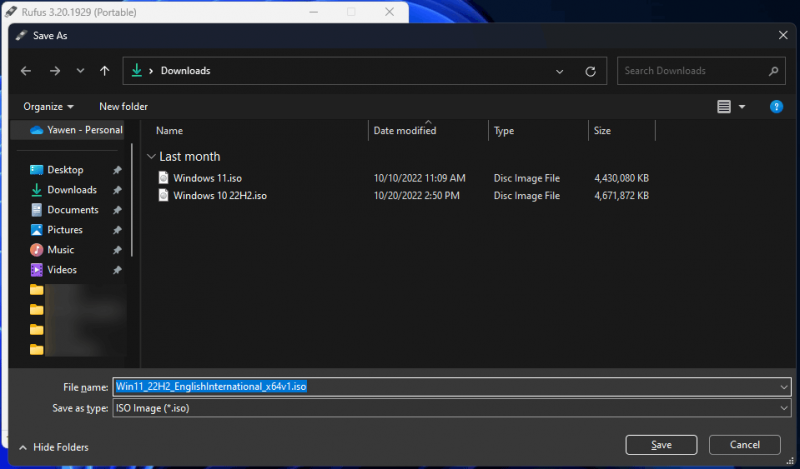
Matote, kad „Rufus Portable“ tiesiog veikia kaip „Rufus“ darbalaukio versija. Vienintelis skirtumas yra tas, kad jis yra nešiojamas.
Apatinė eilutė
Norite atsisiųsti Rufus Portable? Išsamias instrukcijas rasite šiame įraše. Be to, jūs taip pat galite žinoti, kaip naudoti „Rufus“, kad sukurtumėte įkrovos USB diską ir atsisiųstumėte „Windows“ ISO failus. Jei turite kitų su Rufus susijusių problemų, galite pranešti mums komentaruose.




![Kur yra atsisiuntimai šiame įrenginyje („Windows“ / „Mac“ / „Android“ / „iOS“)? [MiniTool patarimai]](https://gov-civil-setubal.pt/img/data-recovery/DA/where-are-the-downloads-on-this-device-windows/mac/android/ios-minitool-tips-1.png)

![[Nauja] Nesuderinamas teksto formatavimas: spalvotas / paryškintas / kursyvas / perbrauktas](https://gov-civil-setubal.pt/img/news/16/discord-text-formatting.png)



![Kaip sumažinti GPU temperatūrą sistemoje „Windows 10“ [MiniTool naujienos]](https://gov-civil-setubal.pt/img/minitool-news-center/61/how-lower-gpu-temperature-windows-10.png)


![Kaip pataisyti „OneDrive“, kurio visada trūksta šiame įrenginyje? [3 būdai]](https://gov-civil-setubal.pt/img/news/F7/how-to-fix-onedrive-always-keep-on-this-device-missing-3-ways-1.png)
![Kaip rasti failus pagal modifikavimo datą sistemoje „Windows 10“ [MiniTool naujienos]](https://gov-civil-setubal.pt/img/minitool-news-center/65/how-find-files-date-modified-windows-10.png)
![[Išspręsta] „Windows 10 11“ analizatoriaus grąžinta klaida 0xC00CE508](https://gov-civil-setubal.pt/img/partition-disk/49/solved-parser-returned-error-0xc00ce508-on-windows-10-11-1.jpg)



