Kaip peržiūrėti „Windows“ patirties rodyklę sistemoje „Windows 10“? [„MiniTool“ naujienos]
How View Windows Experience Index Windows 10
Santrauka:
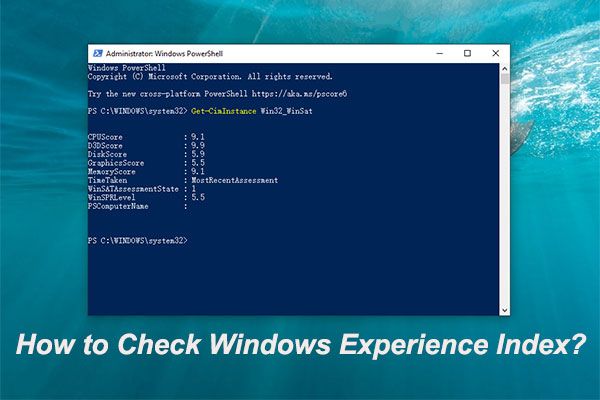
„Windows“ patirties rodyklė buvo pašalinta iš „Windows 10“. Tada, kaip patikrinti „Windows“ patirties rodyklę „Windows 10“ kompiuteryje? Ar yra „Windows“ patirties indekso alternatyvų? „MiniTool“ programinė įranga parodys jums šią informaciją šiame įraše.
Kas yra „Windows“ patirties indeksas?
„Windows“ operacinėje sistemoje yra „Windows“ sistemos vertinimo įrankio (WinSAT) modulis. Jis naudojamas matuoti kompiuterio aparatinės įrangos našumą ir galimybes, tada pranešti jiems apie „Windows“ patirties indekso (WEI) balą.
„Windows“ patirties rodyklės balų diapazonai
WEI potinkiuose yra procesorius, atmintis, 2D grafika, 3D grafika ir diskas. Galite gauti kiekvieno elemento balą. Galite juos laikyti „Windows 10“ našumo testais
Bazinis balas yra lygus žemiausiam balų balui ir tai nėra subpozicijų vidurkis. WEI balai skiriasi: „Windows Vista“ jie svyruoja nuo 1,0 iki 5,9, „Windows 7“ - 7,9 ir „Windows 8/10“ - 9,9.
„Windows“ patirties indekso poveikis
Pagal WET balus galite patikrinti, ar jūsų kompiuterio aparatinės įrangos našumas gali atitikti programinės įrangos reikalavimus. Pavyzdžiui, „Aero“ grafinė vartotojo sąsaja bus automatiškai įjungta tik tada, kai sistemos WEI balas bus 3 ar didesnis.
Be to, WEI gali jums pasakyti, kuri jūsų sistemos dalis gali tikėtis, kad po atnaujinimo padidės našumas. Pvz., Jei atmintyje yra mažiausias subscore, galite gauti daugiau naudos iš RAM atnaujinimo, nei pakeisdami / atnaujinę kitus elementus.
Kadangi grafinė „WinSAT“ vartotojo sąsaja buvo pašalinta nuo „Windows 8.1“, WEI nematysite „Windows 10“ patirties rodyklės. Tačiau vis tiek yra komandinės eilutės WinSAT įrankis. Be to, yra keletas kitų galimų metodų, kaip atlikti kompiuterio našumo testą „Windows 10“.
Kitose dalyse parodysime, kaip įvairiais būdais patikrinti „Windows“ patirties rodyklę.
 8 geriausi „SSD“ įrankiai, skirti patikrinti „SSD Heath“ ir našumą
8 geriausi „SSD“ įrankiai, skirti patikrinti „SSD Heath“ ir našumą SSD palaipsniui keičia tradicinį HDD dėl savo didelio disko veikimo. Yra keletas įrankių, kurie gali padėti stebėti SSD būklę ir našumą.
Skaityti daugiauKaip patikrinti „Windows“ patirties rodyklę?
- Naudokite WinSAT
- Naudokite „Windows PowerShell“
- Naudokite sistemos diagnostiką
- Naudokite Winaero WEI įrankį
1 metodas: naudokite WinSAT
„WinSAT“ vis dar yra „Windows 10“. Galite naudoti „WinSAT“, kad sukurtumėte „Windows“ patirties indeksą.
1. Paleiskite komandinę eilutę kaip administratorius .
2. Tipas winsat oficialus ir spauda Įveskite .
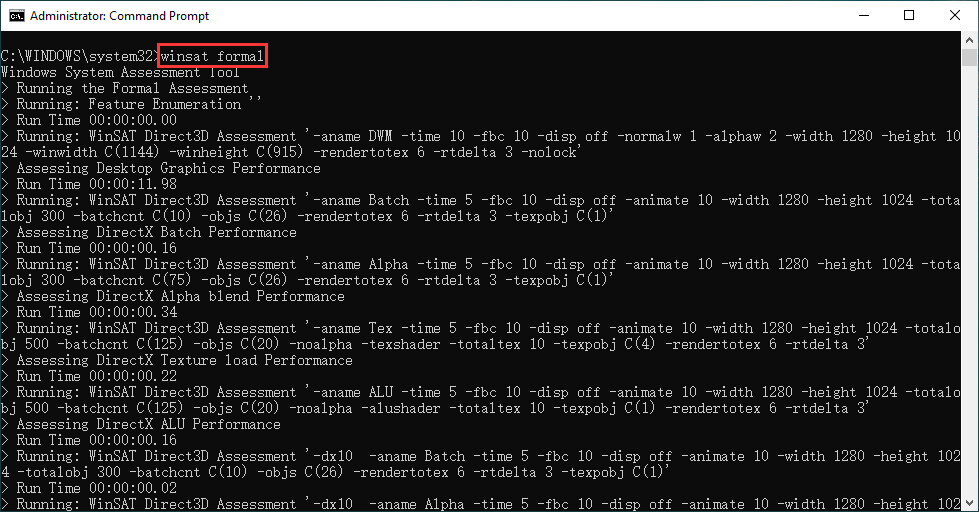
3. Turėtumėte palaukti, kol procesas pasibaigs. Tada galite eiti į tai C: Windows Performance WinSAT DataStore rasti xml failą, pavadintą [Data] Oficialus įvertinimas (naujausias). „WinSAT“ .
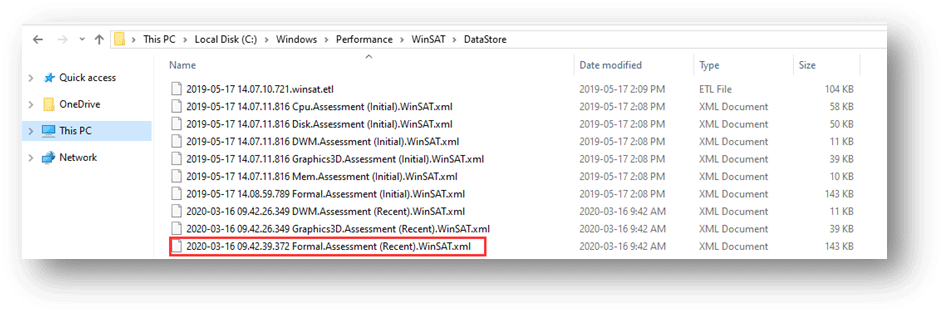
4. Atidarykite failą naudodami žiniatinklio naršyklę ir pamatysite savo kompiuterio „Windows 10“ patirties rodyklę.
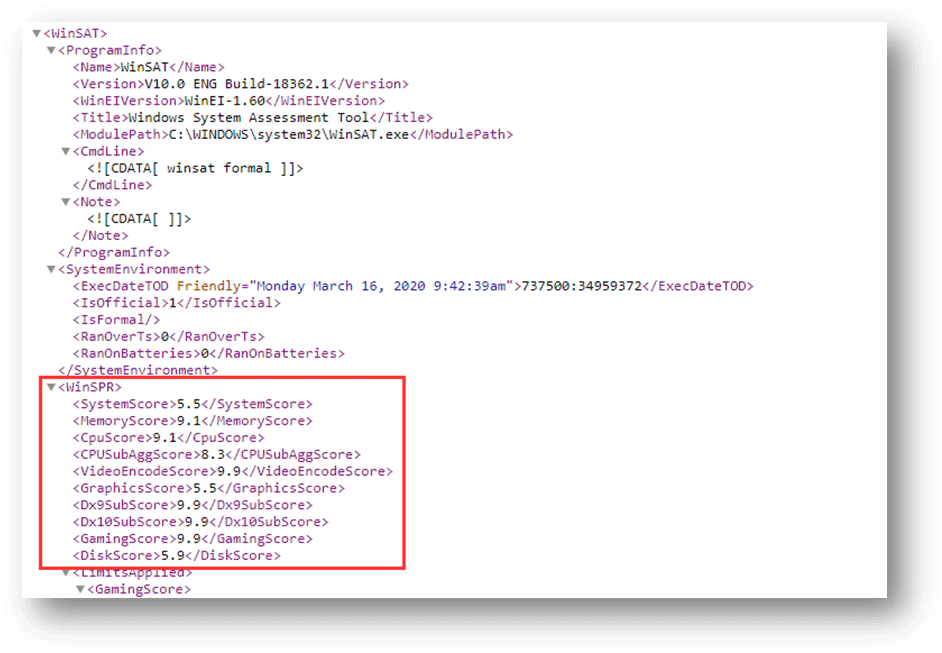
2 metodas: naudokite „Windows PowerShell“
„WinSAT“ komanda yra „Windows PowerShell“. Norėdami atlikti darbą, galite atlikti šiuos veiksmus:
- Dešiniuoju pelės mygtuku spustelėkite Pradėti mygtuką ir pasirinkite „Windows PowerShell“ (administratorius) .
- Spustelėkite Taip ant Vartotojo abonemento kontrolė sąsają, kad įrankis galėtų veikti jūsų kompiuteryje.
- Įvedę „PowerShell“ sąsają, turite įvesti tekstą „Get-CimInstance Win32_WinSat“ ir paspauskite Įveskite . Tada galite pamatyti „Windows“ patirties rodyklę.
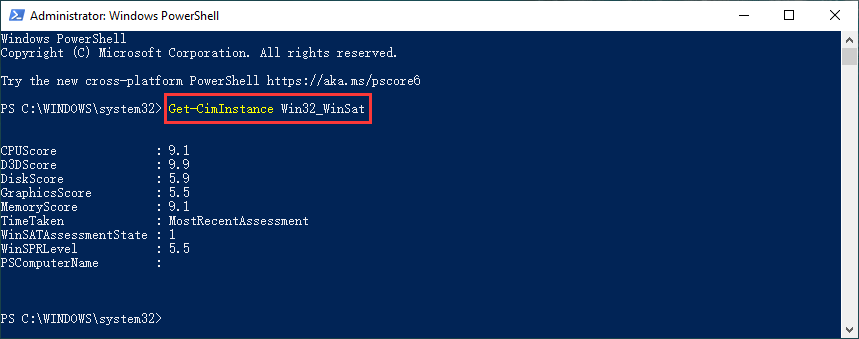
3 metodas: naudokite sistemos diagnostiką
Taip pat galite patikrinti „Windows“ patirties rodyklę naudodami „Windows Performance Monitor“. Čia yra vadovas:
- Spustelėkite Paieška ir tipas spektaklis paieškos laukelyje.
- Pasirinkite Našumo monitorius nuo paieškos rezultatų
- Eiti į Duomenų rinkimo rinkiniai> Sistema> Sistemos diagnostika .
- Dešiniuoju pelės mygtuku spustelėkite Sistemos diagnostika ir pasirinkite Pradėti paleisti sistemos diagnostiką.
- Sistemos diagnostikos įrankis pradės rinkti informaciją apie jūsų sistemą. Kai procesas baigsis, galite eiti į Ataskaita> Sistema> Sistemos diagnostika> [jūsų kompiuterio pavadinimas] norėdami pamatyti sistemos diagnostikos ataskaitą.
- Slinkite žemyn, kad rastumėte Aparatinės įrangos konfigūracija .
- Eikite į Darbalaukio reitingas parinktį ir atidarykite du papildomus išskleidžiamuosius meniu. Tada galite pamatyti „Windows“ patirties rodyklę.
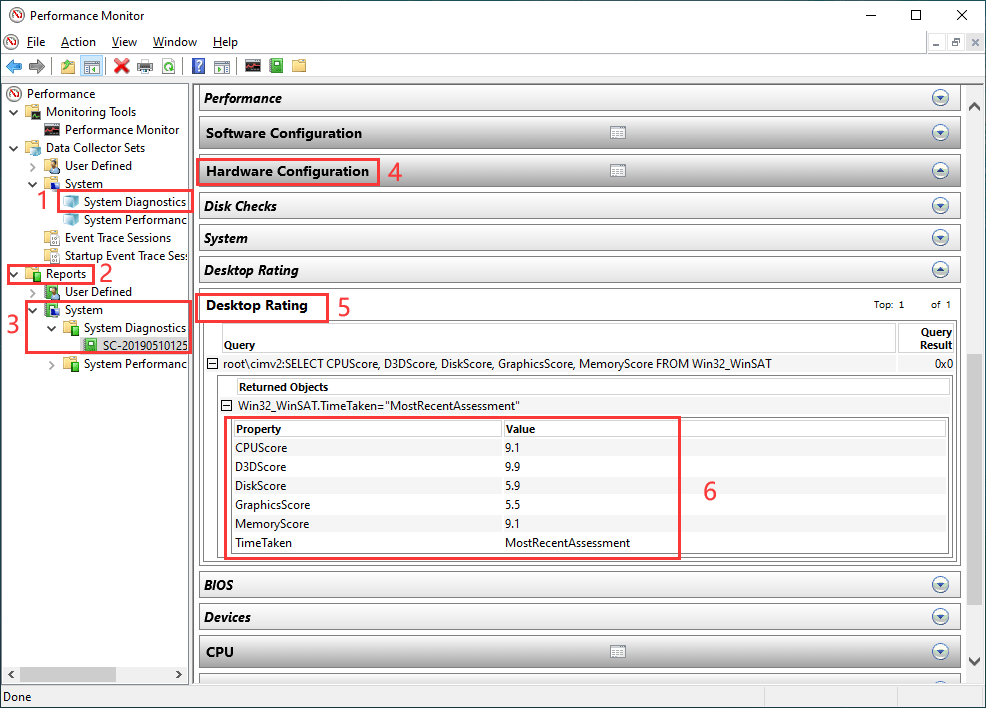
4 metodas: naudokite Winaero WEI įrankį
„Winaero WEI“ įrankis yra trečiųjų šalių programinė įranga, galinti sukurti vizualų „Windows“ patirties rodyklę. Šis įrankis yra visiškai nemokamas ir jis gali greitai parodyti „Windows 10“ našumo testų rezultatus.
Tu gali atsisiųskite jį kompiuteryje. Po to galite atidaryti atsisiųstą ZIP failą ir atidaryti WEI.exe failą, kad tiesiogiai atidarytumėte įrankį (taip! Jums nereikia įdiegti šios programos savo kompiuteryje). Šis įrankis netrukus parodys „Windows“ patirties rodyklę.
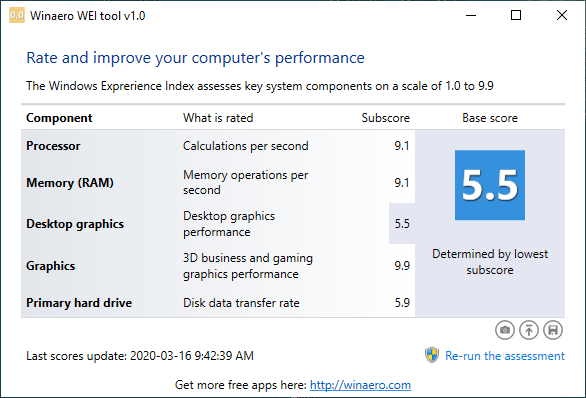
„Windows“ patirties indekso alternatyvos
Galite sužinoti, kad „Windows“ patirties rodyklėje rodoma tik ribota informacija. Galbūt norėsite gauti daugiau duomenų iš „Windows 10“ našumo testų.
Be to, „Windows“ patirties rodyklėje yra griežta riba. „Windows“ patirties indekso rezultatas yra žemiausias aparatūros našumas. Tai nerodo jums tikrųjų rezultatų.
Taigi, jūs paklausite, ar yra „Windows“ patirties indekso alternatyvų?
Žinoma, galite naudoti trečiosios šalies programinę įrangą atlikti kompiuterio našumo testą „Windows 10“. Čia mes suteiksime jums du pasirinkimus: „SiSoftware Sandra“ ir „UserBenchmark“.
SiSoftware Sandra
„SiSoftware Sandra“ yra sistemos palyginimo įrankis ( atsisiųskite jį į savo kompiuterį ). Jį galite naudoti norėdami išbandyti kompiuterio aparatinę įrangą ir tada palyginti su kitais.
Jame yra internetinė nuorodų duomenų bazė, kurią galite naudoti palygindami sistemą, pvz., Procesorių, interneto ryšį ir kt. Per šiuos palyginimus sužinosite, ar verta atnaujinti aparatinę įrangą.
„UserBenchmark“
„UserBenchmark“ jūsų sistemoje gali paleisti etalonų įrankių rinkinį ( atsisiųskite jį į savo kompiuterį ) ir tada rodykite rezultatus numatytojoje žiniatinklio naršyklėje. Tada galite palyginti su kitais.
Apatinė eilutė
„Windows“ patirties rodyklės nėra sistemoje „Windows 10“. Tačiau vis tiek galite ją patikrinti kitais būdais. Norėdami lengvai gauti balus, galite išbandyti šiame straipsnyje nurodytus metodus. Jei kiltų klausimų dėl kompiuterio problemos, galite mums apie tai pranešti komentare.



![Ar įmanoma atkurti duomenis iš pamesto / pavogto „iPhone“? Taip! [„MiniTool“ patarimai]](https://gov-civil-setubal.pt/img/ios-file-recovery-tips/59/is-it-possible-recover-data-from-lost-stolen-iphone.jpg)



![[Pataisyta] Kaip ištaisyti Monster Hunter: Rise Fatal D3D klaida?](https://gov-civil-setubal.pt/img/news/68/how-fix-monster-hunter.png)



![Ištaisykite sistemos tuščiosios eigos procesą, kai naudojamas didelis procesorius, naudojant „Windows 10/8/7“ [MiniTool News]](https://gov-civil-setubal.pt/img/minitool-news-center/43/fix-system-idle-process-high-cpu-usage-windows-10-8-7.jpg)
![Ką galite padaryti, jei „Windows 10“ laikas keičiasi? Išbandykite 4 būdus! [„MiniTool“ naujienos]](https://gov-civil-setubal.pt/img/minitool-news-center/99/what-can-you-do-if-windows-10-time-keeps-changing.png)




![4 „Windows 10“ nerodomų nuotraukų miniatiūrų taisymo metodai [„MiniTool News“]](https://gov-civil-setubal.pt/img/minitool-news-center/47/4-methods-fix-picture-thumbnails-not-showing-windows-10.jpg)
![Kas yra „Windows PE“ ir kaip sukurti įkeliamą „WinPE“ laikmeną [MiniTool Wiki]](https://gov-civil-setubal.pt/img/minitool-wiki-library/40/what-is-windows-pe-how-create-bootable-winpe-media.png)
