Kaip sustabdyti pasibaigusį „Windows Server“ automatinį išjungimą? Pataisyk tai!
How To Stop Expired Windows Server Auto Shutdown Fix It
Kai kurie vartotojai praneša, kad pasibaigus licencijos galiojimo laikui jie susiduria su „Windows Server“ automatinio išjungimo problema. Šis įrašas iš MiniTool moko, kaip sustabdyti pasibaigusį „Windows Server“ automatinį išjungimą. Dabar skaitykite toliau.
Šiame įraše aptarsime būtinus veiksmus, kad sustabdytume pasibaigusį „Windows Server“ automatinį išjungimą kas valandą. Ši problema gali kilti naudojant „Windows Server 2022/2019/2016/2012“. Yra keletas dalykų, į kuriuos reikia atkreipti dėmesį spręsdami automatinio „Windows Server“ išjungimo problemas.
- Nustatykite pagrindinę automatinio išsijungimo priežastį.
- Patikrinkite maitinimo nustatymus ir konfigūraciją.
- Įsitikinkite, kad visi reikalingi naujinimai ir pataisos yra įdiegti.
MiniTool ShadowMaker bandomoji versija Spustelėkite norėdami atsisiųsti 100 % Švarus ir saugus
Kaip sustabdyti pasibaigusį „Windows Server“ automatinį išjungimą
1 būdas: per registro rengyklę
Pirmasis būdas sustabdyti pasibaigusį „Windows Server“ automatinį išjungimą yra registro rengyklė.
1. Paspauskite Windows + R klavišus, kad atidarytumėte Bėk dialogo langas. Tipas regedit.msc ir paspauskite Gerai atidaryti Registro redaktorius .
2. Eikite į šį kelią:
HKEY_LOCAL_MACHINE\SOFTWARE\Policies\Microsoft\Windows NT\Reliability
3. Raskite IšjungimasReasonOn vertė dešinėje pusėje. Tada dukart spustelėkite jį ir pakeiskite jo reikšmę į 1 .
Jei reikšmės nėra, dešiniuoju pelės mygtuku spustelėkite tuščią sritį, pasirinkite Nauja > DWORD (32 bitų) reikšmė . Pavadinkite kaip IšjungimasReasonOn ir nustatykite jo vertę 1 .
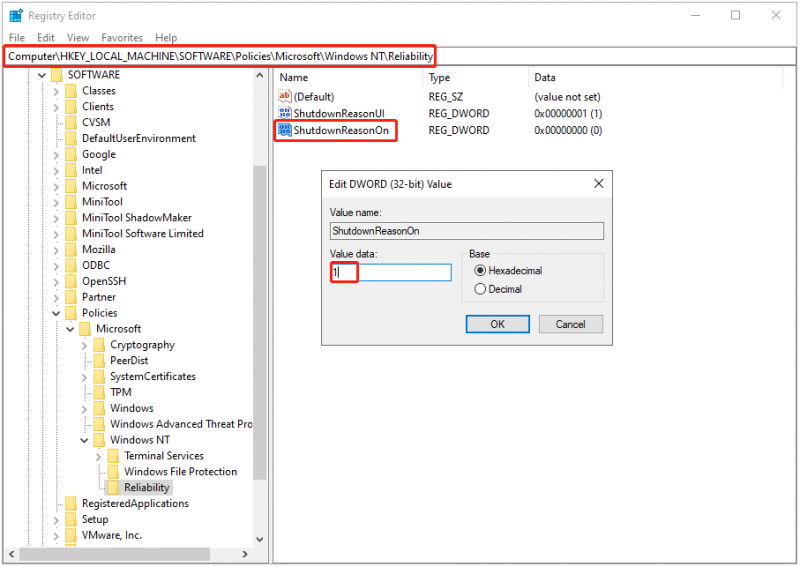
2 būdas: per grupės politiką
Kitas būdas sustabdyti pasibaigusį „Windows Server“ automatinį išjungimą kas valandą yra grupės strategijos rengyklė.
1. Paspauskite Windows + R klavišus, kad atidarytumėte Bėk dialogo langas. Tipas gpedit.msc ir paspauskite Gerai atidaryti Grupės strategijos redaktorius langas.
2. Eikite į šią vietą:
Kompiuterio konfigūracija\Administravimo šablonai\Sistema\Išjungimas
3. Rasti Ekrano išjungimo įvykių stebėjimo priemonė dešinėje pusėje. Dukart spustelėkite, kad pasirinktumėte Išjungta parinktį ir spustelėkite Taikyti > Gerai .
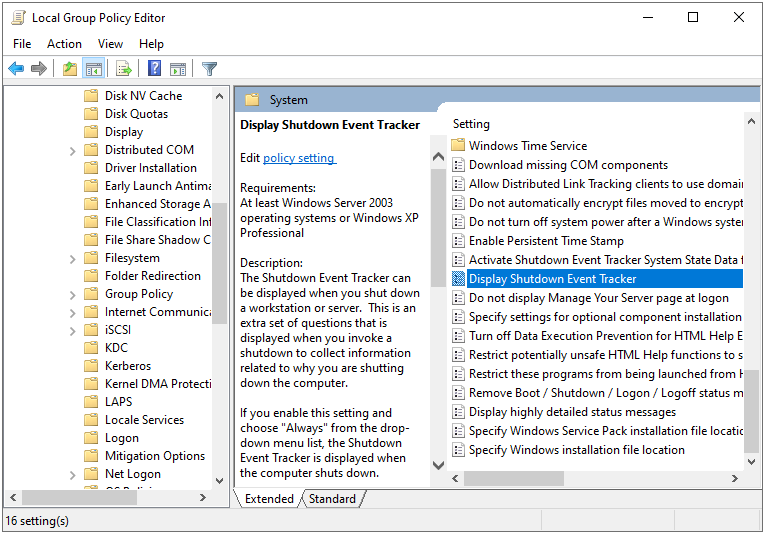
3 būdas: per komandinę eilutę
Paskutinis būdas sustabdyti pasibaigusį „Windows Server“ automatinį išjungimą yra komandų eilutė.
1. Tipas cmd viduje Paieška langelį ir pasirinkite Vykdyti kaip administratorius .
2. Įveskite šią komandą ir paspauskite Įeikite :
powercfg -h išjungtas
3. Sėkmingai įvykdę komandą, iš naujo paleiskite „Windows Server“.
Kodėl negaliu sustabdyti pasibaigusio „Windows Server“ automatinio išjungimo?
Jei vis tiek negalite sustabdyti pasibaigusio „Windows Server“ automatinio išjungimo naudodami ankstesnius sprendimus, problemą gali sukelti pagrindinis veiksnys. Galite išbandyti šiuos 2 būdus:
1. Patikrinkite, ar nėra aparatinės įrangos problemų: Aparatūros gedimas arba gedimas gali sukelti automatinį išjungimą. Turite patikrinti serverio aparatinės įrangos komponentus, įskaitant maitinimo šaltinius, ventiliatorius, atminties modulius ir saugojimo įrenginius. Jei reikia, pakeiskite sugedusią techninę įrangą.
2. Apsvarstykite galimybę atnaujinti arba perkelti: Jei serveris, kuriame veikia Windows Server operacinė sistema, yra pasenęs arba nebeatitinka reikalavimų, gali tekti atnaujinti arba perkelti į naujesnę versiją.
Patarimai: Prieš atnaujindami sistemą, geriau susikurkite sistemos vaizdą, skirtą „Windows Server“ sistemai, kad galėtumėte atkurti įprastą sistemos būseną, jei naujinimas sukelia tam tikrų sistemos problemų. Taip pat galite išbandyti MiniTool ShadowMaker tai padaryti. Galbūt jums reikia šio įrašo - Kaip atnaujinti „Windows Server 2012 R2“ į 2019 m. [Žingsnis po žingsnio] .MiniTool ShadowMaker bandomoji versija Spustelėkite norėdami atsisiųsti 100 % Švarus ir saugus
Baigiamieji žodžiai
Kaip sustabdyti pasibaigusį „Windows Server“ automatinį išjungimą? Atsakymus galite rasti aukščiau esančiame turinyje. Tikiuosi, kad šis įrašas bus jums naudingas.

![Kaip išvalyti talpyklą vienai svetainei „Chrome“, „Firefox“, „Edge“, „Safari“ [MiniTool News]](https://gov-civil-setubal.pt/img/minitool-news-center/10/how-clear-cache-one-site-chrome.jpg)
![Kaip atkurti ištrintus žaidimus „Windows 10“? [Problema išspręsta]](https://gov-civil-setubal.pt/img/data-recovery/32/how-recover-deleted-games-windows-10.png)






![WD Raudona vs Mėlyna: Koks skirtumas ir kuris iš jų yra geresnis? [„MiniTool“ patarimai]](https://gov-civil-setubal.pt/img/backup-tips/65/wd-red-vs-blue-what-s-difference.png)





![Administratorius išjungė 4 būdus, kaip atlikti užduočių tvarkytuvę [MiniTool News]](https://gov-civil-setubal.pt/img/minitool-news-center/64/4-ways-task-manager-has-been-disabled-your-administrator.png)
![4 svarbios „Windows 10“ priežiūros užduotys, kad jūsų kompiuteris veiktų geriau [MiniTool naujienos]](https://gov-civil-setubal.pt/img/minitool-news-center/56/4-vital-windows-10-maintenance-tasks-make-your-pc-run-better.jpg)
![Kaip ištaisyti „Windows“ atsarginės kopijos klaidą 0x80070001 [„MiniTool News“]](https://gov-civil-setubal.pt/img/minitool-news-center/43/how-fix-windows-backup-error-0x80070001.png)
![Kas yra „HP Boot Menu“? Kaip pasiekti įkrovos meniu arba BIOS [„MiniTool“ patarimai]](https://gov-civil-setubal.pt/img/data-recovery-tips/80/what-is-hp-boot-menu.png)
![Visiški „Atikmdag.sys“ BSoD klaidos taisymai sistemoje „Windows 10/8/7“ [„MiniTool“ patarimai]](https://gov-civil-setubal.pt/img/backup-tips/26/full-fixes-atikmdag.png)