Kaip įjungti / išjungti automatinį didžiųjų raidžių rašymą „Microsoft Word“.
How Enable Disable Auto Capitalization Microsoft Word
„Microsoft Word“ automatinis didžiųjų raidžių rašymas yra naudinga funkcija, leidžianti automatiškai rašyti didžiąją pirmąją „Word“ raidę. Šiame „MiniTool“ straipsnyje paaiškinama, kaip „Microsoft Word“ įjungti automatinį didžiųjų raidžių rašymą.
Šiame puslapyje:- Kaip įjungti / išjungti automatinį didžiųjų raidžių rašymą MS Word
- Kaip naudoti „Microsoft Word“ raidžių keitimo funkciją
- Apatinė eilutė
Kai kuriate naują sakinį „Microsoft Word“, ar „Word“ automatiškai rašo pirmąją raidę didžiosiomis raidėmis? Jei ne, galite atlikti toliau nurodytus veiksmus, kad įgalintumėte šią funkciją. Jei norite nustatyti, kurios raidės rašomos didžiosiomis raidėmis atskirai, o ne Microsoft Word, šią funkciją taip pat galite nustatyti vadovaudamiesi toliau pateiktais nurodymais.
Kaip įjungti / išjungti automatinį didžiųjų raidžių rašymą MS Word
1. Įgalinkite / išjunkite automatinį didžiųjų raidžių rašymą programoje Microsoft Word
Čia pateikiami išsamūs veiksmai su paveikslėliais, kad įgalintumėte automatinį didžiųjų raidžių rašymą „Microsoft Word“:
1 veiksmas: atidarykite „Microsoft Word“ dokumentą.
2 veiksmas: spustelėkite Failas viršutiniame kairiajame užduočių juostos kampe ir pasirinkite Galimybės .
3 veiksmas: eikite į Tikrinimas skirtuką ir spustelėkite Automatinis taisymas Galimybės.

4 veiksmas: pažymėkite visas arba kai kurias iš šių šešių parinkčių. (Norėdami išjungti automatinį didžiųjų raidžių rašymą programoje Microsoft Word, tereikia atžymėti parinktis, kurių nereikia).
- Jei norite, kad visas tekstas būtų mažosiomis raidėmis, turėtumėte pasirinkti mažosios raidės .
- Norėdami pasirinkti tekstą pakaitomis didžiosiomis ir mažosiomis raidėmis, turėtumėte pasirinkti TOGGLE CASE .
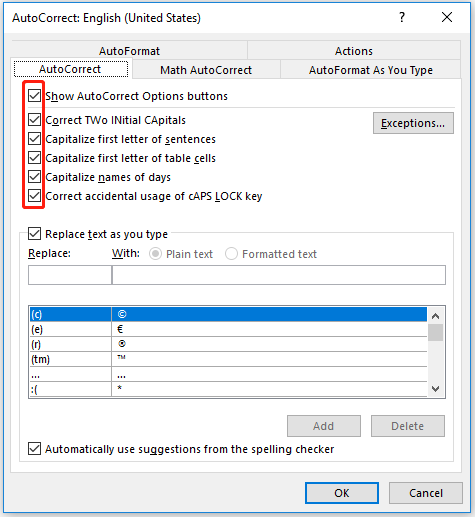
5 veiksmas: spustelėkite Gerai norėdami išsaugoti pakeitimus.
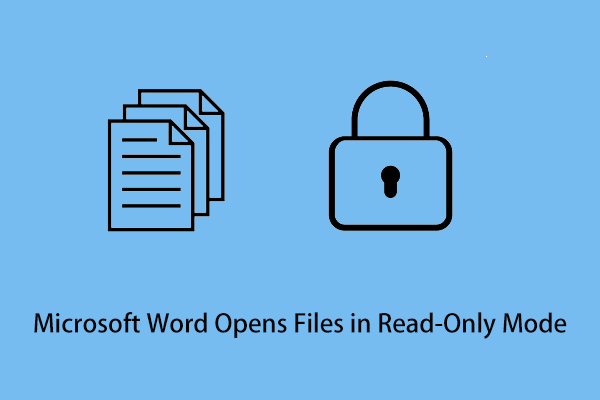 Pataisymas: „Microsoft Word“ atidaro failus tik skaitymo režimu
Pataisymas: „Microsoft Word“ atidaro failus tik skaitymo režimuKaip išspręsti problemą „Microsoft Word“ atidaro failus tik skaitymo režimu? Šis įrašas parodo keletą praktinių metodų.
Skaityti daugiau2. Nustatykite automatinio didžiųjų raidžių rašymo taisyklių išimtis
Be to, kad pažymėsite numatytąsias „Word“ automatinio taisymo parinktis, taip pat galite patys nustatyti automatinio didžiųjų raidžių rašymo išimtis.
Pavyzdžiui, Word pirmąja žodžio raide po taško paprastai rašoma didžiąja raide, tačiau kai kuriose santrumposose, pvz., pvz. arba tam tikromis ypatingomis aplinkybėmis, taip pat naudojamas laikotarpis. Žodžiai po šių laikotarpių neturėtų būti rašomi didžiosiomis raidėmis. Kaip nustatyti šias išimtis? Čia yra žingsnis po žingsnio pamoka.
1 veiksmas: atidarykite „Microsoft Word“ dokumentą.
2 veiksmas: eikite į Failas > Parinktys > Tikrinimas > Automatinio taisymo parinktys .
3 veiksmas: po Automatinis taisymas skirtuką, spustelėkite Išimtys .
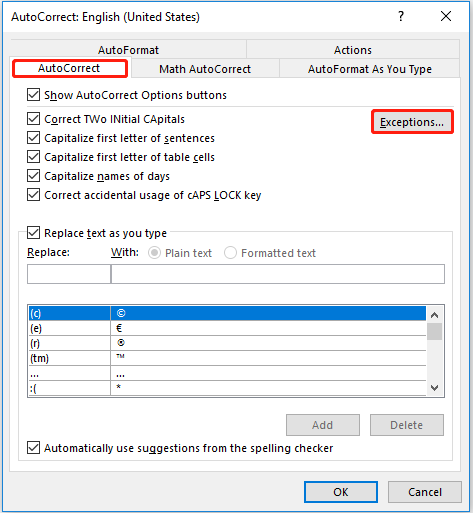
4 veiksmas: po Pirmoji raidė skirtuką, įveskite išimtį, kai žodis po jo rašomas ne didžiosiomis raidėmis, ir spustelėkite Papildyti arba paspauskite Įeikite .
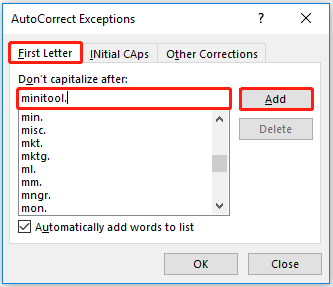
5 veiksmas: jei nenorite, kad išimtis veiktų, galite ją pasirinkti ir spustelėti Ištrinti .
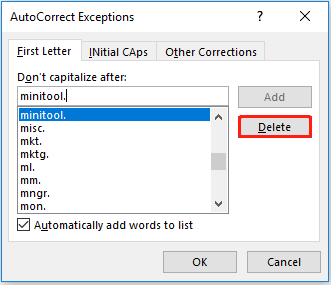
6 veiksmas: spustelėkite Gerai pritaikyti visus pakeitimus.
Taip pat galite nustatyti Pradinės didžiosios raidės ir Kiti pataisymai dalys naudojant tuo pačiu būdu.
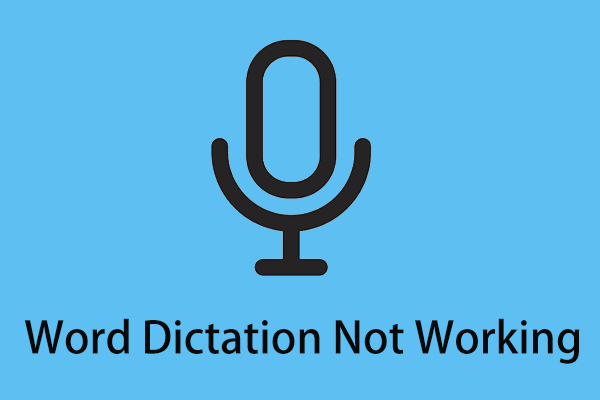 Kaip išspręsti Word diktavimo neveikiančią problemą sistemoje „Windows 10“.
Kaip išspręsti Word diktavimo neveikiančią problemą sistemoje „Windows 10“.Ką daryti, kai Word diktavimas neveikia? Šiame įraše pateikiami keli būdai, kaip atsikratyti šios problemos.
Skaityti daugiauKaip naudoti „Microsoft Word“ raidžių keitimo funkciją
„Microsoft Word“ juostelėje yra a Keisti bylą funkcija, kurią galima naudoti esamo teksto didžiosioms ir mažosioms raidėms redaguoti. Štai kaip naudotis šia funkcija.
1 veiksmas: atidarykite „Word“ dokumentą ir pasirinkite tekstą, kurį norite pakeisti didžiosiomis raidėmis.
2 veiksmas: po Namai skirtuką, spustelėkite Keisti bylą (Jei nerandate, galite ieškoti paspausdami Alt + Q ).
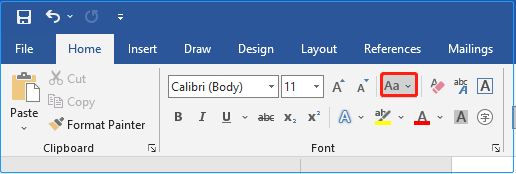
3 veiksmas: pasirinkite norimą didžiųjų raidžių rašymą.
Tuo pačiu metu taip pat galite naudoti spartųjį klavišą Shift + F3 norėdami perjungti DIDŽIOSIOS raidės , mažosios raidės , ir Kiekvieną žodį rašyti didžiosiomis raidėmis .
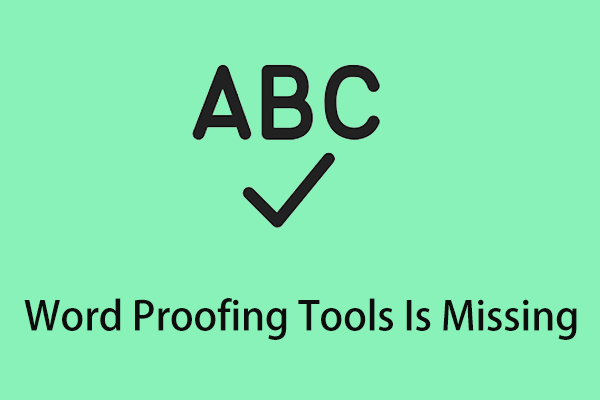 5 būdai, kaip išspręsti teksto tikrinimo įrankius, trūksta problemų
5 būdai, kaip išspręsti teksto tikrinimo įrankius, trūksta problemųŠiame įraše parodyta keletas naudingų sprendimų, kaip atsikratyti erzinančios klaidos, kai trūksta „Word“ tikrinimo įrankių.
Skaityti daugiauApatinė eilutė
Tikimės, kad šis straipsnis padės jums tinkamai išjungti ir įjungti automatinį didžiųjų raidžių rašymą „Microsoft Word“. Jei turite klausimų, palikite žinutę komentarų srityje, kad praneštumėte mums. Norėdami gauti daugiau informacijos apie kompiuterines technologijas, apsilankykite „MiniTool“ naujienų centre.


![Kas yra „Windows 10“ svečio paskyra ir kaip ją sukurti? [„MiniTool“ naujienos]](https://gov-civil-setubal.pt/img/minitool-news-center/28/what-is-windows-10-guest-account.png)

![Kaip atkurti ištrintus balso įrašus Paprasta ir greita [„MiniTool“ patarimai]](https://gov-civil-setubal.pt/img/ios-file-recovery-tips/17/how-recover-deleted-voice-memos-iphone-easy-quick.png)



![[Palyginti] – „Bitdefender vs McAfee“: kuris iš jų jums tinka? [MiniTool patarimai]](https://gov-civil-setubal.pt/img/backup-tips/F5/compare-bitdefender-vs-mcafee-which-one-is-right-for-you-minitool-tips-1.png)


![Kas yra „Windows“ kompiuteryje esantis „Application Frame Host“? [„MiniTool“ naujienos]](https://gov-civil-setubal.pt/img/minitool-news-center/97/what-is-application-frame-host-windows-computer.png)

![Išspręsta - 5 nerūdijantys sprendimai [2021 atnaujinimas] [MiniTool naujienos]](https://gov-civil-setubal.pt/img/minitool-news-center/53/solved-5-solutions-rust-not-responding.png)

![Kaip išspręsti laikmenos gedimo patikrinimą paleidus „Windows“ [„MiniTool“ patarimai]](https://gov-civil-setubal.pt/img/backup-tips/66/how-fix-checking-media-fail-windows-startup.png)
![Kaip tai išspręsti: „Windows“ naujinimo klaida 0x8024000B [„MiniTool News“]](https://gov-civil-setubal.pt/img/minitool-news-center/86/how-fix-it-windows-update-error-0x8024000b.jpg)


