Kaip išjungti integruotą grafiką? Štai 2 būdai!
How Disable Integrated Graphics
Kas yra integruota grafika? Ar saugu išjungti integruotą grafiką? Kaip tai pasakyti ir išjungti? „MiniTool“ svetainėje pateikiamas šis vadovas, skirtas iliustruoti aukščiau pateiktus klausimus, ir jūs galite veikti pagal tikrąją situaciją. Nesivaržydami, pradėkime dabar!Šiame puslapyje:- Integruota grafika
- Kaip atskirti integruotą grafiką ir specialiąją grafiką?
- Kaip išjungti integruotą grafiką „Windows 10“?
- Baigiamieji žodžiai
Integruota grafika
Integruotos vaizdo plokštės, dar vadinamos iGPU, yra grafikos lustai, integruoti į sistemą. Jie gali dirbti kai kuriuose atsitiktiniuose žaidimuose. Palyginti su specialia grafika, jie yra pigesni ir sunaudoja mažiau energijos. Ar saugu išjungti integruotą grafiką? Atsakymas yra taip. Jei kompiuteryje įdiegėte specialią vaizdo plokštę, turite išjungti integruotą plokštę, kad išvengtumėte konfliktų tarp dviejų vaizdo plokščių.
Patarimas: Kas yra skirta kortelė? Kuo skiriasi integruota grafika ir specialioji grafika? Žiūrėti vadovą - Integruota VS skirta vaizdo plokštė: kuri iš jų yra geresnė . Ar jūsų išorinis monitorius nenaudoja GPU? Štai kaip tai ištaisyti!
Ar jūsų išorinis monitorius nenaudoja GPU? Štai kaip tai ištaisyti!Ar jūsų išorinis monitorius nenaudoja GPU sistemoje „Windows 10/11“? Jei taip, vadovaukitės šiame vadove pateiktomis instrukcijomis, kad išspręstumėte šią problemą.
Skaityti daugiau
Kaip atskirti integruotą grafiką ir specialiąją grafiką?
Galite nustatyti, kuri iš jų yra integruota grafika ar skirta grafika, patikrinę, kur įkišate kortelę. Integruota plokštė yra pagrindinės plokštės dalis ir ji jungiasi tiesiogiai prie pagrindinės plokštės. Tačiau prie monitoriaus prijungiama speciali kortelė ir ji užima išplėtimo lizdą.
Kaip išjungti integruotą grafiką „Windows 10“?
Yra du būdai, kaip išjungti integruotą grafiką. Vienas iš jų yra jį išjungti per „Windows“. Įrenginių tvarkytuvė , kitas – išjungti jį iš BIOS. Taip pat verta atkreipti dėmesį į tai, kad ne visos BIOS turi galimybę išjungti įdiegtą integruotą vaizdo plokštę, todėl turėtumėte veikti priklausomai nuo aplinkybių.
Patarimas: Galite išjungti integruotą kortelę su sąlyga, kad jūsų įrenginyje yra tam skirta grafika, kitaip sistema neleis jos išjungti.Kaip išjungti integruotą grafiką iš įrenginių tvarkytuvės „Windows 10“.
1 veiksmas. Įveskite įrenginių tvarkytuvė paieškos juostoje ir bakstelėkite Įeikite pradėti Windows Įrenginių tvarkytuvė .
2 veiksmas. Naujame lange spustelėkite Ekrano adapteriai parodyti savo grafikos plokštę.
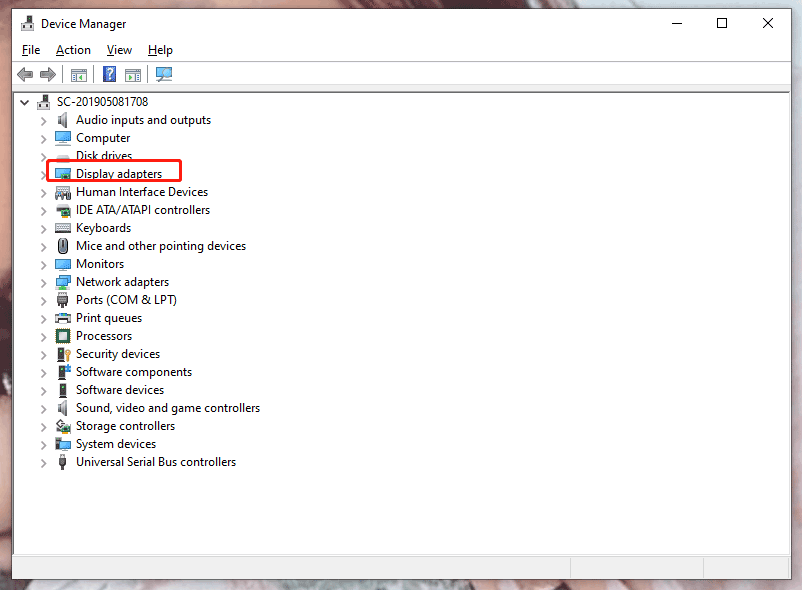
3 veiksmas. Dešiniuoju pelės mygtuku spustelėkite integruotą grafiką ir pasirinkite Išjungti įrenginį iš meniu.
4 veiksmas. Atsiras iššokantis įspėjimas, informuojantis, kad šis veiksmas sustabdys atitinkamą funkciją. Spustelėkite Taip .
Kaip išjungti integruotą grafiką iš BIOS Windows 10
Pradedantiesiems šis metodas gali būti sunkesnis, nes ekrane rodomas BIOS meniu gali skirtis priklausomai nuo įrenginio. Be to, galite nerasti meniu, susijusio su integruotos grafikos išjungimu nešiojamuosiuose kompiuteriuose, nes iš jų labai atimti pagrindiniai nustatymai. Todėl rekomenduojame išjungti integruotą grafiką naudojant įrenginių tvarkytuvę.
1 veiksmas: prieikite prie BIOS
1 veiksmas. Paspauskite Win + I atidaryti Nustatymai .
2 veiksmas. Slinkite žemyn ir spustelėkite Atnaujinimas ir sauga .
3 veiksmas Atsigavimas skirtuką, spustelėkite Paleiskite iš naujo dabar pagal Išplėstinis paleidimas ir tada jūsų kompiuteris pateks į „Windows“ atkūrimo aplinka .
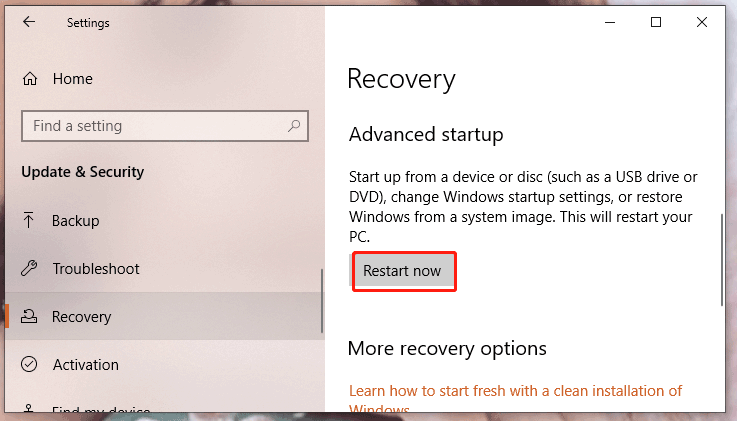
4 veiksmas. Paspauskite UEFI programinė įranga Nustatymai Norėdami paleisti kompiuterį į UEFI BIOS.
Patarimas: Jei nematote UEFI programinės aparatinės įrangos nustatymai , galite spustelėti Paleisties nustatymai . Kai įrenginys paleidžiamas iš naujo, paspauskite F1/F2 arba kitą raktą Ištrinti norėdami pasiekti BIOS.2 veiksmas: išjunkite integruotą grafiką
1 veiksmas. Ieškokite nustatymo su laive , integruotas vaizdo įrašas , VGA pagal Integruoti periferiniai įrenginiai , Borto įrenginiai arba Integruoti įrenginiai .
2 veiksmas. Pakeiskite integruotą grafiką į išjungti arba išjungti pataikant Įeikite .
3 veiksmas. Vadovaudamiesi ekrane pateikiamomis instrukcijomis, paspauskite atitinkamą mygtuką F klavišas norėdami išsaugoti pakeitimus ir spustelėkite IR kad patvirtintumėte savo veiksmą.
Baigiamieji žodžiai
Iki šiol turite išmokti atskirti integruotą grafiką ir specialią grafiką ir kaip išjungti integruotą grafiką „Windows 11/10“. Nedvejodami susisiekite su mumis, jei turite kokių nors idėjų ar problemų dėl kompiuterio.
![10 geriausių kompiuterių apsaugos nuo įsilaužimų programinės įrangos [„MiniTool“ patarimai]](https://gov-civil-setubal.pt/img/backup-tips/81/top-10-anti-hacking-software-protect-your-computer.png)


![„Wi-Fi“ įstrigo tikrinant tinklo reikalavimus! Ištaisykite tai dabar! [„MiniTool“ naujienos]](https://gov-civil-setubal.pt/img/minitool-news-center/29/wi-fi-stuck-checking-network-requirements.png)
![Kaip išspręsti AMD didelės raiškos garso įrenginio problemas [MiniTool naujienos]](https://gov-civil-setubal.pt/img/minitool-news-center/13/how-fix-amd-high-definition-audio-device-issues.jpg)








![Kaip išspręsti „neveikiančią„ Windows “automatinio taisymo funkciją“ [IŠSISprendžiama] [„MiniTool“ patarimai]](https://gov-civil-setubal.pt/img/data-recovery-tips/35/how-fixwindows-automatic-repair-not-working.jpg)
![Kaip ištaisyti garso ir vaizdo įrašus iš „Windows 10“ sinchronizavimo? (3 būdai) [„MiniTool“ naujienos]](https://gov-civil-setubal.pt/img/minitool-news-center/27/how-fix-audio-video-out-sync-windows-10.png)




