Kaip sujungti du vaizdus į vieną - 2 metodus
How Combine Two Images Into One 2 Methods
Santrauka:

Dviejų vaizdų sujungimas į vieną vaizdą gali būti labai efektyvus rodant prieš ir po palyginimo. Šiame straipsnyje mes parodysime tris skirtingus metodus, kaip atlikti šią užduotį. Jeigu nori eik garsu ar vaizdo failus, „MiniTool MovieMaker“ rekomenduojama.
Greita navigacija:
Jei norite sujungti dvi nuotraukas, kad būtų parodyti prieš ir po palyginimų, arba sujungti dvi skirtingas idėjas į vieną vaizdinį efektą, negalite praleisti šio įrašo. Toliau skaitykite ir sužinokite, kaip sujungti du vaizdus į vieną.
Susijęs straipsnis: 10 geriausių „Windows 10“ (2020 m.) Nuotraukų žiūrovų
Kaip sujungti du vaizdus dažuose
„Microsoft“ įmontuota programinė įranga „Paint“, skirta mažesnėms užduotims atlikti, pavyzdžiui, dviejų nuotraukų sujungimui. Tai yra paprasčiausias būdas sujungti dvi nuotraukas, nereikalaujant jokios papildomos programinės įrangos, ir jūs galite sujungti tiek nuotraukų, kiek norite, naudodami šį nemokamą vaizdų derintuvą. Dabar patikrinkime, kaip sujungti dvi „Paint“ nuotraukas.
1 žingsnis. Iš pradžių kompiuteryje atidarykite „Paint“.
2 žingsnis. Eikite į Failas > Atviras importuoti bet kurį iš dviejų vaizdų, kuriuos norite sujungti.
3 žingsnis. Jei reikia, spustelėkite Keisti dydį iš įrankių juostos, kad pakeistumėte vaizdo dydį. Keisti dydį galima procentais arba pikseliais.
4 žingsnis. Norėdami padidinti baltojo fono dydį, vilkite mažą langelį apatiniame dešiniajame vaizdo kampe. Daugiau drobės vietos reiškia, kad galite importuoti kitus vaizdus.
5 žingsnis. Spustelėkite išskleidžiamąją rodyklę po Įklijuoti mygtuką ir pasirinkite Įklijuoti iš importuoti savo antrąjį vaizdą. Tada pakeiskite jo dydį, kad jis būtų toks pats kaip pirmojo vaizdo. Tiesiog nuvilkite jį į anksčiau sukurtą baltą vietą.
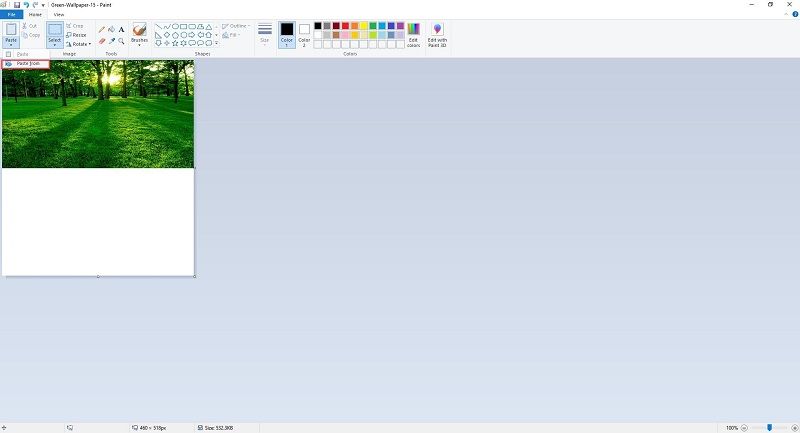
6 veiksmas. Atidarykite išskleidžiamąjį sąrašą Pasirinkimas įrankį ir pasirinkite Stačiakampis pasirinkimas arba Laisvos formos pasirinkimas iškirpti nereikalingą foną ir perteklinę drobės vietą, kurios jums nereikia.
7 žingsnis. Eikite į Failas > Išsaugoti kaip kad išsaugotumėte sujungtą vaizdą kaip naują vaizdą.
Jus gali sudominti: Kaip pasidaryti GIF „Photoshop“ - IŠSISprendžiama
Kaip sujungti du vaizdus „Photoshop“
„Adobe Photoshop“ yra rastrinis grafikos redaktorius, kurį „Adobe Inc.“ sukūrė „Windows“ ir „MacOS“. „Photoshop“ gali atlikti keletą įspūdingų nuotraukų redagavimo užduočių, įskaitant dviejų vaizdų sujungimą į vieną. Toliau bus parodyta, kaip sujungti dvi „Adobe Photoshop CS6“ nuotraukas.
1 žingsnis. Paleiskite „Adobe Photoshop CS6“ savo kompiuteryje.
2 žingsnis. Eikite į Failas > Nauja tada tiksliai nurodykite skiriamosios gebos reikšmes.
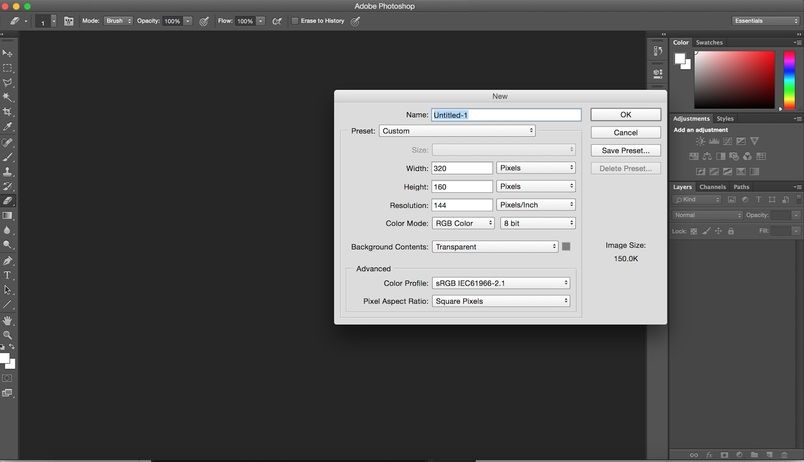
3 žingsnis. Atidarius drobę, spustelėkite Failas > Vieta importuoti bet kurį iš dviejų vaizdų, kuriuos norite sujungti.
4 žingsnis. Įdėkite šį vaizdą tiksliai ten, kur norite jį įdėti į drobę. Galite pakeisti vaizdo dydį ir įdėti jį bet kur. Kai patenkinsite rezultatu, dešiniuoju pelės mygtuku spustelėkite paveikslėlį ir pasirinkite Vieta parinktį išsaugoti pakeitimus.
5 žingsnis. Pakartokite 2 žingsnį, kad į programinę įrangą įkeltumėte antrą vaizdą, tada galėsite jį pakeisti arba pakeisti jo padėtį.
6 veiksmas. Baigę tiesiog dešiniuoju pelės mygtuku spustelėkite naujai pridėtą vaizdą ir pasirinkite Vieta galimybė atlikti operaciją.
7 žingsnis. Dabar du vaizdai buvo uždėti ant vienos drobės. Eikite į Failas > Sutaupyti kad išsaugotumėte šį kombinuotą vaizdą.
 Išspręsta - išmanusis objektas nėra tiesiogiai redaguojamas
Išspręsta - išmanusis objektas nėra tiesiogiai redaguojamas „Nepavyko įvykdyti jūsų užklausos, nes išmanusis objektas nėra tiesiogiai redaguojamas.“ Ar kada nors susidūrėte su šia klaida? Kaip tai ištaisyti?
Skaityti daugiauIšvada
Ar išmokote sujungti du vaizdus, perskaitę šį įrašą? Jei turite klausimų ar pasiūlymų dėl to, praneškite mums per Mes arba pasidalykite jais toliau pateiktame komentarų skyriuje.


![Programa užblokuota dėl įmonės politikos, kaip atblokuoti [„MiniTool News“]](https://gov-civil-setubal.pt/img/minitool-news-center/95/app-blocked-due-company-policy.png)


![Visas vadovas - Kaip atkurti „Windows 10“ ekrano nustatymus [„MiniTool News“]](https://gov-civil-setubal.pt/img/minitool-news-center/77/full-guide-how-reset-display-settings-windows-10.png)

![WD išorinio kietojo disko duomenų atkūrimas yra pakankamai lengvas [„MiniTool“ patarimai]](https://gov-civil-setubal.pt/img/data-recovery-tips/91/wd-external-hard-drive-data-recovery-is-easy-enough.png)
![Ar „Windows 10“ „Dropbox“ nesinchronizuojama? Štai kaip tai išspręsti! [„MiniTool“ patarimai]](https://gov-civil-setubal.pt/img/backup-tips/91/is-dropbox-not-syncing-windows-10.jpg)

![Nemokamas „ReviOS 10 ISO“ failo atsisiuntimas ir įdiegimas [Žingsnis po žingsnio vadovas]](https://gov-civil-setubal.pt/img/news/4B/revios-10-iso-file-free-download-and-install-step-by-step-guide-1.png)

![Kas yra „UXDServices“ ir kaip išspręsti „UXDServices“ problemą? [„MiniTool“ naujienos]](https://gov-civil-setubal.pt/img/minitool-news-center/80/what-is-uxdservices.jpg)
![Kas yra „OneDrive“? Ar man reikia „Microsoft OneDrive“? [„MiniTool“ patarimai]](https://gov-civil-setubal.pt/img/backup-tips/00/what-is-onedrive-do-i-need-microsoft-onedrive.png)

![Ar negalima ištuštinti šiukšliadėžės „Windows 10“? Gaukite išsamius sprendimus dabar! [„MiniTool“ naujienos]](https://gov-civil-setubal.pt/img/minitool-news-center/89/can-t-empty-recycle-bin-windows-10.jpg)



![MX300 ir MX500: kokie jų skirtumai (5 aspektai) [„MiniTool“ patarimai]](https://gov-civil-setubal.pt/img/backup-tips/65/mx300-vs-mx500-what-are-their-differences.png)