Žaliojo ekrano programinė įranga - kaip sukurti žalio ekrano vaizdo įrašą
Green Screen Software How Make Green Screen Video
Santrauka:

Rinkoje yra įvairių profesionalių vaizdo redaktorių, kurie teikia nuostabius efektus ir funkcijas, pavyzdžiui, žaliuosius ekranus. Todėl čia išvardijome 4 nemokamą ir paprastą žalio ekrano programinę įrangą. Jei jums reikia profesionalaus vaizdo redaktoriaus, pabandykite „MiniTool“ programinė įranga.
Greita navigacija:
Kas yra žalias ekranas
Žalias ekranas vaizdo įrašų gamybos pramonėje taip pat vadinamas „Chroma Key“. Tai reiškia faktinio vaizdo ar vaizdo įrašo fono ištrynimo ir pakeitimo kitu turiniu procesą. Šis procesas plačiai naudojamas vaizdo ir filmų gamyboje.
4 geriausios geriausios „Green Screen“ programinės įrangos
Toliau bus parodytas 4 geriausių žalio ekrano programinės įrangos sąrašas, kad galėtumėte iškart gauti vieną iš jų, kad jūsų nuotraukos ir vaizdo įrašai atrodytų profesionalesni.
Susijęs straipsnis: Geriausias „Windows 10“ nuotraukų peržiūros įrankis
1. „VSDC Free Video Editor“
Palaikoma OS - „Windows“
„VSDC Free Video Editor“ yra nemokama žalio ekrano programinė įranga. Be „Chroma Key“ funkcijos, ji taip pat turi daug kitų vaizdo ir nuotraukų redagavimo funkcijų, tokių kaip piešimas, apipjaustymas, spalvų korekcija , taip pat pridėti filtrų, perėjimų ir efektų.
Be to, ši žaliojo ekrano programinė įranga taip pat leidžia laisvai naudotis „picture-in-picture“ funkcija.
2. „iMovie“
Palaikoma OS - „iOS“ ir „Mac“
„iMovie“ yra nemokamas vaizdo įrašų redaktorius, skirtas „iOS“ ir „Mac“ operacinėms sistemoms. Puikus žalio ekrano efektas leidžia per kelias sekundes lengvai pakeisti bet kokio įprasto vaizdo ar vaizdo įrašo aplinką ir nustatymus.
Be to, naujesnėse „iMovie“ versijose yra speciali funkcija, vadinama „Green Screen Controls“. Šiuos valdiklius galite naudoti norėdami tiksliai sureguliuoti vaizdo įrašus ir vaizdus bei pagerinti išvesties kokybę.
3. Šviesos darbai
Palaikoma OS - „Mac“, „Windows“ ir „Linux“
Kaip viena geriausių „Windows“, „Mac“ ir „Linux“ operacinėms sistemoms skirtų „žalio ekrano“ programinės įrangos, Šviesos darbai yra specialiai sukurtas profesionaliems vaizdo redaktoriams, nes naujokams tai gali būti šiek tiek sunku naudoti.
Be „Chroma Keying“, taip pat galite pridėti įvairių kitų vaizdo įrašų redagavimo efektų, kad patobulintumėte vaizdo įrašą. Programinė įranga taip pat leidžia tiesiogiai įkelti redaguotą vaizdo įrašą į kitas platformas, tokias kaip „YouTube“, „Vimeo“ ir kt.
4. OBS studija
Palaikoma OS - „Mac“, „Windows“ ir „Linux“
„OBS Studio“ yra nemokama ir atviro kodo programa su pritaikoma sąsaja, kuriai galima naudoti vaizdo įrašas ir tiesioginis srautas.
Tiesą sakant, taip pat galite jį naudoti norėdami sukurti žalio ekrano vaizdo įrašą. Įrašę arba tiesiogiai importavę vaizdo įrašą į jį, galite atlikti „Chroma Key“ efektą.
Susijęs straipsnis: 12 geriausių 2020 m. Vaizdo grotojų
Kaip sukurti žalio ekrano vaizdo įrašą
Pristatę geriausių 4 geriausių žaliųjų ekranų programinę įrangą, eikime į priekį ir sužinokime, kaip sukurti žalio ekrano vaizdo įrašą naudojant geriausią internetinę žalio ekrano programinę įrangą - „Clipchamp“ .
1 žingsnis. Norėdami pradėti, prisijunkite prie „Clipchamp“ paskyros arba prisiregistruokite nemokamai.
2 žingsnis. Spustelėkite Sukurkite vaizdo įrašą mygtuką ir tada pasirinkite vaizdo įrašo santykį, kuris geriausiai tinka jūsų projektui.
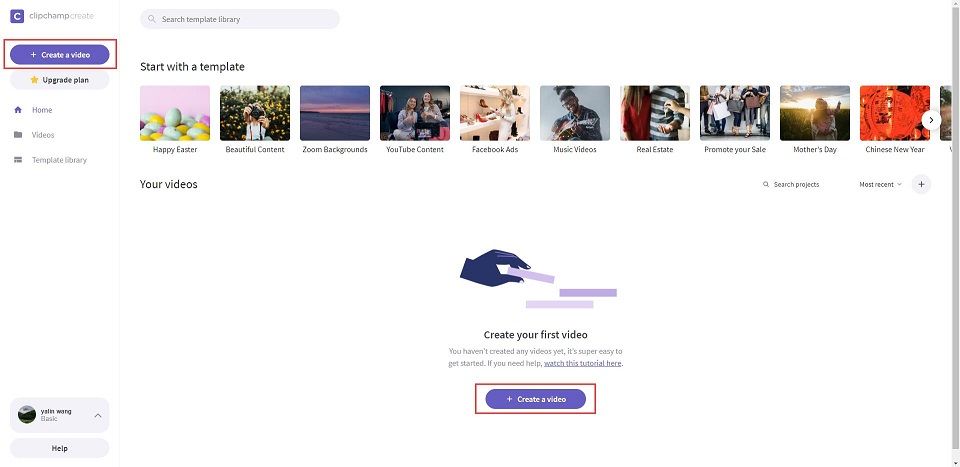
3 žingsnis. Spustelėkite Pridėti laikmeną kairiajame įrankių juostoje esantį mygtuką norėdami įkelti savo žalio ekrano vaizdo failą.
4 žingsnis. Vilkite ir nuleiskite žalio ekrano klipą į redagavimo laiko juostą.
5 žingsnis. Spustelėkite Pridėti laikmeną mygtuką norėdami įkelti fono klipą.
6 žingsnis. Vilkite ir nuleiskite jį į dešinę laiko juostos padėtį žemiau žalio ekrano klipo, tada ji pasirodys kaip fonas.
7 žingsnis. Pasirinkite savo žalio ekrano vaizdo įrašą, spustelėkite Filtrai skirtuką ir slinkite žemyn, kad pasirinktumėte Žaliasis ekranas (beta versija) .
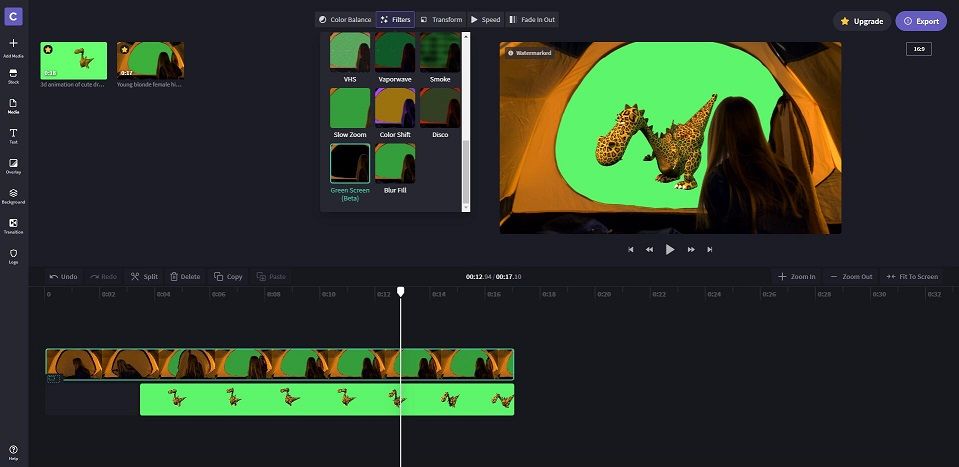
8 žingsnis. Dabar galite apkarpyti nepageidaujamą žalio ekrano vaizdo įrašo dalį arba pridėti perėjimus ir tekstą, kaip jums patinka.
9 žingsnis. Peržiūrėkite vaizdo įrašą ir spustelėkite Eksportuoti mygtuką, jei esate patenkintas rezultatu. Tada pasirinkite tinkamą vaizdo raišką ir spustelėkite Tęsti .
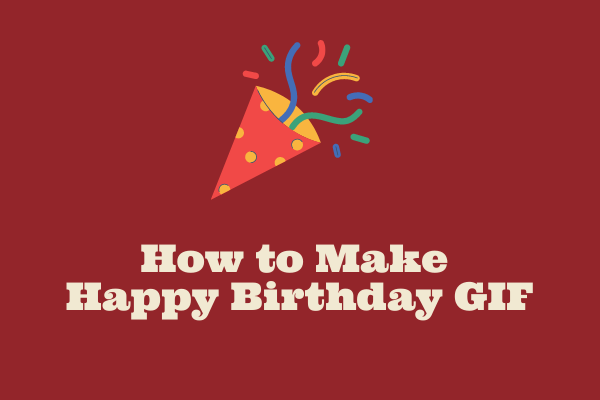 Su gimtadieniu GIF - kaip padaryti laimingą gimtadienį GIF
Su gimtadieniu GIF - kaip padaryti laimingą gimtadienį GIF Norite sukurti GIF gimtadienio proga? Čia pateikiamas vadovas, kaip sukurti linksmą gimtadienio GIF, ir pateikiamos 5 geriausios svetainės, kuriose galima atsisiųsti nemokamus GIF gimtadienio proga.
Skaityti daugiauApatinė eilutė
Šiame įraše buvo pateikta 4 praktinė žalio ekrano programinė įranga. Kurį iš jų esate pasirengęs išbandyti pirmiausia? Jei turite kokių nors kitų geresnių variantų, kuriuos norite rekomenduoti, praneškite mums per Mes arba pasidalykite jais toliau pateiktame komentarų skyriuje.
![Kaip padaryti, kad „Apex Legends“ veiktų greičiau? Štai optimizavimo vadovas [„MiniTool“ patarimai]](https://gov-civil-setubal.pt/img/disk-partition-tips/34/how-make-apex-legends-run-faster.jpg)

![3 būdai - neveikia viena ar daugiau garso paslaugų [MiniTool naujienos]](https://gov-civil-setubal.pt/img/minitool-news-center/97/3-ways-one-more-audio-service-isn-t-running.png)
![[Išspręsta] 5 būdai, kaip ištrinti PS4 paskyrą / PlayStation paskyrą](https://gov-civil-setubal.pt/img/news/29/5-ways-delete-ps4-account-playstation-account.png)


![Kaip pataisyti „Microsoft Store“, kas nutiko mūsų gale [MiniTool naujienos]](https://gov-civil-setubal.pt/img/minitool-news-center/25/how-fix-microsoft-store-something-happened-our-end.jpg)
![Vartotojo profilio tarnybai nepavyko prisijungti Kaip pataisyti [SPRENDIMAS] [„MiniTool“ patarimai]](https://gov-civil-setubal.pt/img/backup-tips/36/user-profile-service-failed-logon-how-fix.jpg)



![[Sprendimas] Nurodytoje įrenginio klaidoje nėra laikmenos [„MiniTool“ patarimai]](https://gov-civil-setubal.pt/img/data-recovery-tips/72/there-is-no-media-specified-device-error.jpg)
![Kaip ištaisyti sistemos atkūrimo gedimą 0x81000204 „Windows 10/11“? [MiniTool patarimai]](https://gov-civil-setubal.pt/img/backup-tips/93/how-to-fix-system-restore-failure-0x81000204-windows-10/11-minitool-tips-1.png)

![Ar „WinZip“ yra saugus jūsų „Windows“? Čia yra atsakymai! [„MiniTool“ patarimai]](https://gov-civil-setubal.pt/img/backup-tips/31/is-winzip-safe-your-windows.png)

![[Užbaigti] „Samsung Bloatware“, kurį galima saugiai pašalinti, sąrašas [MiniTool News]](https://gov-civil-setubal.pt/img/minitool-news-center/65/list-samsung-bloatware-safe-remove.png)

![6 būdai - negalima atnaujinti „Windows“, nes tarnyba buvo išjungta [„MiniTool“ patarimai]](https://gov-civil-setubal.pt/img/backup-tips/60/6-ways-cannot-update-windows-because-service-was-shutting-down.png)