Ištaisyta - 37 kodas: „Windows“ negali inicijuoti įrenginio tvarkyklės [MiniTool News]
Fixed Code 37 Windows Cannot Initialize Device Driver
Santrauka:
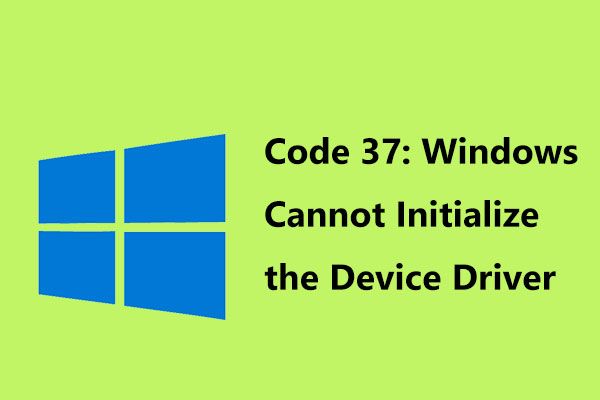
Jei radote klaidą sakant „Windows negali inicijuoti šios aparatūros įrenginio tvarkyklės. (Kodas 37) “įrenginių tvarkytuvėje, ką turėtumėte daryti? Nesijaudink ir „MiniTool“ parodys, kaip lengvai pašalinti klaidos kodą 37 šiame įraše. Išbandę šiuos metodus, galite atsikratyti bėdų.
„Windows“ kodas 37
Įrenginių tvarkytuvės klaidų kodai dažnai įvyksta jūsų „Windows“ kompiuteryje ir dažniausiai pasitaikanti klaida kodas 43 , kodas 10 Ankstesniuose savo pranešimuose mes juos išsamiai aptarėme.
Be to, galite susidurti su kita klaida - kodu 37. Apie tai bus kalbama šiame įraše. Kai kyla problema, klaidos pranešimas yra „Windows negali inicijuoti šios aparatūros įrenginio tvarkyklės“.
Ką reiškia kodas 37? Tai rodo, kad aparatinės įrangos įrenginiui įdiegta tvarkyklė kažkaip sugedo. Klaida taikoma bet kuriam aparatūros įrenginiui, esančiam įrenginių tvarkytuvėje, tačiau dažniausiai tai daroma vaizdo plokštėse, USB įrenginiuose arba CD / DVD diskuose „Windows 10/8/7“.
Jei kyla „Device Manager“ klaida, ką turėtumėte daryti, kad ją išspręstumėte? Gaukite atsakymą iš šios dalies dabar!
Paleiskite kompiuterį iš naujo
Jei matydami klaidą bent kartą nepaleidote kompiuterio iš naujo - „Windows negali inicijuoti šios aparatūros įrenginio tvarkyklės. (37 kodas) “, tiesiog paleiskite jį iš naujo, kad išspręstumėte problemą. Taip yra todėl, kad klaidos kodą gali sukelti laikina aparatūros problema.
Anuliuokite atliktus pakeitimus
Jei įdiegsite įrenginį arba atliksite pakeitimus „Device Manager“ prieš pasirodant klaidos kodui 37, tikėtina, kad atliktas pakeitimas sukelia problemą. Norėdami išspręsti problemą, atšaukite pakeitimą, jei galite, perkraukite kompiuterį ir patikrinkite, ar klaida išspręsta.
Atsižvelgdami į pakeitimus, galite atlikti vieną iš šių operacijų:
- Pašalinkite naujai įdiegtą įrenginį
- Grąžinkite vairuotoją į seną versiją
- Anuliuokite naujausius „Device Manager“ pakeitimus naudodami sistemos atkūrimą
 Kas yra sistemos atkūrimo taškas ir kaip jį sukurti? Paziurek cia!
Kas yra sistemos atkūrimo taškas ir kaip jį sukurti? Paziurek cia! Kas yra sistemos atkūrimo taškas ir kaip sukurti atkūrimo tašką „Windows 10“? Šis pranešimas parodys jums atsakymus.
Skaityti daugiauIš naujo įdiekite įrenginio tvarkyklę
Pasak vartotojų, iš naujo įdiegti įrenginio tvarkyklę gali būti naudinga pataisyti 37 kodą. Štai kaip atlikti šį darbą:
1 žingsnis: Įrenginių tvarkytuvėje dešiniuoju pelės mygtuku spustelėkite įrenginį, kuriame yra „Windows“ kodo 37 klaida, ir pasirinkite Pašalinkite įrenginį .
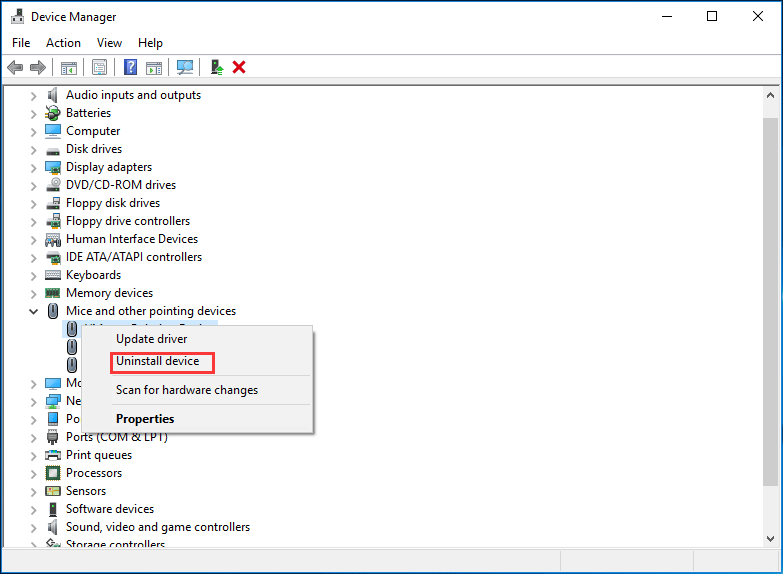
2 veiksmas: paprašius patvirtinti operaciją, spustelėkite Pašalinti .
3 žingsnis: Pašalinę tvarkyklę, atjunkite įrenginį nuo kompiuterio.
4 žingsnis: Iš naujo paleiskite kompiuterį ir iš naujo prijunkite įrenginį.
5 žingsnis: dar kartą atidarykite „Device Manager“, eikite į Veiksmas> Ieškoti aparatūros pakeitimų priversti „Windows“ ieškoti naujų tvarkyklių.
Patarimas: Jei „Windows negali inicijuoti šios aparatūros įrenginio tvarkyklės. (Kodas 37) “įvyksta USB įrenginyje, turite pašalinti kiekvieną įrenginį iš Universaliosios nuosekliosios magistralės valdiklių aparatinė įranga skyriusArba, pašalinę įrenginio tvarkyklę, galite apsilankyti gamintojo svetainėje, atsisiųsti naujausią tvarkyklę ir įdiegti ją savo kompiuteryje.
Paleiskite „Windows“ aparatinės įrangos trikčių šalinimo įrankį
„Windows“ sutinkant „Device Manager“ kodą 37, galite pabandyti paleisti „Windows Hardware Troubleshooter“, kad rastumėte ir išspręstumėte įrenginių ir aparatūros problemas.
1 žingsnis: eikite į Nustatymai> Atnaujinimas ir sauga> Trikčių šalinimas .
2 žingsnis: slinkite žemyn, kad rastumėte Aparatinė įranga ir įrenginiai , spustelėkite jį ir pasirinkite Paleiskite trikčių šalinimo įrankį .
3 žingsnis: vykdykite ekrano parinktį, kad ji veiktų.
Jei bandydami šiuos pirmiau pateiktus sprendimus negalite pataisyti 37 kodo, gali tekti pakeisti aparatūrą, kurioje yra klaida.
Apatinė eilutė
Ar gavote klaidos pranešimą „Windows negali inicijuoti šios aparatūros įrenginio tvarkyklės. (37 kodas) “įrenginių tvarkytuvėje? Dabar jūsų eilė išbandyti šiuos pirmiau minėtus sprendimus ir jūs galite lengvai atsikratyti bėdų.

![[Išspręsta] „Surface Pro“ neįsijungs arba nepabus iš miego [„MiniTool“ patarimai]](https://gov-civil-setubal.pt/img/data-recovery-tips/63/surface-pro-won-t-turn.jpg)










![[Išspręsta] Kaip ištaisyti PS5/PS4 CE-33986-9 klaidą? [MiniTool patarimai]](https://gov-civil-setubal.pt/img/news/10/solved-how-to-fix-ps5/ps4-ce-33986-9-error-minitool-tips-1.png)
![Jei „iTunes“ nepavyko sukurti „iPhone“ atsarginės kopijos, išbandykite šiuos metodus [„MiniTool“ patarimai]](https://gov-civil-setubal.pt/img/ios-file-recovery-tips/21/if-your-itunes-could-not-back-up-iphone.jpg)
![8 geriausi „WebM“ redaktoriai 2021 m. [Nemokama ir mokama]](https://gov-civil-setubal.pt/img/movie-maker-tips/62/top-8-best-webm-editors-2021.png)


![Ką reiškia netaisomas sektorių skaičius ir kaip tai išspręsti [MiniTool Wiki]](https://gov-civil-setubal.pt/img/minitool-wiki-library/91/what-does-uncorrectable-sector-count-mean-how-fix-it.jpg)
![Kaip ištaisyti klaidą „Šią programą blokuoja grupės politika“ [MiniTool News]](https://gov-civil-setubal.pt/img/minitool-news-center/44/how-fix-this-program-is-blocked-group-policy-error.jpg)
