Kaip nuolat GIF kaupti arba sustabdyti GIF kilpą
How Loop Gif Continuously
Santrauka:

Jei ieškote būdų, kaip pakartotinai sukurti GIF kilpą, šis įrašas jums pasakys, kaip amžinai susieti GIF ir kaip sustabdyti GIF kilpą. Jei jums reikia sukurti GIF iš vaizdo įrašo, išbandykite „MiniTool MovieMaker“, kurį sukūrė „MiniTool“ .
Greita navigacija:
Dabar pažvelkime, kaip be galo susieti GIF ir kaip sustabdyti GIF kilpą.
Kaip kaupti GIF be galo
Štai du būdai, padėsiantys jums pridėti begalinę kilpą prie GIF.
„Photoshop“
„Photoshop“ leidžia ne tik redaguoti nuotraukas, bet ir redaguoti tokius GIF, kaip pridėti tekstą prie GIF , amžinai perkelkite GIF, padalykite GIF, pakeiskite GIF dydį ir pan. Dar svarbiau, kad jis gali būti naudojamas konvertuoti MP4 į GIF .
Čia parodyta, kaip be galo sukurti GIF kilpą „Photoshop“.
1 veiksmas. Paleiskite „Photoshop“ programą, kurią įdiegėte kompiuteryje.
2 žingsnis. Nuvilkite tikslinį GIF į „Photoshop“. Arba eikite į Failas > Atviras > Atidaryti naudojant… importuoti GIF.
3 žingsnis. Tada visi GIF rėmeliai rodomi Laiko juosta lange galite koreguoti GIF greitį arba ištrinti rėmelius iš GIF.
4 žingsnis. Po to spustelėkite Kilpa parinktis apatiniame kairiajame kampe Laiko juosta langą ir pasirinkite Amžinai iš išskleidžiamojo sąrašo. Arba pasirinkti Kita… nustatyti GIF ciklo laiką.
5 žingsnis. Bakstelėkite Failas > Išsaugoti žiniatinkliui (senas) eksportuoti kilpos GIF.
6 žingsnis. Galiausiai pasirinkite GIF formatą lange Eksportuoti ir išsaugokite jį savo kompiuteryje.
Rekomenduoti straipsnį: Kaip pakeisti „Photoshop“ paveikslėlio dydį ir 2 alternatyvius metodus .
Ezgifas
Kaip „loop GIF“ kūrėjas ir GIF redaktorius, „Ezgif“ naudojamas norint nustatyti GIF cikle, konvertuoti GIF į vaizdo įrašą, padalyti GIF, atvirkštinis GIF ir kt.
Norite amžinai sukurti savo GIF kilpą? Atlikite šiuos veiksmus, kad sužinotumėte, kaip be galo susieti GIF.
1 žingsnis. Naršyklėje atidarykite „Ezgif“ svetainę.
2 žingsnis. Paleiskite „GIF Maker“ įrankį spustelėdami GIF kūrėjas .
3 žingsnis. Pasirinkite GIF, kurį norite susieti iš savo įrenginio, ir bakstelėkite Įkelkite ir sukurkite GIF! .
4 žingsnis. Numatytoji ciklo parinktis yra ciklas amžinai. Jei nenorite keisti, tiesiog paspauskite mygtuką Sukurkite GIF! mygtuką tęsti.
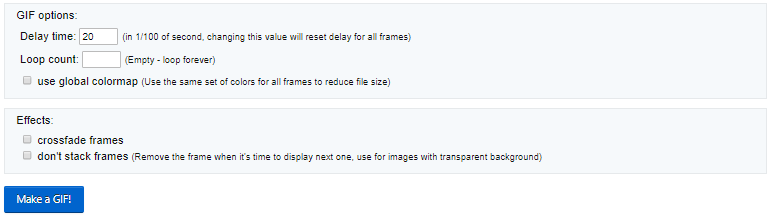
5 žingsnis. Vėliau galite peržiūrėti GIF. Jei viskas gerai, paspauskite sutaupyti mygtuką, kad išsaugotumėte atnaujinamą GIF.
Kaip sustabdyti GIF nuo ciklo
Kartais GIF kilpinimas gali būti erzinantis ir išprotėjęs. Taigi, kaip pašalinti kilpą iš GIF? Ši dalis parodys, kaip tai veikia.
Norėdami sustabdyti GIF kilpą, čia rekomenduokite geriausią internetinį vaizdų redagavimo priemonę - „Lunapic“. Jis yra nemokamas ir universalus, su beveik visomis pažangiomis vaizdo redagavimo funkcijomis, pvz kad vaizdas būtų skaidrus , pašalinkite kilpą iš GIF ir kt.
Štai kaip sustabdyti GIF ciklą.
1 žingsnis. Eikite į „Lunapic“ svetainę.
2 žingsnis. Spustelėkite Įkelti norėdami įkelti atnaujinamą GIF.
3 žingsnis. Tada eikite į Animacija > Redaguoti GIF animaciją .
4 žingsnis. Pasirinkite 1 ciklo laikas laukelio ciklo parinktį ir spustelėkite Taikyti pritaikyti pakeitimą
5 žingsnis. Baigę procesą, dešiniuoju pelės mygtuku spustelėkite šį GIF, kad išsaugotumėte jį iš „Lunapic“.
Išvada
Labai lengva perkelti GIF be galo, tiesa? Išsirinkite mėgstamą kilpų GIF kūrėją ir išbandykite dabar!
![[Sprendimas] Kaip atkurti kompaktišką „Flash“ kortelę [„MiniTool“ patarimai]](https://gov-civil-setubal.pt/img/data-recovery-tips/76/how-recover-compact-flash-card.png)



![[Išspręsta] „Windows Photo Viewer“ negali atidaryti šios nuotraukos klaidos [„MiniTool“ patarimai]](https://gov-civil-setubal.pt/img/data-recovery-tips/10/windows-photo-viewer-cant-open-this-picture-error.png)
![Kaip susieti obuolių pieštuką? | Kaip išspręsti „Apple Pencil“ neveikimą? [„MiniTool“ naujienos]](https://gov-civil-setubal.pt/img/minitool-news-center/83/how-pair-apple-pencil.png)

![„Prieigos kontrolės įrašo sugadinimo“ klaidos sprendimo būdai [MiniTool naujienos]](https://gov-civil-setubal.pt/img/minitool-news-center/28/solutions-fix-access-control-entry-is-corrupt-error.jpg)

![Paprasti klaidos kodo 0x80072EFD taisymai - „Windows 10“ parduotuvės problema [„MiniTool News“]](https://gov-civil-setubal.pt/img/minitool-news-center/16/simple-fixes-error-code-0x80072efd-windows-10-store-issue.png)
![Nesate prisijungę prie „Rocket League“ serverių? Štai kaip tai išspręsti! [„MiniTool“ naujienos]](https://gov-civil-setubal.pt/img/minitool-news-center/42/not-logged-into-rocket-league-servers.jpg)
![Kas yra „Dell“ įkrovos meniu ir kaip jį įvesti „Windows 10“ [MiniTool naujienos]](https://gov-civil-setubal.pt/img/minitool-news-center/91/what-is-dell-boot-menu.jpg)
![Kaip išspręsti „Windows 10“ pradžios meniu mirgėjimo problemą [MiniTool naujienos]](https://gov-civil-setubal.pt/img/minitool-news-center/69/how-fix-windows-10-start-menu-flickering-issue.jpg)


![Kodėl negaliu siųsti tekstinių pranešimų savo „Android“? Pataisymai yra čia [„MiniTool“ naujienos]](https://gov-civil-setubal.pt/img/minitool-news-center/29/why-can-t-i-send-text-messages-my-android.png)
![[Visa pamoka] Lengvai perkelkite įkrovos skaidinį į naują diską](https://gov-civil-setubal.pt/img/partition-disk/CB/full-tutorial-move-boot-partition-to-a-new-drive-easily-1.jpg)

![Ištaisyta - trūksta arba sugadinta „Windows System32 Config “ sistema [„MiniTool“ patarimai]](https://gov-civil-setubal.pt/img/backup-tips/00/fixed-windows-system32-config-system-is-missing.png)
![Neveikia spausdinimo kaupiklio paslauga? Čia yra 3 metodai [„MiniTool News“]](https://gov-civil-setubal.pt/img/minitool-news-center/85/print-spooler-service-not-running.jpg)