Nesantaika nustoja veikti žaidime? Štai kaip ištaisyti klaidą! [„MiniTool“ naujienos]
Discord Stops Working Game
Santrauka:
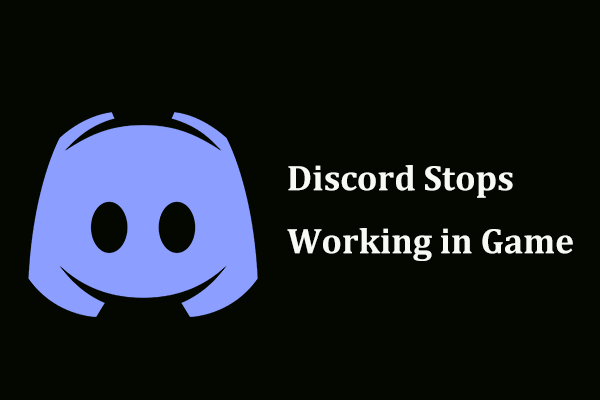
Jei nesantaika nustoja veikti žaidime, ką turėtumėte daryti? Tai yra dažna problema, kurią iš tikrųjų galite išspręsti. Šiame įraše nuo „MiniTool“ sprendimas , galite rasti keletą naudingų sprendimų. Tiesiog pabandykite juos lengvai atsikratyti savo bėdų.
Nesantaika neveikia žaidimo metu
„Discord“ yra tiesioginių pranešimų ir skaitmeninio platinimo platforma, skirta kurti bendruomenes. Tai yra, jūs galite bendrauti su kitais per vaizdo skambučius, tekstinius pranešimus, balso skambučius ir kt.
Nesantaika yra populiari žaidimų žaidėjų tarpe, nes ji siūlo daugybę balso ir vaizdo pokalbių variantų ir turi daug patogių funkcijų. Tačiau tai ne visada veikia ir dažnai galite susidurti su kai kuriomis problemomis, pavyzdžiui, Nesantaika neatsidaro , Nesantaika vis mažėja , paieška neveikia ir pan.
Be to, kita problema, kuri jus labai jaudina, yra nesantaika, kuri nustoja veikti žaidime. Kai kurios funkcijos apima garsą, nesantaikos perdangą, mikrofoną ir kitos svarbios funkcijos neveikia.
Susijęs straipsnis: „Discord“ mikrofonas neveikia? Čia yra 4 geriausi sprendimai
Paprastai problema išnyksta išėjus iš žaidimo. Bet jis vėl pasirodo ir pradėjus žaidimą. Pagrindinės šios problemos priežastys yra mikrofono ir administratoriaus teisių, senų tvarkyklių ir kt.
Kitoje dalyje parodysime, kaip ištaisyti nesantaiką, kuri neveikia žaidime.
Kaip išspręsti nesantaikos neveikimą žaidime
Jei „Discord“ nustoja veikti žaidime, galite išbandyti šiuos keturis sprendimus žemiau. Dabar pažiūrėkime juos.
Suteikite mikrofonui nesantaiką
Jei atidarydami žaidimą susiduriate su garso ir mikrofono problema, turėtumėte pabandyti taip išspręsti problemą. Taip gali nutikti todėl, kad „Discord“ trūksta leidimų mikrofonams.
1 žingsnis: Spustelėkite Pradėti mygtuką užduočių juostoje ir pasirinkite Nustatymai „Windows 10“.
2 žingsnis: Spustelėkite Privatumas ir eik į Mikrofonas skirtuką.
3 žingsnis: Eikite į skyrių Leisti prieigą prie šio įrenginio mikrofono , spustelėkite Keisti ir įjunkite parinktį.
4 žingsnis: Taip pat įsitikinkite, kad pasirinkote Leisti programoms pasiekti jūsų mikrofoną yra įjungtas.
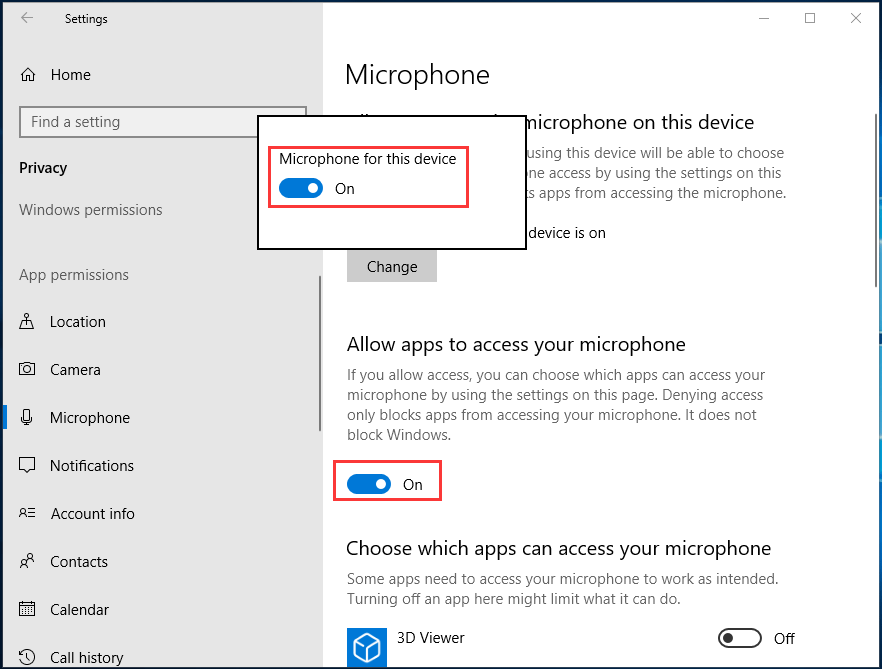
5 žingsnis: slinkite žemyn į programų sąrašą, kad rastumėte nesantaiką ir įsitikintumėte, kad slankiklis yra Įjungta .
Išjungti nesutarimų perdangą
Nesantaikos perdanga yra daugelio problemų šaltinis. Jei „Discord“ nustoja veikti žaidime, problemą galite išjungti. Įrodyta, kad tai naudinga daugeliui vartotojų.
1 veiksmas: paleiskite nesantaiką, eikite į Vartotojo nustatymai, ir pasirinkti Perdanga .
2 žingsnis: Išjunkite parinktį Įgalinti žaidimo perdangą .
Vykdykite nesantaiką kaip administratorius
Kai „Discord“ neveikia žaidime, galite paleisti „Discord“ su administratoriaus leidimais, kad išspręstumėte šią problemą.
1 žingsnis: Eikite į „Discord“ failo vietą ir dešiniuoju pelės mygtuku spustelėkite failą „Discord.exe“, kad pasirinktumėte Savybės .
2 žingsnis: Pagal Suderinamumas skirtuką, įsitikinkite, kad langelis yra Paleiskite šią programą kaip administratorių yra patikrinta.
3 veiksmas: išsaugokite pakeitimą.
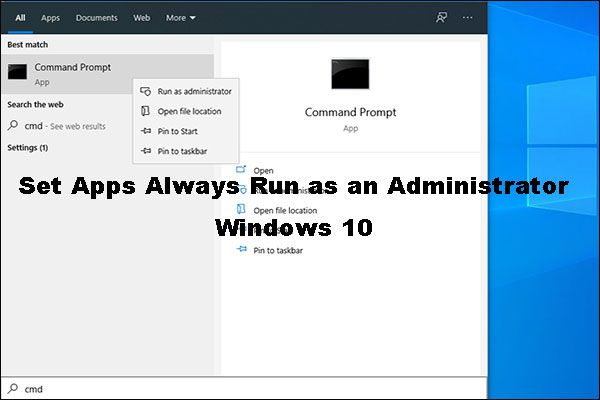 Lengvas būdas nustatyti programas, visada paleisti kaip „Windows 10“ administratorius
Lengvas būdas nustatyti programas, visada paleisti kaip „Windows 10“ administratorius Ar žinote, kaip nustatyti, kad programos visada veiktų kaip „Windows 10“ administratorius? Jo įraše mes jums padėsime lengvai ir greitai susipažinti.
Skaityti daugiauAtnaujinkite garso tvarkykles
Jei pirmiau minėti būdai negali išspręsti „Discord“ neveikimo žaidime, galite pabandyti atnaujinti garso tvarkykles į naujausią versiją.
Norėdami atlikti šį darbą, galite pereiti į „Device Manager“, išplėsti Garso, vaizdo ir žaidimų valdikliai ir dešiniuoju pelės mygtuku spustelėkite garso tvarkyklę, kad pasirinktumėte Atnaujinti tvarkyklę. Tada leiskite „Windows“ ieškoti ir įdiegti tvarkyklę automatiškai.
Be to, galite atsisiųsti naujausią versiją iš oficialios gamintojo svetainės ir įdiegti ją į savo kompiuterį.
Paskutiniai žodžiai
Nesantaika nustoja veikti žaidime? Nesijaudinkite ir galite lengvai išspręsti problemą. Šiame įraše jums pristatomi keli naudingi sprendimai ir tiesiog išbandykite juos dabar.


![Kas yra „Windows 10“ svečio paskyra ir kaip ją sukurti? [„MiniTool“ naujienos]](https://gov-civil-setubal.pt/img/minitool-news-center/28/what-is-windows-10-guest-account.png)

![Kaip atkurti ištrintus balso įrašus Paprasta ir greita [„MiniTool“ patarimai]](https://gov-civil-setubal.pt/img/ios-file-recovery-tips/17/how-recover-deleted-voice-memos-iphone-easy-quick.png)



![[Palyginti] – „Bitdefender vs McAfee“: kuris iš jų jums tinka? [MiniTool patarimai]](https://gov-civil-setubal.pt/img/backup-tips/F5/compare-bitdefender-vs-mcafee-which-one-is-right-for-you-minitool-tips-1.png)

![Ką galite padaryti, jei „Windows 10“ laikas keičiasi? Išbandykite 4 būdus! [„MiniTool“ naujienos]](https://gov-civil-setubal.pt/img/minitool-news-center/99/what-can-you-do-if-windows-10-time-keeps-changing.png)

![Nėra tokio failo ar katalogo SCP: Kaip ištaisyti klaidą [MiniTool News]](https://gov-civil-setubal.pt/img/minitool-news-center/90/no-such-file-directory-scp.png)






