Keturi geriausi išorinio standžiojo disko pataisymai sulėtina kompiuterį
Best Four Fixes To External Hard Drive Slows Down Pc
Jei jūsų išorinis standusis diskas sulėtina kompiuterį , tai labai paveiks jūsų darbo efektyvumą ar pramogų patirtį. Štai ši pamoka MiniTool programinė įranga pristatoma, ką daryti, jei kompiuteris sulėtėja, kai prijungiamas išorinis standusis diskas.Reiškinys: kompiuteris sulėtėja, kai prijungiamas išorinis standusis diskas
'Sveiki visi. Mano Toshiba 1 TB diske yra tam tikrų problemų. Kai jį prijungiu, „Windows“ tampa labai lėta (pvz., „File Explorer“ įkeliama ilgai, kai pirmą kartą atidaroma). Ar kas nors gali man padėti? Ačiū.“ answers.microsoft.com
Išoriniai standieji diskai yra plačiai naudojami duomenų atsarginė kopija , duomenų perdavimo ir saugojimo vietos išplėtimas dėl didelės talpos ir patogumo. Tačiau kartais gali kilti problemų naudojant išorinius diskus. Šiame įraše paaiškinsime, kad išorinis kietasis diskas sulėtina kompiuterį.
Kaip anksčiau minėjo vartotojas, kai prijungiate išorinį standųjį diską prie įrenginio, sklandžiai veikia „Windows“ sistema. Šis reiškinys gali būti susijęs su pačiu išoriniu standžiuoju disku arba gali būti kitų veiksnių. Galite pabandyti tai išspręsti šiais būdais.
Kaip ištaisyti, jei jūsų išorinis standusis diskas sulėtina kompiuterį
Pataisymas 1. Pakeiskite USB prievadą / kompiuterį
Dauguma šiuolaikinių kompiuterių turi nuo 2 iki 4 USB prievadų. Kai jūsų išorinis standusis diskas sulėtina kompiuterį, galite pabandyti pakeisti į kitą prievadą, nes skirtingi kompiuterio prievadai gali turėti įtakos išorinių standžiųjų diskų veikimui.
Be to, galite pabandyti prijungti išorinį diską prie kito kompiuterio ir patikrinti, ar kompiuteris veikia normaliai. Jei taip, problema gali būti susijusi su kompiuterio aparatine arba programine įranga, o ne su pačiu disku. Jei problema išlieka, išoriniame diske gali būti klaidų.
Pataisymas 2. Patikrinkite, ar diske nėra klaidų
Norėdami atmesti disko failų sistemos klaidas, galite paleisti integruotą klaidų tikrinimo įrankį arba CHKDSK komandų eilutę.
Paleiskite klaidų tikrinimo įrankį:
1 veiksmas. Paspauskite Windows + E klavišų kombinacija, kad atidarytumėte „File Explorer“.
2 veiksmas. Eikite į Šis kompiuteris skyrių, dešiniuoju pelės mygtuku spustelėkite išorinį diską ir pasirinkite Savybės .
3 veiksmas. Perjunkite į Įrankiai skirtuką ir spustelėkite Patikrinkite mygtuką apačioje Klaida tikrinant .

4 veiksmas. Dabar įrankis pradės diagnozuoti ir taisyti failų sistemos gedimus. Jums reikia palaukti, kol jis bus baigtas.
Naudokite CHKDSK:
1 veiksmas. Įveskite cmd „Windows“ paieškos laukelyje. Kai pasirodys paieškos rezultatų langas, pasirinkite Vykdykite kaip administratorius pagal Komandinė eilutė .
2 veiksmas. Įveskite chkdsk [disko raidė]: /f ir paspauskite Įeikite . Turite pakeisti disko raidę tikrąja išorinio disko raide.
Tolesnis skaitymas:
Be pirmiau minėtų dviejų būdų, taip pat galite naudoti „MiniTool“ skaidinių vedlys , patikimas skaidinių valdymo įrankis, skirtas Windows patikrinti ir pataisyti failų sistemos klaidas . Be to, jis gali padėti atlikti kitas skaidinio valdymo užduotis, pvz., formatuoti diską, konvertuoti MBR į GPT, padidinti disko dydį ir pan.
MiniTool skaidinio vedlys nemokamai Spustelėkite norėdami atsisiųsti 100 % Švarus ir saugus
Pataisyti 3. Užbaikite nereikalingas užduotis
Fone vykdomos užduotys gali trukdyti jūsų išoriniam diskui, todėl kompiuteris gali užšalti arba veikti lėtai. Norėdami pašalinti šią priežastį, galite dešiniuoju pelės mygtuku spustelėti Pradėti mygtuką ir atidarykite Užduočių tvarkyklė išjungti visas nereikalingas užduotis.
Pataisymas 4. Pašalinkite ieškos failus iš HDD
Remiantis tyrimu, ieškos failo dydis taip pat gali turėti įtakos standžiojo disko veikimui. Čia galite pamatyti, kaip jį sureguliuoti.
1 veiksmas. Užduočių juostos paieškos laukelyje įveskite pasirodymas , tada pasirinkite Koreguokite „Windows“ išvaizdą ir našumą iš paieškos rezultato.
2 veiksmas. Eikite į Išplėstinė skirtuką ir pasirinkite Keisti variantas.
3 veiksmas. Atžymėkite parinktį Automatiškai tvarkykite visų diskų puslapių failo dydį . Jei jūsų išorinis diskas yra HDD, pasirinkite jį ir pažymėkite Nėra puslapių failo ir spustelėkite Nustatyti . Jei naudojate SSD, pažymėkite Sistemos valdomas dydis ir pataikė Nustatyti .
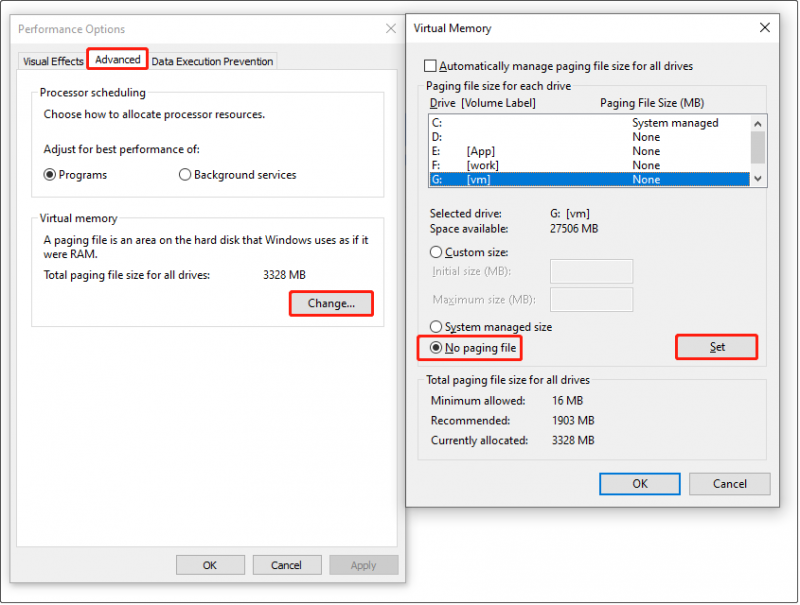
4 veiksmas. Spustelėkite Gerai . Po to iš naujo paleiskite kompiuterį ir patikrinkite, ar problema išspręsta.
Patarimai: Jei po disko taisymo išoriniame standžiajame diske trūksta failų, galite naudoti „MiniTool Power“ duomenų atkūrimas norėdami atkurti failus. Tai populiarus Windows failų atkūrimo įrankis, kuris puikiai atkuria failus iš išorinių ar vidinių standžiųjų diskų, SSD, USB diskų ir kt.MiniTool Power Data Recovery nemokamai Spustelėkite norėdami atsisiųsti 100 % Švarus ir saugus
Susijęs įrašas: Rekomenduojamos penkios geriausios nemokamos „Windows“ duomenų atkūrimo programos
Paskutinės mintys
Dabar turėtumėte žinoti, ką galite padaryti, kad pašalintumėte triktis, jei išorinis standusis diskas sulėtina kompiuterį. Tiesiog išbandykite aukščiau paminėtus būdus, kad pašalintumėte šią problemą ir pagerintumėte kompiuterio našumą.





![5 efektyvūs „Windows“ naujinimo klaidos kodo sprendimo būdai 80070103 [„MiniTool“ patarimai]](https://gov-civil-setubal.pt/img/backup-tips/99/5-effective-ways-solve-windows-update-error-code-80070103.png)
![Kaip paleisti „Chrome“ saugiuoju režimu, kad galėtumėte naršyti privačiai [„MiniTool News“]](https://gov-civil-setubal.pt/img/minitool-news-center/74/how-start-chrome-safe-mode-browse-private.png)



![Išspręsta - Kaip atkurti prarastus failus po įklijavimo ir įklijavimo [MiniTool Tips]](https://gov-civil-setubal.pt/img/data-recovery-tips/30/solved-how-recover-files-lost-after-cut.jpg)

![[Paprasti sprendimai] Kaip išspręsti „Disney Plus“ juodo ekrano problemas?](https://gov-civil-setubal.pt/img/news/C9/easy-solutions-how-to-fix-disney-plus-black-screen-issues-1.png)


![DVI VS VGA: Koks skirtumas tarp jų? [„MiniTool“ naujienos]](https://gov-civil-setubal.pt/img/minitool-news-center/47/dvi-vs-vga-what-s-difference-between-them.jpg)
![Kaip atnaujinti BIOS „Windows 10 HP“? Žr. Išsamų vadovą! [„MiniTool“ patarimai]](https://gov-civil-setubal.pt/img/backup-tips/14/how-update-bios-windows-10-hp.png)

![(„Mac“) nepavyko pasiekti atkūrimo programinės įrangos [MiniTool]](https://gov-civil-setubal.pt/img/tipps-fur-datenwiederherstellung/18/der-wiederherstellungssoftware-konnte-nicht-erreicht-werden.png)