Atrodo, kad „Windows“ nebuvo tinkamai įkelta „Windows 11 10“? 8 būdai
Atrodo Kad Windows Nebuvo Tinkamai Ikelta Windows 11 10 8 Budai
„Atkūrimas, atrodo, kad „Windows“ nebuvo tinkamai įkelta“ yra dažnas klaidos pranešimas paleidžiant kompiuterį „Windows 11/10“. Jei paleidžiant „Dell“ arba „Lenovo“ susiduriate su šia problema, būkite ramūs ir MiniTool renka kelis būdus, kaip tai lengvai išspręsti.
Atrodo, kad „Windows“ nebuvo tinkamai įkelta „Windows 11/10 Dell“ / „Lenovo“
Pasak vartotojų, kurie naudoja „Dell“ arba „Lenovo“, bandant paleisti arba atkurti kompiuterį, jūsų kompiuteryje pasirodo klaidos pranešimas „Atkurti, atrodo, kad „Windows“ nebuvo įkelta tinkamai. Kartais jūsų kompiuteris netyčia nustoja veikti, kai ekranas yra mėlynas, o po paleidimo iš naujo gaunate klaidą. Kartais „Windows“ netinkamai įkeliama atsitiktinai. Žiūrėkite pavyzdį iš „Windows 11“ vartotojo:

Ekrane pateikiamos dvi parinktys – Žr. išplėstines remonto parinktis ir Iš naujo paleiskite kompiuterį . Norėdami išspręsti problemą, spustelėkite pirmąjį. Jei norite paleisti iš naujo ir bandyti dar kartą, spustelėkite antrąjį. Klaidos ekranas rodomas žemiau:
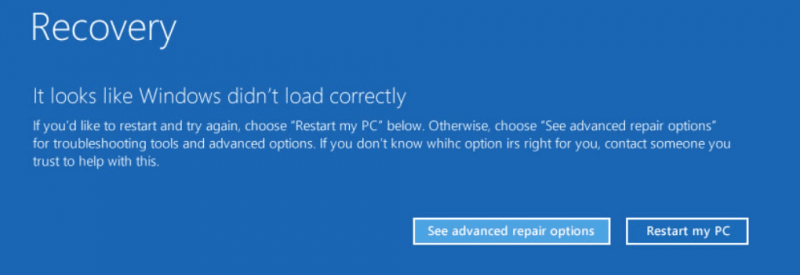
Šią problemą daugiausia sukelia sugadinti „Windows“ failai, trūkstamas / sugadintas BCD, pažeistas sistemos vientisumas ir t. t. Tai dažniausiai nutinka „Windows 11“, „10“ ir „Windows 8“. Kai tam tikru mastu žinosite priežastis, galite sužinoti, kaip jas ištaisyti. Žinoma, gali padėti ir kai kurie kiti sprendimai. Dabar pereikime prie kitos dalies, kad išsiaiškintume, ką turėtumėte daryti.
Kartais, kai atliekate automatinį taisymą, matote kitą klaidą – „Automatinis taisymas, jūsų kompiuteris nepasileido tinkamai.“ Norėdami rasti sprendimus, žr. šį įrašą - 7 sprendimai: jūsų kompiuteris tinkamai neįsijungė Klaida sistemoje „Windows 10“. .
Pataisymai atrodo, kad „Windows“ nebuvo tinkamai įkelta „Dell“ / „Lenovo“.
Įjunkite saugųjį režimą
Saugusis režimas yra „Windows“ diagnostikos režimas, kuris paleidžia sistemą su minimaliu tvarkyklių ir paslaugų kiekiu. Kalbant apie kompiuterio trikčių šalinimą, įėjimas į saugųjį režimą yra saugus ir patikimas būdas. Jei jus vargina „Windows“ netinkamo įkėlimo problema, pabandykite šį būdą.
1 veiksmas: ant Atsigavimas puslapį, spustelėkite Žr. išplėstines remonto parinktis norėdami patekti į trikčių šalinimo sąsają. Arba galite kelis kartus paleisti kompiuterį iš naujo, kai pamatysite „Windows“ logotipą, kad patektumėte į „WinRE“ puslapį.
2 veiksmas: spustelėkite Trikčių šalinimas > Išplėstinės parinktys ir jūs galite pamatyti keletą variantų.
3 veiksmas: spustelėkite Pradėti Nustatymai > Paleisti iš naujo . Tada pamatysite toliau pateiktą paveikslėlį ir paspauskite F4 arba F5 kad atidarytumėte saugųjį režimą.
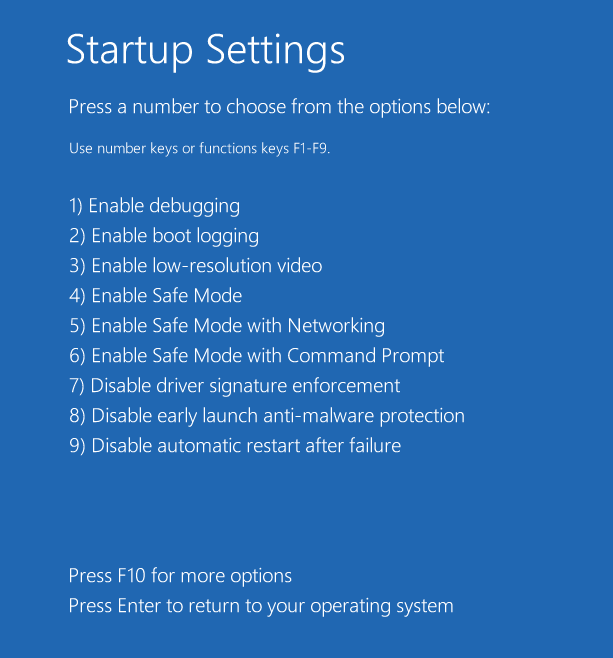
Saugiuoju režimu galite atlikti greitą diagnostiką, pavyzdžiui, pašalinti įtartiną programinę įrangą arba neseniai įdiegtą tvarkyklę. Norėdami pašalinti tvarkyklę, eikite į Įrenginių tvarkytuvė , suraskite tvarkyklę ir dešiniuoju pelės mygtuku spustelėkite ją, kad pasirinktumėte Pašalinkite įrenginį . Norėdami pašalinti programą, eikite į Valdymo skydas > Pašalinti programą , dešiniuoju pelės mygtuku spustelėkite programą ir pasirinkite Pašalinkite .
Po to iš naujo paleiskite „Dell“ arba „Lenovo“ kompiuterį, kad pamatytumėte, ar klaida „atrodo, kad „Windows“ nebuvo tinkamai įkelta“ yra ištaisyta. Jei ne, tęskite trikčių šalinimą.
Išjunkite hibridinį miego režimą
Kai kurių vartotojų teigimu, Hibridinis miegas funkcija gali sukelti „Windows“ klaidą, kuri netinkamai įkeliama „Windows 10/11“. Norėdami išspręsti šią problemą, būtinai išjunkite hibridinį miego režimą ir sužinokite, kaip tai padaryti:
1 veiksmas: saugiuoju režimu įveskite Kontrolės skydelis į paieškos laukelį ir spustelėkite šią programą, kad ją atidarytumėte. Peržiūrėkite elementus didelėmis piktogramomis.
2 veiksmas: spustelėkite Maitinimo parinktys > Keisti plano nustatymus .
3 veiksmas: spustelėkite Pakeiskite išplėstinius maitinimo nustatymus nuoroda atidaryti Pažangūs nustatymai skirtuką.
4 veiksmas: išskleiskite Miego režimas > Leisti hibridinį miegą ir tada pakeisti Įjungta į Išjungta .
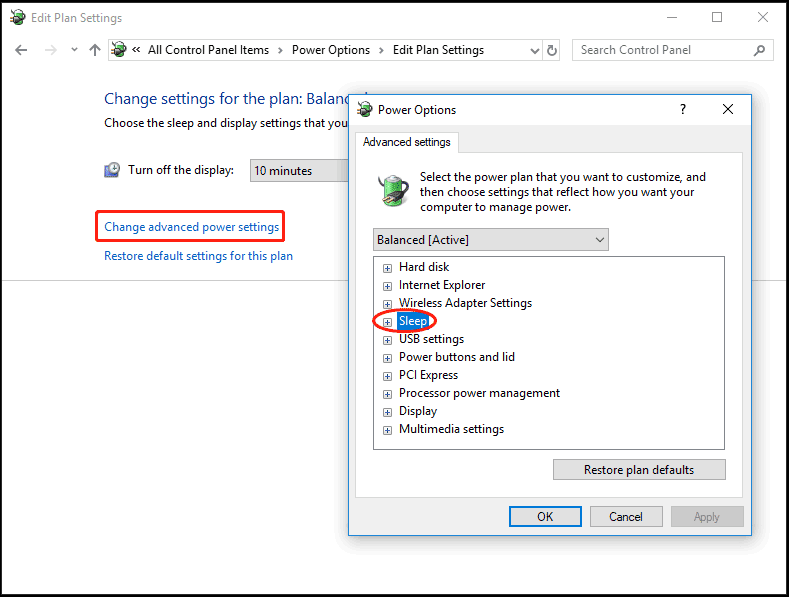
5 veiksmas: spustelėkite Taikyti > Gerai .
Paleiskite SFC ir DISM nuskaitymus
Kartais „Windows“ netinkamai įkeliama dėl sugadintų sistemos failų. Norėdami atsikratyti šios problemos iš „Windows 10/11“, turite ištaisyti „Windows“ sistemos korupciją. Norint atlikti šį darbą, naudinga sistemos failų tikrintuvas (SFC). Be to, galite paleisti DISM nuskaitymą, kad ištaisytumėte blogus sistemos vaizdus. Pažiūrėkite, kaip atlikti nuskaitymą:
1 veiksmas: saugiuoju režimu įveskite cmd į paieškos laukelį, dešiniuoju pelės mygtuku spustelėkite Komandinė eilutė , ir pasirinkite Vykdyti kaip administratorius . Arba galite paleisti kompiuterį į WinRE ir eiti į Trikčių šalinimas > Išplėstinės parinktys > Komandų eilutė .
2 veiksmas: įveskite sfc /scannow ir paspauskite Įeikite kad pradėtumėte nuskaitymą. Šis nuskaitymas užtruks šiek tiek laiko ir kantriai laukite.
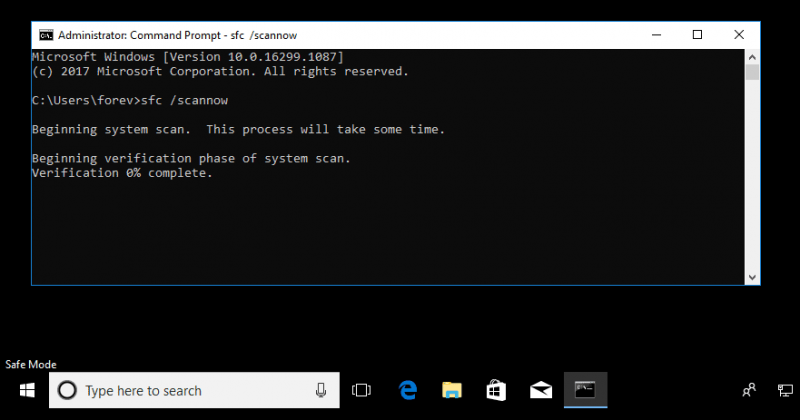
SFC ne visada veikia ir kartais gali užstrigti. Jei susiduriate su šia problema, ieškokite sprendimų iš ankstesnio įrašo - Windows 10 SFC /Scannow Stuck at 4/5/30/40/73 ir tt? Išbandykite 7 būdus .
3 veiksmas: po SFC nuskaitymo paleiskite DISM nuskaitymą. Tiesiog vykdykite šias komandas po vieną, kaip parodyta žemiau. Nepamirškite paspausti Įeikite po kiekvieno.
Dism /Prisijungęs /Išvalymo vaizdas /ScanHealth
Dism /Prisijungęs /Išvalymo vaizdas /Patikrinkite sveikatą
Dism /Prisijungęs /Išvalymo vaizdas /Sveikatos atkūrimas
Paleiskite CHKDSK
Kartais failų sistema yra sugadinta arba standžiajame diske yra blogų blokų, todėl „Windows 11/10“ kompiuteryje pasirodo pranešimas „Atkūrimas atrodo, kad „Windows“ nebuvo įkelta tinkamai“. Tokiu atveju būtina paleisti CHKDSK nuskaitymą.
1 veiksmas: atidarykite komandų eilutę (kaip parodyta aukščiau).
2 veiksmas: įveskite chkdsk /f /r ir paspauskite Įeikite patikrinti, ar nėra failų sistemos klaidų ir standžiojo disko klaidų, tada ištaisyti rastas klaidas ir atkurti nuskaitomą informaciją iš blogų sektorių.
Jei norite sužinoti skirtumą tarp chkdsk /f ir /r, skaitykite šį straipsnį - CHKDSK /F arba /R | Skirtumas tarp CHKDSK /F ir CHKDSK /R .
Atstatyti BCD
Jei „Windows 11/10“ BCD failų trūksta arba jie sugadinti, ekrane gali pasirodyti klaida „atrodo, kad „Windows“ nebuvo įkelta tinkamai“. Norėdami tai išspręsti, pabandykite atkurti BCD. „WinRE“ eikite į Trikčių šalinimas > Išplėstinės parinktys > Komandų eilutė . Atidarę komandų eilutę įveskite bootrec /rebuildbcd ir paspauskite Įeikite .
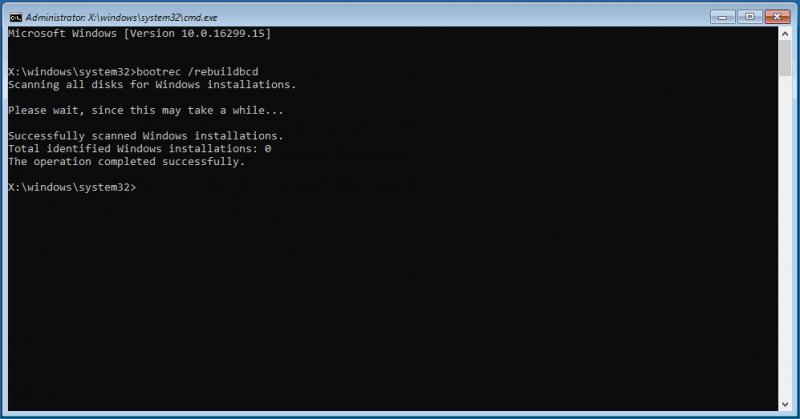
Paleiskite paleisties taisymą
Kai kurie vartotojai rekomenduoja paleisti paleisties taisymą Windows atkūrimo aplinkoje. Pamatę klaidą „Atkurti, atrodo, kad Windows nebuvo įkelta tinkamai“, spustelėkite Žr. išplėstines remonto parinktis . Tada eikite į Išplėstiniai nustatymai puslapį ir spustelėkite Paleidimo taisymas .
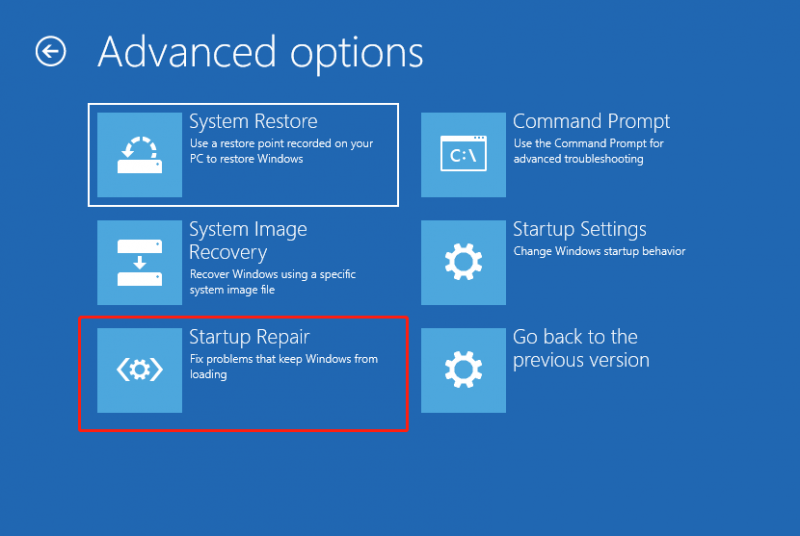
Atlikite sistemos atkūrimą
Jei turite įprotį kurti atsargines kopijas naudodami sistemos atkūrimą, galite naudoti atkūrimo tašką, kad sugrąžintumėte „Windows 11/10“ į ankstesnę būseną, kad ištaisytumėte netinkamą „Windows“ įkėlimą „Dell“, „Lenovo“ ir kt. kompiuteriuose.
1 veiksmas: spustelėkite Sistemos atkūrimo WinRE.
2 veiksmas: galite naudoti rekomenduojamą atkūrimo tašką arba pasirinkti naudoti kitą atkūrimo tašką.
3 veiksmas: tada spustelėkite Baigti pradėti atkūrimo operaciją.
Jei nėra anksčiau sukurtų atkūrimo taškų, tokiu būdu problemos išspręsti nepavyks.
Iš naujo nustatykite kompiuterį
Jei visais aukščiau pateiktais būdais nepavyksta išspręsti problemos, paskutinė išeitis pašalinti „atrodo, kad „Windows“ nebuvo įkelta tinkamai“ iš „Windows 10/11“ yra kompiuterio nustatymas iš naujo. Ši operacija gali padėti iš naujo įdiegti sistemą.
„Windows 11“ suteikia galimybę išsaugoti asmeninius failus atkūrimo proceso metu. Tačiau jei kai kuriuos svarbius failus įrašote darbalaukyje, vis tiek rekomenduojame iš anksto pasidaryti atsargines jų kopijas, kad išvengtumėte netikėto duomenų praradimo.
Prieš darydami sukurkite atsarginę duomenų atsarginę kopiją
Norėdami sukurti svarbių failų / aplankų atsargines kopijas, galite kreiptis pagalbos į profesionalus ir nemokama atsarginė programinė įranga . MiniTool ShadowMaker verta išbandyti. Ši atsarginė programa leidžia lengvai sukurti sistemos atvaizdą, kurti atsargines svarbių duomenų atsargines kopijas naudojant vaizdo atsarginę kopiją arba sinchronizuoti ir klonuoti standųjį diską, kad būtų galima atnaujinti/disko atsarginę kopiją.
Sukurti atsargines failų kopijas, kai atsiranda klaida „atrodo, kad „Windows“ nebuvo tinkamai įkelta“, yra šiek tiek sudėtinga, tačiau galite naudoti „MiniTool ShadowMaker“, kad sukurtumėte įkrovos USB diską veikiančiame kompiuteryje ir paleistumėte neįkraunamą kompiuterį iš to disko. . Tada sukurkite atsargines duomenų kopijas naudodami šios atsarginės programinės įrangos įkrovos leidimą.
1 veiksmas: atsisiųskite ir įdiekite MiniTool ShadowMaker kitame kompiuteryje. Tada paleiskite jį į Įrankiai sąsaja ir spustelėkite Žiniasklaidos kūrėjas Norėdami sukurti įkrovos USB diską.
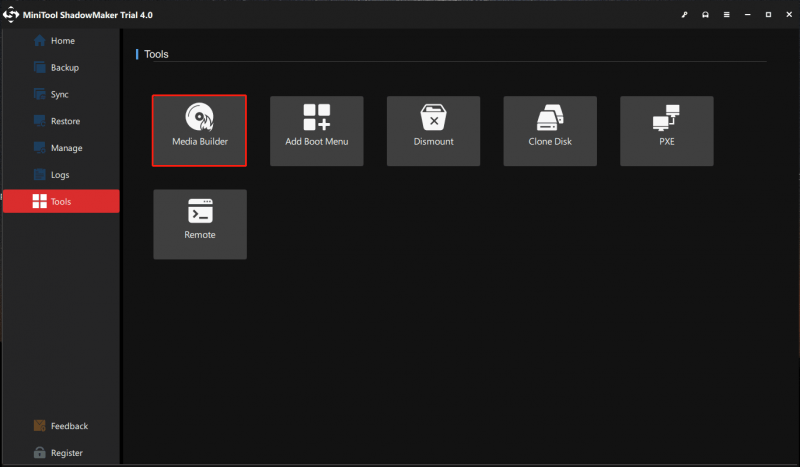
2 veiksmas: probleminiame kompiuteryje eikite į BIOS, pakeiskite įkrovos seką, kad „Windows“ būtų paleista iš įkrovos disko, tada įeikite į „MiniTool“ atkūrimo aplinką.
3 veiksmas: paleiskite „MiniTool ShadowMaker“. Atsarginė kopija puslapyje pasirinkite failus / aplankus, kurių atsargines kopijas norite sukurti, nurodykite saugyklos kelią ir spustelėkite Atsarginė kopija dabar mygtuką, kad būtų sukurta atsarginė duomenų kopija.
Norėdami sužinoti daugiau apie atsarginės kopijos kūrimo veiksmus, žr. ankstesnį įrašą - Kaip sukurti atsarginę duomenų kopiją nepaleidžiant „Windows“? Lengvi būdai yra čia .
Iš naujo nustatykite kompiuterį
Baigę kurti atsarginę failo kopiją, atlikite toliau nurodytus veiksmus, kad iš naujo nustatytumėte kompiuterį su klaida, kai „Windows“ neįkeliama tinkamai.
1 veiksmas: paleiskite kompiuterį į „WinRE“, kelis kartus iš naujo paleisdami įrenginį, kai pamatysite „Windows“ logotipą.
2 veiksmas: eikite į Trikčių šalinimas > Iš naujo nustatyti šį kompiuterį .
3 veiksmas: pasirinkite Laikykite mano failus galimybė tęsti.
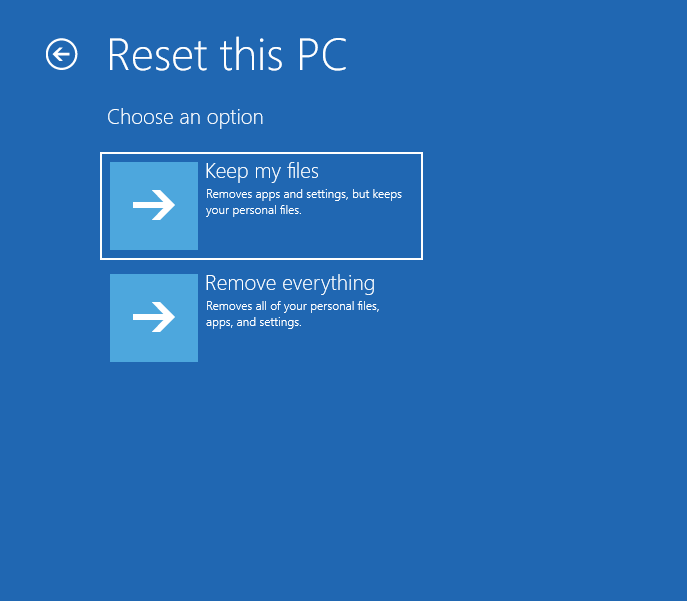
4 veiksmas: pasirinkite Debesis parsisiųsti arba Vietinis pakartotinis diegimas . Jei nežinote, kurį pasirinkti, skaitykite šį įrašą - Atsisiuntimas iš debesies ir vietinis pakartotinis diegimas: „Win 10/11 Reset“ skirtumai .
5 veiksmas: tęskite nustatymo iš naujo operaciją vadovaudamiesi ekrane rodomais vedliais.
Atkurkite duomenis iš neįkraunamo kompiuterio
Kartais susidūrus su situacija – atrodo, kad „Windows“ netinkamai įkėlė „Windows 11/10“, prieš taisydami pasirenkate atkurti duomenis, kad išvengtumėte papildomų problemų. Na, kaip tada atlikti šią užduotį? Duomenų atkūrimas nėra lengvas, tačiau viskas gali būti paprasta, jei naudojate profesionalią duomenų atkūrimo programinę įrangą – MiniTool Power Data Recovery.
Tai leidžia atkurti failus iš įvairių situacijų, tokių kaip neįkraunamas kompiuteris, nepasiekiamas standusis diskas, suformatuotas / prarastas / ištrintas / RAW skaidinys, 'Windows' naujinimas ir kt. Jei 'Windows' įkeliama netinkamai, taip pat galite lengvai gauti duomenis iš kietąjį diską.
Tiesiog gauti mokamą leidimą, pvz., „Personal Ultimate“. Norėdami sukurti įkrovos USB diską, spustelėdami kompaktinio disko piktogramą ir paleiskite įrenginį iš to disko. Norėdami atkurti duomenis, paleiskite šios programos įkrovos leidimą. Tiesiog eik į Įrenginiai skirtuką ir spustelėkite Nuskaityti užvedę pelės žymeklį ant sistemos disko. Palaukite šiek tiek laiko, kol baigsis nuskaitymas. Tada suraskite tai, ką norite atkurti, pasirinkite juos ir spustelėkite Sutaupyti .
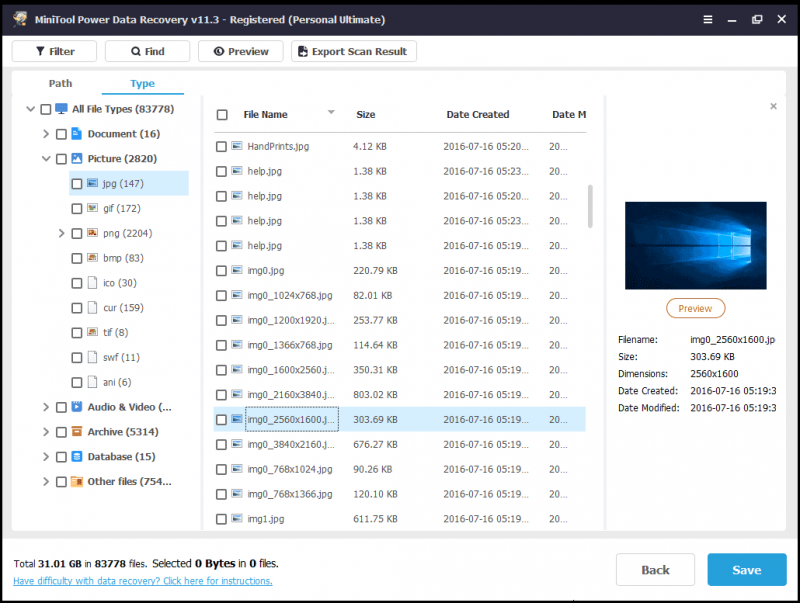
Apatinė eilutė
Paleiskite kompiuterį, bet „Windows 11/10“ rodomas mėlynas ekranas su užrašu „Atkurti, atrodo, kad „Windows“ nebuvo įkelta tinkamai? Norėdami pašalinti šią klaidą iš savo „Lenovo“ arba „Dell“ kompiuterio, galite išbandyti aukščiau pateiktus mūsų surinktus sprendimus. Tiesiog atlikite veiksmus po vieną, atlikdami nurodytus veiksmus. Žinoma, jei išsiaiškinsite kitus sprendimus, kviečiame pasidalinti jais su mumis. Labai ačiū.
Atrodo, kad „Windows“ nebuvo tinkamai įkelta DUK
Ką daryti, kai sakoma, kad „Windows“ įkelta netinkamai?Yra daug sprendimų, kuriuos galite išbandyti:
- Įjunkite saugųjį režimą
- Išjunkite hibridinį miego režimą
- Paleiskite SFC ir DISM nuskaitymus
- Paleiskite CHKDSK
- Atstatyti BCD
- Atlikite paleidimo taisymą
- Paleiskite sistemos atkūrimą
- Iš naujo nustatyti kompiuterį
Failų sistemos sugadinimas, trūkstamas / sugadintas BCD, pažeistas sistemos vientisumas, klaidinga tvarkyklė ir programinė įranga ir dar daugiau gali sukelti „Windows“ netinkamą įkėlimą.

![Kas yra „Microsoft Sway“? Kaip prisijungti/atsisiųsti/naudoti? [MiniTool patarimai]](https://gov-civil-setubal.pt/img/news/B7/what-is-microsoft-sway-how-to-sign-in/download/use-it-minitool-tips-1.jpg)

![Kas yra gera GPU temperatūra žaidimams? Gaukite atsakymą dabar! [„MiniTool“ naujienos]](https://gov-civil-setubal.pt/img/minitool-news-center/49/what-is-good-gpu-temp.png)





![Ištaisyta: Nepavyko rasti serverio DNS adreso „Google Chrome“ [„MiniTool News“]](https://gov-civil-setubal.pt/img/minitool-news-center/08/fixed-server-dns-address-could-not-be-found-google-chrome.png)

![7 patikimi būdai, kaip išjungti „BitLocker Windows 10“ [MiniTool naujienos]](https://gov-civil-setubal.pt/img/minitool-news-center/22/7-reliable-ways-disable-bitlocker-windows-10.png)




![[SOLVED] USB palaiko atjungimą ir prisijungimą iš naujo? Geriausias sprendimas! [„MiniTool“ patarimai]](https://gov-civil-setubal.pt/img/data-recovery-tips/02/usb-keeps-disconnecting.jpg)

