4 geriausi vaizdo įrašų nukirpėjai - kaip apkarpyti vaizdo įrašą „Windows 10“
4 Best Video Croppers How Crop Video Windows 10
Santrauka:

Vaizdo įrašų bendrinimas „YouTube“, „Instagram“, „Facebook“ ir kt. Socialiniuose tinkluose tapo gyvenimo būdą, kuris patraukia jaunimą. Jei norite vaizdo įrašui pritaikyti mastelio keitimą, pašalinti nepageidaujamą skyrių arba pakeisti jo dydį, turite apkarpyti vaizdo įrašą. Įraše pristatomi 4 geriausi vaizdo įrašų rinktuvai, leidžiantys jums sužinoti, kaip apkarpyti vaizdo įrašą „Windows 10“.
Greita navigacija:
Žmonės visada įpranta apkarpyti vaizdo įrašą kompiuteryje, nes tai yra subtilus darbas, o kompiuterio programinė įranga siūlo daug pažangių funkcijų. Tačiau apkarpydami vaizdo įrašus dažnai galite prarasti kokybę ir pakeisti formatą. Žemiau pateikiami „Windows 10“ vaizdo įrašų krautuvai gali padėti jums tai išspręsti. Jei ieškote pradedančiųjų vaizdo redaktoriaus, „MiniTool MovieMaker“ yra geriausias tavo pasirinkimas.
Kaip apkarpyti „Windows 10“ vaizdo įrašą naudojant „Windows Movie Maker“
Daugelis „Windows“ vartotojų gali laikyti „Windows Movie Maker“ savo nušvietimu vaizdo įrašų redagavimo aspektu. Šiais laikais jis vis dar yra nemokamas „Windows 10“. Bet kaip su juo apkarpyti „Windows 10“ vaizdo įrašą? Atsakymą galite rasti šiame nuosekliame vadove.
1 žingsnis. Atsisiųskite „Windows Movie Maker“ į savo kompiuterį ir paleiskite jį.
2 žingsnis. Vilkite vaizdo įrašą į baltą langą ir spustelėkite Projektas skirtuką viršutiniame meniu.
3 žingsnis. Norėdami apkarpyti vaizdo įrašą, yra dvi vaizdo formato parinktys. Pasirinkite vieną ir peržiūrėkite vaizdo įrašą.
4 žingsnis. Baigę spustelėkite Sutaupyti piktogramą ir pasidalykite šiuo apkarpytu vaizdo įrašu socialiniuose tinkluose.
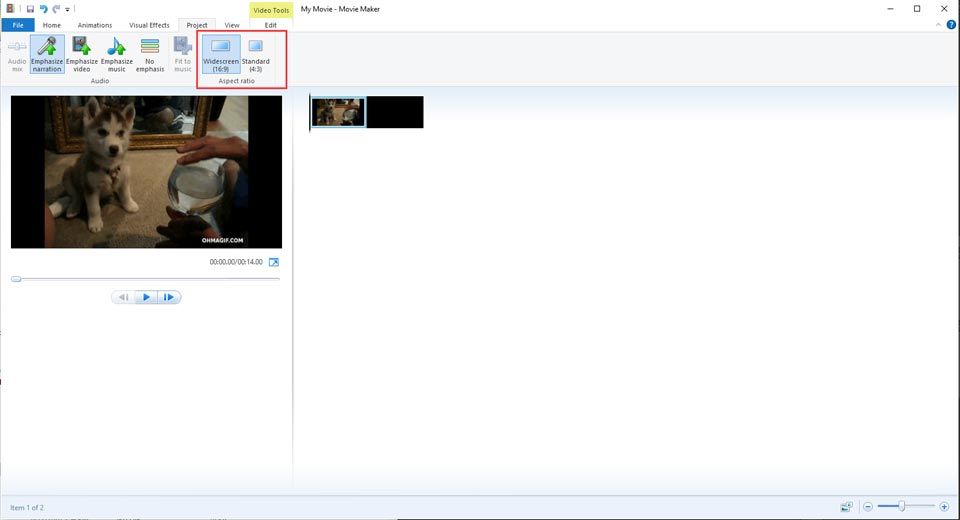
Kaip apkarpyti vaizdo įrašą „Windows 10“ su rankiniu stabdžiu
„Handbrake“ yra atviro kodo daugialypis transkoderis, palaikantis formato keitimą ir siūlantis vaizdo redagavimo funkcijas, kurios taip pat yra nemokama vaizdo apkarpytoja . Jei atsisiųsite vaizdo įrašą iš „YouTube“, jis taip pat gali būti „YouTube“ vaizdo įrašų apkarpytojas, kuris padės jums pasinaudoti specialia dalimi ir atsikratyti nepageidaujamos sekcijos, kurią galima pavadinti iš naujo sukurti.
Štai paprastas vadovas, kaip apkarpyti „Windows“ vaizdo įrašą naudojant rankinį stabdį.
1 žingsnis. Paleiskite „Handbrake“ ir įkelkite vaizdo įrašą, kurį norite apkarpyti.
2 žingsnis. Tada spustelėkite Peržiūra mygtuką, kad atidarytumėte langą, tada eikite į Matmenys skirtuką norėdami pakoreguoti matmenis ir skiriamąją gebą.
3 žingsnis. Yra keturi laukai, pažymėti viršuje, apačioje, kairėje ir dešinėje, kad nustatytumėte vertę pikseliais.
4 žingsnis. Kai jau jį apkarpysite, įrašykite apkarpytą vaizdo įrašą į savo kompiuterį.
Kaip apkarpyti „Windows 10“ vaizdo įrašą naudojant VSDC
Nemokamas vaizdo įrašų apkarpytuvas „VSDC“ siūlo profesionalias redagavimo funkcijas, kurios padės lengvai apkarpyti vaizdo įrašą. Galite laisvai pritaikyti vaizdo įrašo apkarpymą, kol vaizdo įrašo dydis atitiks jūsų poreikius. Ši dalis padės jums įsisavinti operacijos veiksmą.
1 žingsnis. Paleiskite VSDC ir spustelėkite Pridėti objektą mygtuką, norėdami įkelti norimą apkarpyti vaizdo įrašą.
2 žingsnis. Bakstelėkite Apkarpyti piktogramą, tada pasirinkite vieną iš parinkčių Pasirinktas regionas arba Automatinis apkarpymas .
3 žingsnis. Spustelėję Pasirinktas regionas parinktį, iškylantis naujas langas leidžia apkarpyti vaizdo įrašą. Galite nustatyti priartinimą judėdami ir vilkite pirmyn arba atgal, kad pasirinktumėte zoną.
Kaip apkarpyti vaizdo įrašą „Windows 10“ naudojant internetinį vaizdo pjovimo įrankį
Naudojant internetinį vaizdo įrašų pjovimo įrankį taip pat yra geras pasirinkimas „Windows 10“ vartotojams. Be vaizdo įrašų apkarpymo, „Online Video Cutter“ suteikia su jumis kitas vaizdo įrašų redagavimo funkcijas, tokias kaip vaizdo pasukimas, vaizdo kirpimas ir kt. Ir tai labai lengva naudoti, kad tereikėtų atlikti kelis veiksmus. apkarpyti vaizdo įrašą , nereikalaujantis montavimo.
1 žingsnis. Spustelėkite Pasirinkti failą mygtuką norimam vaizdo įrašui įkelti.
2 žingsnis. Bakstelėkite Apkarpyti piktogramą, kad pasirodytų pasirinktinis formato koeficientas. Pasirinkite vieną arba pasirinkite Pasirinktinis norėdami apkarpyti vaizdo įrašą patys.
3 žingsnis. Baigę spustelėkite Sutaupyti mygtuką.
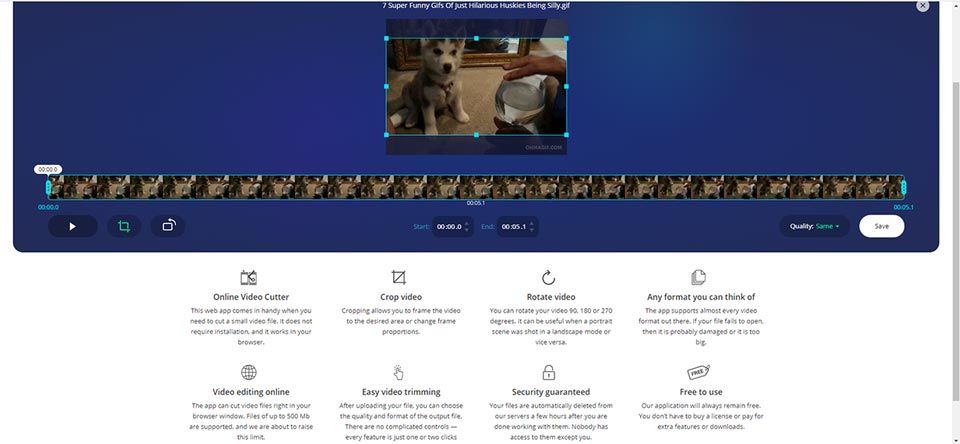
Apatinė eilutė
Pirmiau pateikiami 4 vaizdo įrašų skirstytuvai, skirti išspręsti vaizdo įrašo apkarpymą sistemoje „Windows 10.“. Galite juos išbandyti po vieną ir rasti tinkamiausią, galintį patenkinti jūsų poreikius. Malonu padėti jums tai išgyventi.
Jei turite klausimų ar pasiūlymų apie tai, praneškite mums per Mes arba pasidalykite jais toliau pateiktame komentarų skyriuje.
![5 būdai, kaip ištaisyti klaidą SU-41333-4 PS4 konsolėje [MiniTool]](https://gov-civil-setubal.pt/img/tipps-fur-datentr-gerverwaltung/01/5-wege-den-fehler-su-41333-4-auf-der-ps4-konsole-zu-beheben.jpg)




![Kaip ištaisyti diegimo klaidą 0x80070103 sistemoje „Windows 11“? [8 būdai]](https://gov-civil-setubal.pt/img/backup-tips/19/how-fix-install-error-0x80070103-windows-11.png)
![„Windows“ sako „Bandyta rašyti tik skaitymo atmintį BSoD“? Sutaisyti tai! [„MiniTool“ patarimai]](https://gov-civil-setubal.pt/img/backup-tips/88/windows-says-attempted-write-readonly-memory-bsod.jpg)
![Štai kaip išspręsti „Ms-Gaming Overlay“ iššokantįjį langą sistemoje „Windows 10“ [MiniTool naujienos]](https://gov-civil-setubal.pt/img/minitool-news-center/27/here-is-how-fix-ms-gaming-overlay-popup-windows-10.png)
![Ištaisyta: VAIRUOTOJAS NEIŠKRAUTAS BE ATŠAUKIMO Laukiančių operacijų [MiniTool naujienos]](https://gov-civil-setubal.pt/img/minitool-news-center/54/fixed-driver-unloaded-without-cancelling-pending-operations.png)










