„Windows Search Highlights“ parinktis yra pilka: 3 sprendimai
Windows Search Highlights Option Is Greyed Out 3 Solutions
Ar „Windows“ sistemoje naudojate „Windows Search Highlights“? Kai kurie vartotojai teikia pirmenybę šiai funkcijai dėl suasmenintų rekomendacijų ir įdomių akimirkų. Jei „Windows Search Highlights“ yra pilka, kaip išspręsti šią problemą šiems vartotojams? Įrašas iš MiniTool parodys keturis būdus, kaip išspręsti šią problemą.„Microsoft“ išleido „Search Highlights“ funkciją nuo „Windows 10“ versijos 19044.1618. Ši funkcija gali pabrėžti įdomias akimirkas ir rekomenduoti atostogas, pramogas ir kitus dalykus jūsų regione. Tu gali pakeiskite paieškos akcentus sistemoje Windows kad atitiktų jūsų reikalavimus. Tačiau kai kurie žmonės pastebi, kad po to, kai ši funkcija buvo išbandyta ilgą laiką, „Windows Search Highlights“ parinktis jų kompiuteriuose yra pilka. Štai keletas pasiūlymų, kaip išspręsti šią problemą.
1 pataisymas: pakeiskite atitinkamą politiką vietinės grupės strategijos rengyklėje
Vietinė grupės strategijos rengyklė yra vartotojo sąsaja, skirta valdyti kompiuterio ir vartotojo nustatymus. Galite pakeisti atitinkamą politiką, kad išspręstumėte kompiuterio problemas, pvz., neveikiančius paieškos akcentus.
1 veiksmas: paspauskite Win + R kad atidarytumėte langą Vykdyti.
2 veiksmas: įveskite gpedit.msc ir pataikė Įeikite Norėdami atidaryti grupės strategijos rengyklę.
3 veiksmas: dabar galite eiti į Kompiuterio konfigūracija > Administravimo šablonai > „Windows“ komponentai > Paieška . Raskite Leisti paieškos akcentus politika dešinėje srityje.
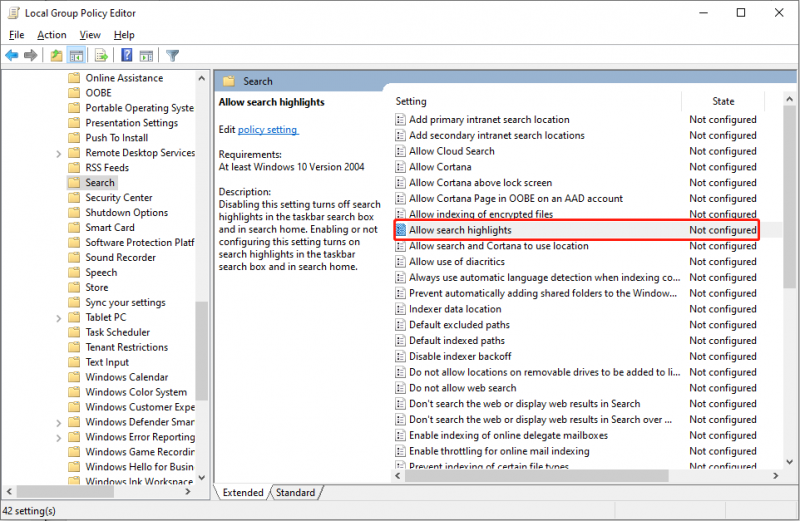
4 veiksmas: dukart spustelėkite politiką, kad atidarytumėte konfigūracijos langą. Turėtumėte pasirinkti Įjungtas ir spustelėkite Taikyti > Gerai sekoje.
2 pataisymas: įgalinkite „Bing“ paiešką
Kai kurie vartotojai pastebi, kad parinktis „Windows Search Highlights“ yra pilka ir sakoma: „Kai kuriuos iš šių nustatymų tvarko jūsų organizacijos“. Taip yra tikriausiai todėl, kad jūsų žiniatinklio paieškos rezultatai išjungti paieškos parinktyse. Šį nustatymą galite pakeisti atlikdami toliau nurodytus veiksmus.
1 veiksmas: paspauskite Win + R kad atidarytumėte langą Vykdyti.
2 veiksmas: įveskite regedit ir pataikė Įeikite į atidarykite registro rengyklę langas.
3 veiksmas: eikite į HKEY_CURRENT_USER > PROGRAMINĖ ĮRANGA > Microsoft > Windows > Dabartinė versija > Paieška .
4 veiksmas: dešiniuoju pelės mygtuku spustelėkite tuščią vietą dešinėje srityje, tada pasirinkite Nauja > DWORD (32 bitų) reikšmė . Vėliau naujai sukurtą raktą pervardykite į BingSearch Enabled .
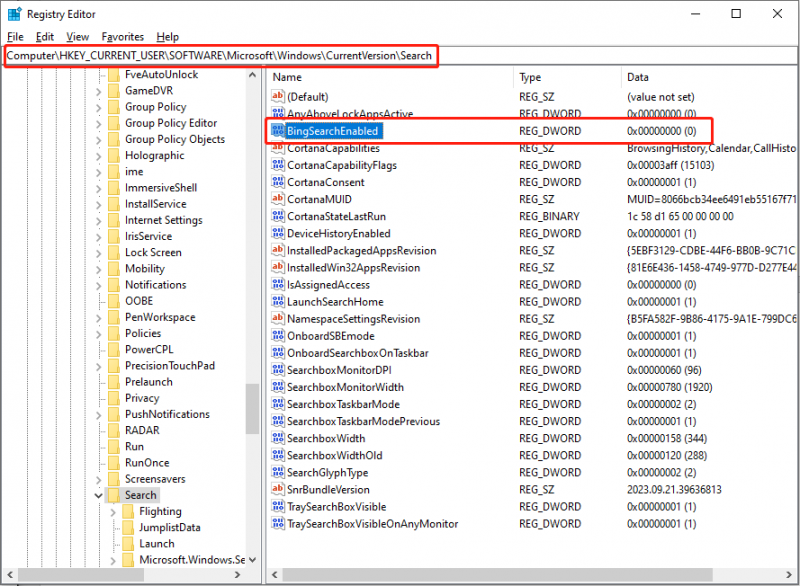
5 veiksmas: Dukart spustelėkite, kad atidarytumėte langą Redaguoti vertę, tada pakeiskite reikšmę į 1 .
6 veiksmas: spustelėkite Gerai kad išsaugotumėte pakeitimą.
3 pataisymas: iš naujo paleiskite „Windows Search Services“.
Paskutinis būdas bando iš naujo paleisti „Windows Search Services“, kad ištaisytumėte „Windows Search Highlight“ parinktį, kuri yra pilka, kai ši problema iškyla kaip triktis.
1 veiksmas: paspauskite Win + R kad atidarytumėte langą Vykdyti.
2 veiksmas: įveskite paslaugos.msc ir pataikė Įeikite norėdami atidaryti paslaugų langą.
3 veiksmas: slinkite žemyn, kad surastumėte ir pasirinktumėte „Windows“ paieška paslauga, tada spustelėkite Iš naujo paleiskite paslaugą .
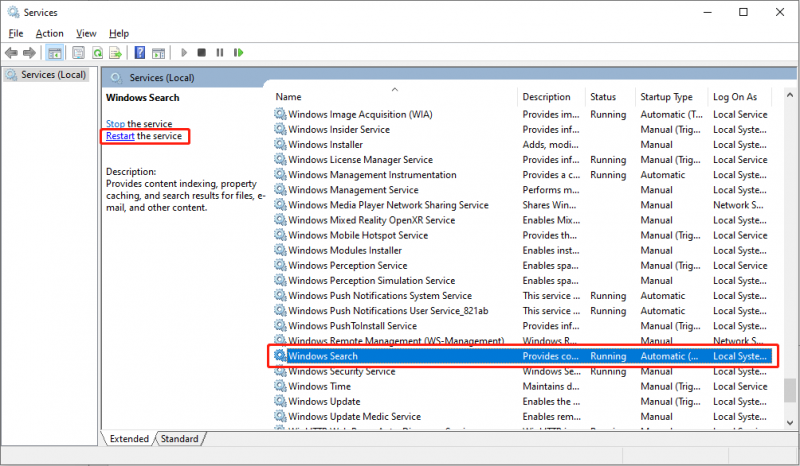
Po to galite eiti į „Windows“ nustatymus ir sužinoti, ar galite įjungti „Windows Search Highlights“ funkciją.
Patarimai: MiniTool Power Data Recovery yra pripažinta funkcinė failų atkūrimo programinė įranga. Jis gali atlikti failų atkūrimo užduotis įvairiose situacijose, pvz skaidinio praradimas išoriniame standžiajame diske , atsitiktinis formatavimas USB atmintinėje, netikėtas failo ištrynimas SD kortelėje, viruso užkrėtimas kompiuteryje ir kt. Galite paleisti MiniTool Power Data Recovery nemokamai giliai nuskaityti ir atkurti 1 GB failų nemokamai.MiniTool Power Data Recovery nemokamai Spustelėkite norėdami atsisiųsti 100 % Švarus ir saugus
Apatinė eilutė
Šiame įraše pateikiami trys būdai, kaip išspręsti neveikiančią paieškos svarbiausių elementų problemą. Galite išbandyti šiuos metodus, kad sužinotumėte, kuris iš jų tinka jūsų situacijoje. Tikimės, kad iš šio įrašo gausite naudingos informacijos.





![4 sprendimai, kaip išspręsti problemą „Jūsų kompiuteris nepalaiko„ Miracast “[MiniTool naujienos]](https://gov-civil-setubal.pt/img/minitool-news-center/10/4-solutions-fix-your-pc-doesn-t-support-miracast-issue.jpg)


![Štai 8 būdai, kurie efektyviai padidina „iPhone“ saugyklą [„MiniTool“ patarimai]](https://gov-civil-setubal.pt/img/ios-file-recovery-tips/23/here-are-8-ways-that-increase-iphone-storage-effectively.jpg)
![Nesantaikos profilio nuotraukos dydis | Atsisiųskite viso dydžio „Discord PFP“ [„MiniTool News“]](https://gov-civil-setubal.pt/img/minitool-news-center/03/discord-profile-picture-size-download-discord-pfp-full-size.png)
![Projekcijos į šį kompiuterį ir ekrano atspindėjimas sistemoje „Windows 10“ [MiniTool naujienos]](https://gov-civil-setubal.pt/img/minitool-news-center/34/projecting-this-pc.png)








![Kas yra numatytasis tūris ir kaip jį sukurti [MiniTool Wiki]](https://gov-civil-setubal.pt/img/minitool-wiki-library/08/what-is-spanned-volume.jpg)