[Išspręsta] „Windows“ suplanuotos užduotys nevykdomos „Windows 10“ [MiniTool naujienos]
Windows Scheduled Tasks Not Running Windows 10
Santrauka:
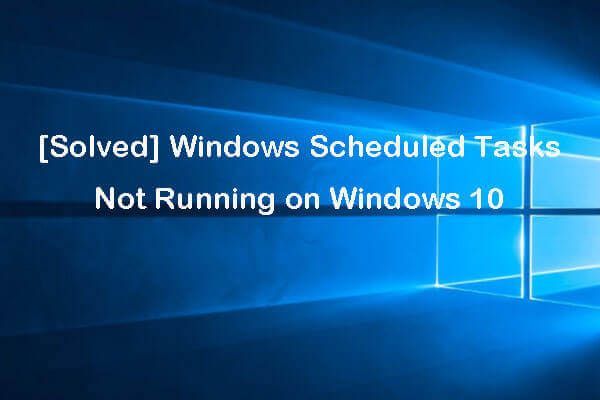
Jei suplanuotos „Windows“ užduotys nevykdo taip, kaip planuota, galite išspręsti šiame įraše pateiktus galimus sprendimus, kad išspręstumėte problemą. Norėdami padėti išspręsti įvairias kompiuterio problemas, „MiniTool“ programinė įranga teikia profesionalias priemones ir sprendimus, tame tarpe. duomenų atkūrimo programinė įranga, kietojo disko skaidinių tvarkyklė, sistemos atsarginių kopijų kūrimo ir atkūrimo programinė įranga ir kt.
Jei tu sukūrė keletą užduočių naudodamas „Windows Task Scheduler“ , bet jie neveikia taip, kaip numatyta, galite patikrinti toliau pateiktus galimus sprendimus, kaip išspręsti suplanuotas „Windows“ užduotis, nevykdančias „Windows 10“.
Patarimas 1. Patikrinkite, ar veikia užduočių planavimo priemonė
Iš pradžių galite patikrinti, ar užduočių planavimo priemonė iš tikrųjų veikia jūsų „Windows 10“ kompiuteryje. Galite patikrinti sprendimus pataisyti užduočių planuoklį, kuriame nėra „Windows 10“ jei užduočių planuoklis neveikia.
Patarimas 2. Patikrinkite, ar suplanuota užduotis įgalinta
Jei suplanuota „Windows“ užduotis neįgalinta, ji nebus vykdoma. Vykdydami toliau pateiktas instrukcijas, galite patikrinti užduoties paleidiklius.
- Spustelėkite Pradėti , įveskite darbų planuotojas , pasirinkite Darbų planuotojas jį atidaryti.
- Išskleisti Užduočių planuoklio biblioteka ir suraskite sąraše nevykdomą užduotį.
- Dukart spustelėkite užduotį ir spustelėkite Trigeriai skirtuką.
- Patikrinkite, ar užduotis įgalinta, jei ne, galite spustelėti Redaguoti mygtuką ir pažymėkite Įjungtas Spustelėkite Gerai norėdami išsaugoti nustatymą.
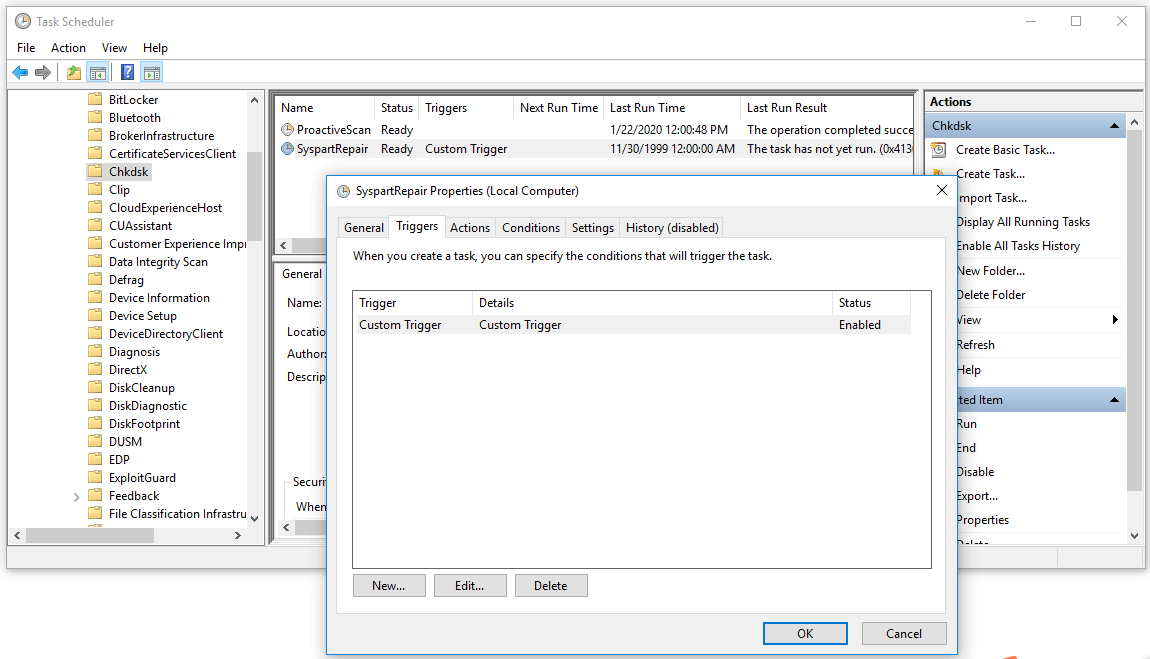
Patarimas 3. Patikrinkite suplanuotų užduočių ypatybes
Jei „Windows“ suplanuotos užduotys neveikia, galite patikrinti jo ypatybes ir sužinoti, ar ji yra tinkamos konfigūracijos.
- Atidarę užduočių planavimo priemonę, galite rasti tikslinę užduotį ir dukart spustelėti, kad atidarytumėte jos langą Ypatybės.
- Tada galite spustelėti Sąlygos skirtuką ir patikrinkite nustatymus. Įsitikinkite, kad Tuščiosios eigos langelis nėra pažymėtas. Ir įsitikinkite, kad Pradėkite užduotį tik tuo atveju, jei kompiuteris maitinamas kintama srove parinktis nėra pažymėta, arba „Windows“ suplanuotos užduotys nebus vykdomos, jei kompiuteris nebus prijungtas prie tinklo.
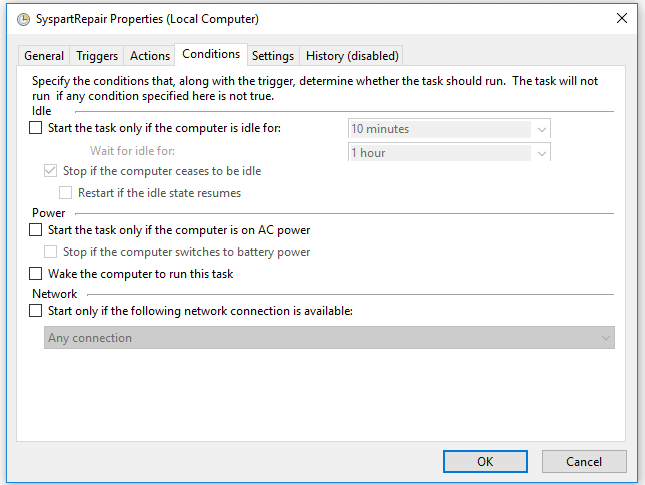
Patarimas 4. Kai kurioms užduotims nustatykite „Vykdyti su didžiausiomis privilegijomis“
Kai kurios suplanuotos „Windows“ užduotys gali būti vykdomos tik turint ankstesnes privilegijas, atlikdami toliau nurodytus veiksmus galite nustatyti, kad jos būtų vykdomos su didžiausiomis privilegijomis.
- Galite eiti tuo pačiu aukščiau nurodytu būdu, kad atliktumėte konkrečią „Windows“ užduotį Savybės langas.
- Spustelėkite generolas skirtuką ir pažymėkite Bėk su didžiausiomis privilegijomis Spustelėkite Gerai kad išsaugotumėte pakeitimus.
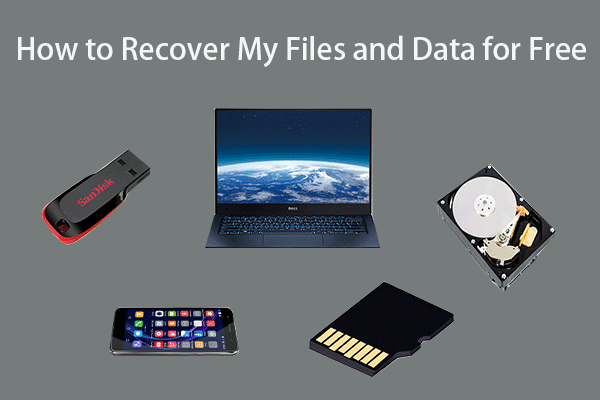 Kaip nemokamai atkurti failus / duomenis per 3 veiksmus [23 DUK]
Kaip nemokamai atkurti failus / duomenis per 3 veiksmus [23 DUK] Paprasti 3 žingsniai, norint greitai atkurti failus / duomenis nemokamai, naudojant geriausią nemokamą failų atkūrimo programinę įrangą. Įtraukti 23 DUK, kaip atkurti failus ir prarastus duomenis.
Skaityti daugiauPatarimas 5. Patikrinkite užduoties vartotojo abonemento konfigūraciją
- Kai kurios suplanuotos „Windows“ užduotys gali būti vykdomos tik su tam tikra vartotojo paskyra. Galite atidaryti tą patį kelią aukščiau, kad atidarytumėte užduočių planavimo priemonę ir surastumėte specialią užduotį, kad ją atidarytumėte Savybės langas.
- Pagal generolas skirtuką, galite spustelėti Keisti vartotoją arba grupę Tada galite patikrinti, ar prisijungiate prie tinkamos „Windows“ užduoties vartotojo abonemento.
- Jei „Windows“ suplanuotos užduotys neveikia atsijungus, galite sukonfigūruoti užduotį vykdyti su visų tipų vartotojo abonementais. Spustelėkite Gerai, kad išsaugotumėte nustatymus.
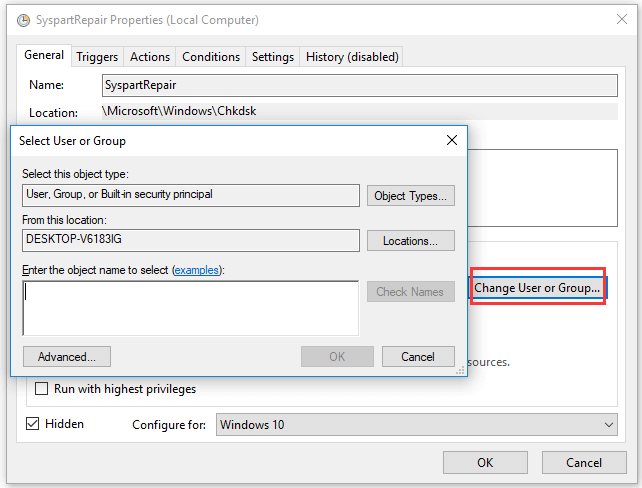
Patarimas 6. Ištaisykite „Windows“ suplanuotas užduotis, kurios neveikia atsijungus
- Atidarykite „Task Scheduler“ ir atidarykite jo langą „Ypatybės“.
- Skirtuke Bendra ir įsitikinkite Paleiskite, ar vartotojas yra prisijungęs, ar ne parinktis yra pažymėta. Spustelėkite Gerai, kad pakeitimai įsigaliotų.
Patarimas 7. Ištaisykite „Windows“ suplanuotas užduotis, kurios nevykdo paketinio failo
- Įveskite užduočių planavimo priemonės langą ir atidarykite užduoties langą Ypatybės.
- Spustelėkite Veiksmai skirtuką ir spustelėkite Nauja .
- Įveskite C: „WindowsSystem32cmd.exe“ pagal Programa / scenarijus .
- Kitas įveskite / c pradžia „“ „C: vieta_į_sakymo_failasjūsų_sirinkimo_failas.ffs“ į Pridėti argumentų (nebūtina) Spustelėkite Gerai.
 Geriausia duomenų atkūrimo programinė įranga, skirta „Windows“ / „Mac“ / „Android“ / „iPhone“ (2020 m.)
Geriausia duomenų atkūrimo programinė įranga, skirta „Windows“ / „Mac“ / „Android“ / „iPhone“ (2020 m.) Kuri yra geriausia nemokama duomenų atkūrimo programinė įranga? Populiariausios (kietojo disko) duomenų / failų atkūrimo programinės įrangos, skirtos „Windows 10/8/7“ asmeniniams kompiuteriams, „Mac“, „Android“, „iPhone“, SD kortelėms, sąrašas.
Skaityti daugiauPatarimas 8. Atnaujinkite „Windows 10“
Jei problema kyla dėl pasenusios „Windows“ sistemos, galite atnaujinti „Windows 10“ OS.
Galite spustelėti Pradėti -> Nustatymai -> Atnaujinimas ir sauga -> „Windows“ naujinimas ir spustelėti mygtuką Tikrinti naujinimus, jei norite automatiškai atsisiųsti ir įdiegti naujausius naujinimus „Windows 10“ kompiuteryje.
Apatinė eilutė
Jei susiduriate su „Windows 10“ suplanuotų užduočių nevykdymo problema, galite išbandyti vieną iš 8 aukščiau pateiktų patarimų, kad išspręstumėte šią problemą. Tikiuosi, kad tai padės.


![Kaip išjungti automatinius tvarkyklių atnaujinimus „Windows 10“ (3 būdai) [MiniTool News]](https://gov-civil-setubal.pt/img/minitool-news-center/34/how-disable-automatic-driver-updates-windows-10.jpg)





![Kaip ištaisyti „Windows“ atsarginės kopijos klaidą 0x80070001 [„MiniTool News“]](https://gov-civil-setubal.pt/img/minitool-news-center/43/how-fix-windows-backup-error-0x80070001.png)

![[PASTATYTA] Kaip ištrinti failus iš „OneDrive“, bet ne iš kompiuterio?](https://gov-civil-setubal.pt/img/data-recovery/91/how-do-i-delete-files-from-onedrive-not-computer.png)


![Išspręsta - atsitiktinai pakeistas išorinis kietasis diskas į ESD-USB [„MiniTool“ patarimai]](https://gov-civil-setubal.pt/img/data-recovery-tips/34/solved-accidentally-converted-external-hard-drive-esd-usb.jpg)

![Kaip pataisyti USB garso tvarkykles nebus įdiegta „Windows 10“ - 4 patarimai [MiniTool News]](https://gov-civil-setubal.pt/img/minitool-news-center/99/how-fix-usb-audio-drivers-won-t-install-windows-10-4-tips.jpg)
![NUSTATYTI: „Windows 10“ neteisinga konfigūracija [„MiniTool News“]](https://gov-civil-setubal.pt/img/minitool-news-center/91/fix-side-side-configuration-is-incorrect-windows-10.png)
![„Windows 10 22H2“ pirmoji peržiūros versija: „Windows 10“ versija 19045.1865 [MiniTool patarimai]](https://gov-civil-setubal.pt/img/news/4C/windows-10-22h2-first-preview-build-windows-10-build-19045-1865-minitool-tips-1.png)

