Kas yra „Windows 10 Pro“, skirta darbo stotims ir kaip atsisiųsti?
What Is Windows 10 Pro For Workstations And How To Download
Šis įrašas iš MiniTool pristatoma pagrindinė informacija apie Windows 10 Pro for Workstations. Be to, galite sužinoti, kaip atsisiųsti ir įdiegti Windows 10 Pro for Workstations. Dabar skaitykite toliau.
„Windows 10 Pro“, skirtos darbo stotims, apžvalga
Kas yra „Windows 10 Pro“, skirta darbo stotims? Tai specialus „Windows 10 Pro“ leidimas, skirtas didelio našumo kompiuteriams, profesionaliems komponentams ir serverių stotims. „Pro for Workstations“ yra vienintelė darbalaukio „Windows“ šeimos operacinė sistema, palaikanti gedimams atsparią ReFS failų sistemą.
Pagrindinės „Windows 10 Pro“, skirtos darbo stotims, funkcijos:
- ReFS (atspari failų sistema): ReFS suteikia debesų masto elastingumą duomenims apie gedimams atsparias saugojimo vietas ir lengvai valdo labai didelius kiekius.
- Nuolatinė atmintis: VDIMM-N leidžia skaityti ir rašyti failus maksimaliu greičiu. Kadangi NVDIMM-N yra nepastovi atmintis, failai išlieka, net jei išjungiate darbo vietą.
- Greitesnis failų bendrinimas: Jis turi funkciją, vadinamą SMB Tiesioginis, kuris palaiko tinklo adapterių naudojimą su Nuotolinė tiesioginė prieiga prie atminties (RDMA) galimybes.
- Išplėstas techninės įrangos palaikymas: Jis palaiko iki keturių procesorių ir 6 TB RAM.
Minimalūs „Windows 10 Pro for Workstations“ sistemos reikalavimai:
- Procesorius: 1 GHz ar daugiau.
- RAM: 2 GB.
- Disko talpa: Iki 20 GB.
- Ekrano skiriamoji geba ir vaizdo adapteris: „DirectX 9“ palaikymas su WDDM 1.0 ar naujesnėmis tvarkyklėmis.
- Kriptoprocesorius: Atitinka TPM specifikacijos reikalavimus.
Atsisiųskite ir įdiekite „Windows 10 Pro“, skirtą darbo stotims
Kaip nemokamai atsisiųsti „Windows 10 Pro“, skirtą darbo stotims? Kai kurie vartotojai praneša, kad „Windows 10 Pro for Workstations“ parinkties „Windows“ sąrankoje iš ISO iš medijos kūrimo įrankio nebėra. Šioje dalyje pateikiami žingsniai.
Patarimai: Prieš atsisiųsdami ir diegdami „Windows 10 Pro“, skirtą darbo stotims, geriau susikurkite dabartinės operacinės sistemos atvaizdą arba sukurkite atsargines svarbiausių failų kopijas, nes švarus diegimas pašalins viską, kas yra C diske. Norėdami tai padaryti, galite išbandyti Kompiuterio atsarginė programinė įranga – MiniTool ShadowMaker, kuri palaiko nemokamą „Windows 11/10/8/7“ failų atsarginių kopijų kūrimą per 30 dienų.MiniTool ShadowMaker bandomoji versija Spustelėkite norėdami atsisiųsti 100 % Švarus ir saugus
1. Eikite į Windows 10 parsisiųsti puslapį ir spustelėkite Parsisiųsti dabar pagal Sukurkite „Windows 10“ diegimo laikmeną .
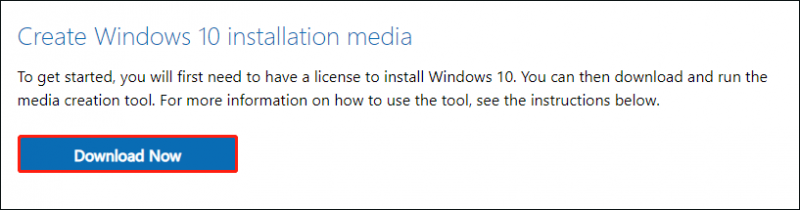
2. Paruoškite tuščią USB atmintinę, kurioje būtų bent 8 GB vietos, ir įdėkite ją į savo kompiuterį.
3. Ant Ką tu nori veikti? puslapį, pasirinkite Sukurkite diegimo laikmeną kitam kompiuteriui , tada pasirinkite Kitas .
4. Pasirinkite, kurią laikmeną norite naudoti – USB atmintinė arba ISO failai .
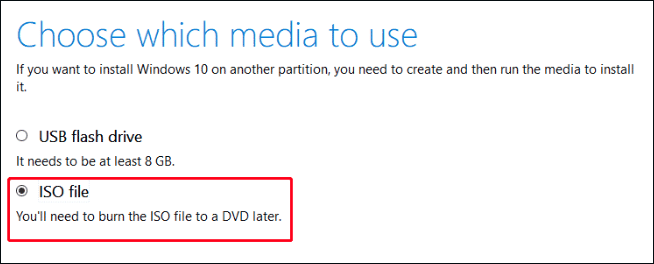
Atsisiuntę „Windows 10“ ISO atvaizdą, galite pradėti valyti „Windows 10 Pro for Workstations“.
1. Pasirinkite kalbą, klaviatūros metodą ir laiko formatą.
2. Spustelėkite Įdiegti dabar > Neturiu produkto kodo .
3. Pasirinkite Windows 10 Pro instaliuoti. Tada atlikite ekrane pateikiamus veiksmus, kad užbaigtumėte diegimą.
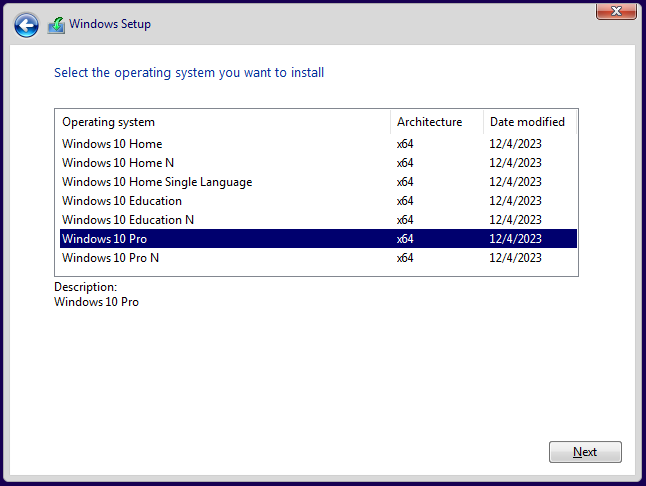
4. Įvedę operacinę sistemą, turite eiti į Nustatymai > Atnaujinimas ir sauga > Aktyvinimas . Tada spustelėkite Pakeiskite produkto kodą ir įveskite „Windows 10 Pro for Workstations“ aktyvinimo raktą.
5. Tada galite patikrinti, ar sėkmingai įdiegėte Windows 10 Pro for Workstations.
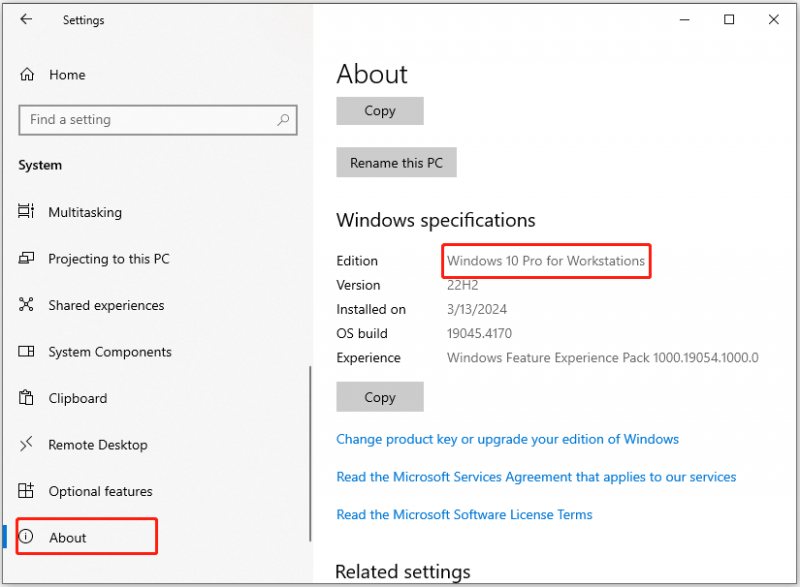
Taip pat galite pasirinkti atsisiųsti „Windows 10 Pro for Workstations Lite Edition ISO“ iš patikimų šaltinių, pvz., archive.org. Eikite į oficialią jos svetainę ir ieškokite „Windows 10 Pro for Workstations lite“ ISO failo. Spustelėkite ISO VAIZDAS ir pasirinkite tinkamą vaizdą, kurį norite atsisiųsti.
Baigiamieji žodžiai
Tai visa informacija apie „Windows 10 Pro for Workstations“. Vykdykite instrukcijas, kad gautumėte „Windows 10 Pro for Workstations“ atsisiuntimo failą ir įdiegtumėte jį savo kompiuteryje.

![[PATVIRTINTA!] Kamera naudoja kitą programą [MiniTool News]](https://gov-civil-setubal.pt/img/minitool-news-center/08/camera-is-being-used-another-application.png)




![Administratorius išjungė 4 būdus, kaip atlikti užduočių tvarkytuvę [MiniTool News]](https://gov-civil-setubal.pt/img/minitool-news-center/64/4-ways-task-manager-has-been-disabled-your-administrator.png)









![Ar užduočių juosta užšaldyta sistemoje „Windows 10“? Štai kaip tai išspręsti! [„MiniTool“ patarimai]](https://gov-civil-setubal.pt/img/backup-tips/82/is-taskbar-frozen-windows-10.jpg)

![[Išspręsta] Ar negalima atidaryti JPG failų sistemoje „Windows 10“? - 11 taisymų [„MiniTool“ patarimai]](https://gov-civil-setubal.pt/img/data-recovery-tips/53/can-t-open-jpg-files-windows-10.png)
![6 geriausi būdai, kaip ištaisyti „Bootres.dll“ sugadintą „Windows 10“ [„MiniTool“ patarimai]](https://gov-civil-setubal.pt/img/backup-tips/94/top-6-ways-fix-bootres.png)