8 geriausi būdai, kaip išspręsti „Sony VAIO“ neįsijungiančią problemą
Top 8 Methods To Fix The Sony Vaio Not Turning On Issue
Ar gaunate VAIO nepavyko paleisti „Windows“. klaidos pranešimas paleidžiant Sony VAIO nešiojamąjį kompiuterį? Kas sukelia šią problemą? Kaip tai ištaisyti? Jei ne, pasinerkite į šį įrašą iš MiniTool svetainė . Paaiškinsime priežastis ir pateiksime keletą „Sony VAIO“ neįsijungimo problemos sprendimų.
Kodėl mano Sony VAIO nešiojamas kompiuteris neįsijungia?
Jei naudojate Sony VAIO nešiojamąjį kompiuterį, yra tikimybė, kad susidursite su Sony VAIO neįsijungiančia problema. Pamatysite juodą ekraną arba VAIO nepavyko paleisti „Windows“. klaidos pranešimas. Tai neleidžia įkelti „Windows“ operacinės sistemos.
Kai Sony VAIO nešiojamasis kompiuteris nepavyko paleisti, gali kilti klausimas, kodėl taip nutinka. Šią problemą gali sukelti kietojo disko gedimas , netinkama BIOS konfigūracija, sugadinti sistemos failai, sugedusi pagrindinė plokštė arba prijungti išoriniai įrenginiai.
Kaip elgtis, kai „Sony VAIO“ neįsijungia?
Šiame skyriuje pristatysime kelis sprendimus, kaip išspręsti „Sony VAIO“ nešiojamojo kompiuterio neįsijungimo problemą. Tačiau prieš bandydami šiuos pataisymus turėtumėte atlikti keletą pagrindinių patikrinimų, kad išvengtumėte problemos.
Išankstinė patikra
- Įsitikinkite, kad VAIO yra atsakingas.
- Įsitikinkite, kad jūsų kintamosios srovės adapteris veikia.
- Patikrinkite, ar visi laidai tvirtai prijungti prie įrenginių, pvz., tarp VAIO kompiuterio ir kintamosios srovės adapterio, kintamosios srovės adapterio ir maitinimo laido bei maitinimo laido ir kintamosios srovės lizdo.
- Atminkite, kad turėtumėte naudoti originalų Sony VAIO adapterį, o ne trečiosios šalies adapterį.
- Atjunkite akumuliatorių ir kintamosios srovės adapterį
1 pataisymas: pakeiskite BIOS įkrovos režimą
Neteisinga BIOS įkrovos konfigūracija gali būti „Sony VAIO“ nešiojamojo kompiuterio neįsijungimo kaltininkas. Todėl, norėdami pakeisti BIOS įkrovos režimą, žr. šią trumpą pamoką.
1 veiksmas: išjunkite nešiojamąjį kompiuterį ir paspauskite PADĖTI mygtuką. Tada pamatysite ekraną su VAIO nepavyko paleisti „Windows“. klaidos pranešimas.
2 veiksmas: pasirinkite Pradėkite BIOS sąranką , eikite į Įkrovimas ir spustelėkite Įkrovos režimas pagal Įkrovos konfigūracija .
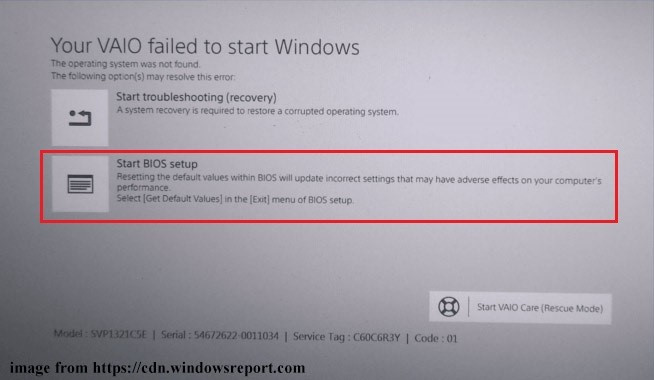
3 veiksmas: pakeiskite įkrovos režimą ir paspauskite F10 kad išsaugotumėte pakeitimą. Jei Palikimas pasirinktas režimas, pakeiskite jį į UEFI režimu.
Išeikite iš BIOS puslapio ir patikrinkite, ar „Sony VAIO nešiojamas kompiuteris neįsijungia“ problema išspręsta.
2 pataisymas: paleiskite VAIO Care (gelbėjimo režimą)
Kai kurie „Sony Forum“ naudotojai praneša, kad paleidus VAIO priežiūros režimą galima išspręsti „VAIO nepavyko paleisti“ problemą. Štai vadovas:
1 veiksmas: klaidos ekrane spustelėkite Paleiskite VAIO Care (gelbėjimo režimą) apačioje.
2 veiksmas: pasirinkite Išjungti ir palaukite, kol iš naujo paleistumėte nešiojamąjį kompiuterį, kad pamatytumėte, ar galite paleisti „Windows“.
3 pataisymas: paleiskite Windows paleisties taisymą
„Startup Repair“ yra integruotas „Windows“ įrankis. Galite naudoti jį norėdami pašalinti sistemos trikdžius, dėl kurių „Sony VAIO“ neįsijungia, o ne sugaišta daug laiko priežastims išsiaiškinti. Atlikę paleisties taisymą, galite tinkamai paleisti kompiuterį be jokių problemų.
1 veiksmas: paleiskite VAIO nešiojamąjį kompiuterį naudodami a „Windows“ diegimo laikmena .
2 veiksmas: paspauskite bet kurį klavišą, kai pasirodys paleidimo ekranas. Tada tinkinkite kalbą ir spustelėkite Kitas .
3 veiksmas: spustelėkite Pataisykite kompiuterį > Trikčių šalinimas > Išplėstiniai nustatymai > Paleidimo taisymas .
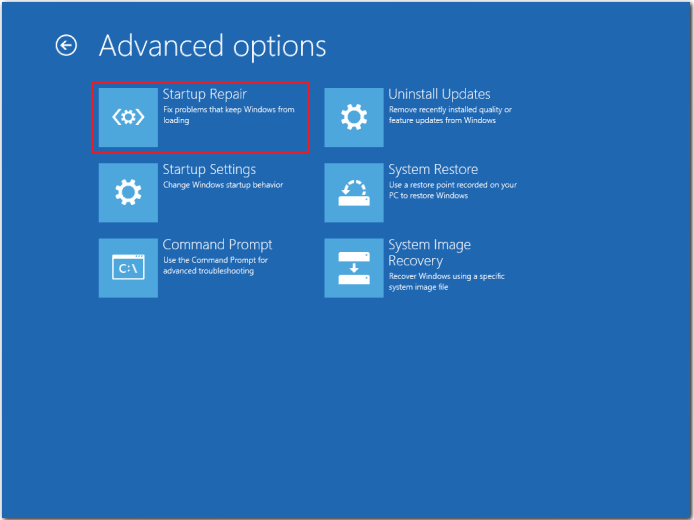
4 veiksmas: įveskite savo paskyros slaptažodį ir spustelėkite Tęsti mygtuką.
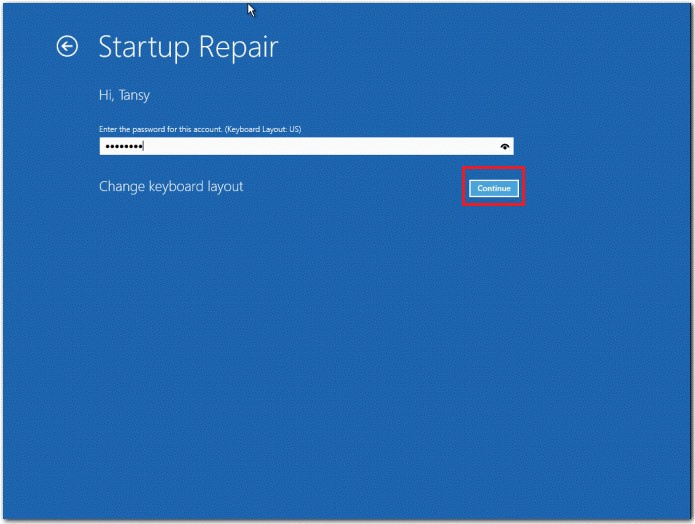
Po to kompiuteris automatiškai pašalins problemas, kurios neleidžia paleisti „Windows“. Turite palaukti, kol procesas bus baigtas, ir iš naujo paleiskite VAIO nešiojamąjį kompiuterį.
4 pataisymas: atlikite sistemos atkūrimą
Po didelių operacinės sistemos pakeitimų galite susidurti su „Sony VAIO“ neįsijungimo problema. Todėl galite atlikti sistemos atkūrimą VAIO kompiuteryje, kad atšauktumėte šiuos pakeitimus. Štai du būdai, kaip tai padaryti. Laikykimės išsamių vadovų.
1 veiksmas: paspauskite PADĖTI mygtuką, kai nešiojamasis kompiuteris išjungtas, kad patektumėte į klaidos ekraną.
2 veiksmas: spustelėkite Pradėkite trikčių šalinimą (atkūrimą) ir, norėdami tęsti, pasirinkite kalbą ir klaviatūros išdėstymą.
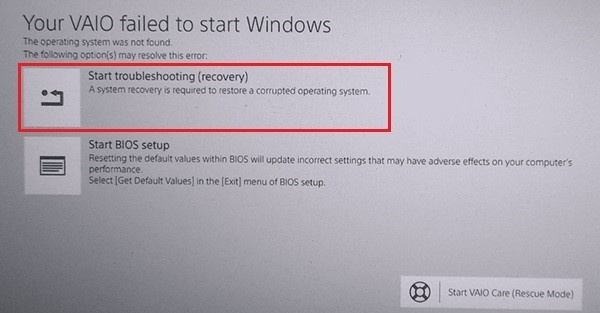
3 veiksmas: iššokančiajame lange spustelėkite Trikčių šalinimas > VAIO atkūrimas > pasirinkite operacinę sistemą.
4 veiksmas: tada spustelėkite Pasirinkite anglų kalbą ir paleiskite VAIO Care (Rescue Mode) > burtininkas > Praleisti gelbėjimą > Taip, aš įsitikinęs > Pradėkite atsigavimą .
1 veiksmas: paleiskite nešiojamąjį kompiuterį naudodami „Windows“ diegimo laikmeną.
2 veiksmas: paspauskite bet kurį klavišą, kai pasirodys paleidimo ekranas. Tada tinkinkite kalbą ir spustelėkite Kitas .
3 veiksmas: spustelėkite Pataisykite kompiuterį > Trikčių šalinimas > Išplėstiniai nustatymai > Sistemos atkūrimo .
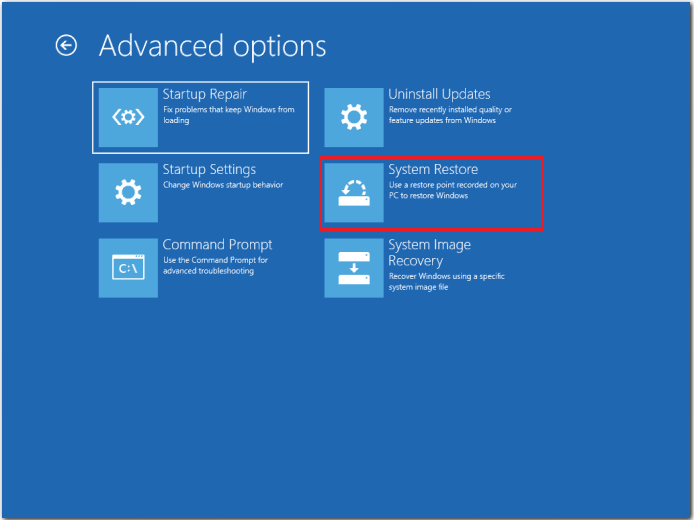
4 veiksmas: vykdykite ekrane pateikiamas instrukcijas, kad užbaigtumėte atkūrimo procesą
Šis procesas užtruks, tiesiog kantriai palaukite ir jūsų problema bus išspręsta.
5 pataisymas: iš naujo nustatykite BIOS į gamyklinius numatytuosius nustatymus
Jei aukščiau nurodytais būdais nepavyksta išspręsti „Sony VAIO“ neįsijungimo problemos, galite pabandyti iš naujo nustatyti gamyklinius BIOS nustatymus.
1 veiksmas: išjunkite nešiojamąjį kompiuterį ir paspauskite PADĖTI mygtuką, kad patektumėte į klaidos ekraną.
2 veiksmas: spustelėkite Pradėkite BIOS sąranką ir eikite į Saugumas skirtuką.
3 veiksmas: pasirinkite Gamyklinis ir paspauskite Įeikite klavišą, kad patvirtintumėte savo veiksmą.
6 pataisymas: iš naujo įdiekite „Windows“ sistemą
Jei jūsų Windows operacinė sistema sugadinta, Sony VAIO nepavyks įkelti. Tokiu atveju geriau iš naujo įdiegti „Windows“. Įdiegus iš naujo, viskas bus ištrinta iš sistemos disko ir atkurta pradinė sistemos būsena. Todėl būtinai atlikite a duomenų atsarginė kopija Pirmas.
MiniTool ShadowMaker bandomoji versija Spustelėkite norėdami atsisiųsti 100 % Švarus ir saugus
1 veiksmas: eikite į Oficiali „Microsoft“ svetainė kitame įkrovos kompiuteryje, kad atsisiųstumėte „Windows 10 Media Creation Tool“ ir paleistumėte jį. Norėdami tai padaryti:
- Atitinkamų pranešimų ir licencijos sąlygų puslapyje spustelėkite Priimti .
- Palaukite, kol laikmenų kūrimo įrankis paruoš keletą dalykų. Kai tai bus padaryta, spustelėkite Kitas .
- Ant Ką tu nori veikti langą, pasirinkite Sukurkite diegimo laikmeną (USB atmintinę, DVD arba ISO failą) kitam kompiuteriui ir tada spustelėkite Kitas .
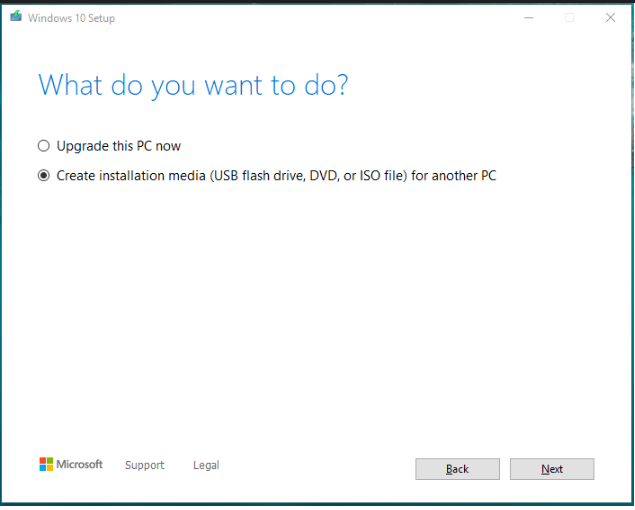
- Nustatykite kalbą, architektūrą ir leidimą. Tada pasirinkite USB atmintinė ir spustelėkite Kitas .
- Kantriai palaukite, kol baigsis diegimo procesas.
2 veiksmas: prijunkite įkrovos USB atmintinę prie VAIO nešiojamojo kompiuterio, įjunkite jį ir įveskite BIOS paspausdami F2 arba Ištrinti .
3 veiksmas: nustatykite įkrovos USB atmintinę kaip pirmąjį įkrovos įrenginį ir paleiskite iš jo.
4 veiksmas: kai pasirodys „Windows“ ekranas, nustatykite kalbą ir kitas nuostatas, tada spustelėkite Kitas tęsti.
5 veiksmas: spustelėkite Įdiegti dabar ir vykdykite ekrane pateikiamas instrukcijas, kad užbaigtumėte sąrankos konfigūraciją.
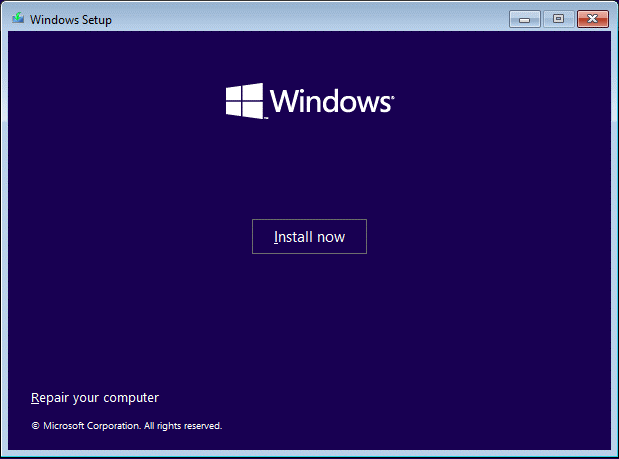
Norėdami gauti daugiau informacijos, žr. toliau pateiktus vadovus:
- Išsamūs „Windows 10“ diegimo iš naujo veiksmai ir instrukcijos .
- Kaip iš naujo įdiegti „Windows 11“? Išbandykite 3 paprastus būdus čia dabar .
Pagrindinė rekomendacija – sukurkite atsarginę duomenų kopiją
Kartais „Sony VAIO“ neįsijungia problema gali sukelti duomenų praradimą. Esant tokiai situacijai, išsprendus problemą, būtina sukurti atsargines svarbiausių failų kopijas. Taip darydami galite išvengti nuostolių, jei kitą kartą vėl susidursite su problema. Čia labai rekomenduojame nemokamą „MiniTool ShadowMaker“. „Windows“ atsarginė programinė įranga .
Tai įrankis su galingomis funkcijomis, leidžiančiomis atsarginių failų , aplankus, diskus, skaidinius ir sistemą. Turint atsarginę duomenų atvaizdą, juos lengva atkurti. Siekiant didesnio saugumo, atsarginėms kopijoms galite pridėti apsaugą slaptažodžiu. Ir jei norite pakeisti atsarginės kopijos schemą į „Full“ arba „Diferencial“, „MiniTool ShadowMaker“ gali padaryti paslaugą.
Be to, palaiko HDD klonavimas į SSD ir „Windows“ perkėlimas į kitą diską . Dar svarbiau, kad galite sukurti įkrovos USB diską, kad paleistumėte neįkraunamą kompiuterį ir atliktumėte atkūrimo operacijas.
Dabar gaukite MiniTool ShadowMaker spustelėdami toliau esantį mygtuką. Galite mėgautis nemokamu bandomuoju laikotarpiu 30 dienų. Norėdami gauti išplėstinį leidimą, tiesiog spustelėkite čia . Tada sekite mus ir sužinokite, kaip su juo sukurti atsargines failų kopijas.
MiniTool ShadowMaker bandomoji versija Spustelėkite norėdami atsisiųsti 100 % Švarus ir saugus
1 veiksmas: paleiskite „MiniTool ShadowMaker“ ir įveskite pagrindinę jos sąsają.
2 veiksmas: eikite į Atsarginė kopija skirtukas > spustelėkite ŠALTINIS > Aplankai ir failai .
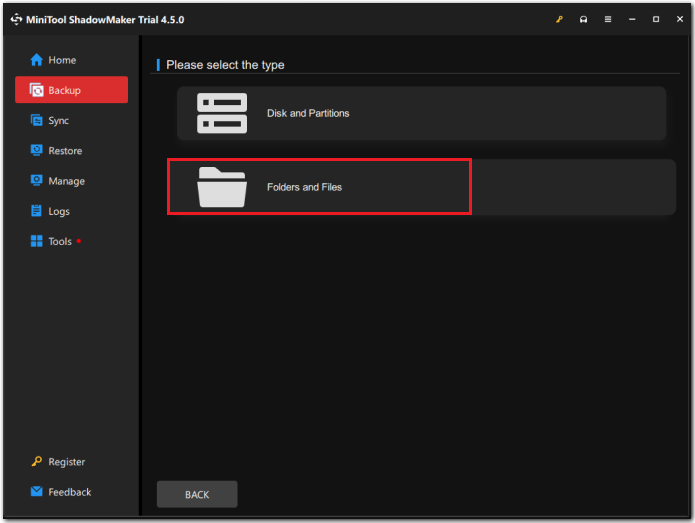
3 veiksmas: pasirinkite failus, kurių atsargines kopijas norite sukurti, ir spustelėkite Gerai grįžti į Atsarginė kopija puslapį.
4 veiksmas: spustelėkite KELIONĖS TIKSLAS ir pasirinkite tikslinę vietą, kad išsaugotumėte atsarginę kopiją. Rekomenduojama naudoti USB atmintinę ir išorinį standųjį diską. Tada spustelėkite Gerai .
5 veiksmas: dešiniojo kampo apačioje pasirinkite Atgal dabar atlikti atsarginę užduotį. Jei pasirinksite Atgal vėliau , uždelsta atsarginės kopijos užduotis bus rodoma Tvarkyti puslapį.
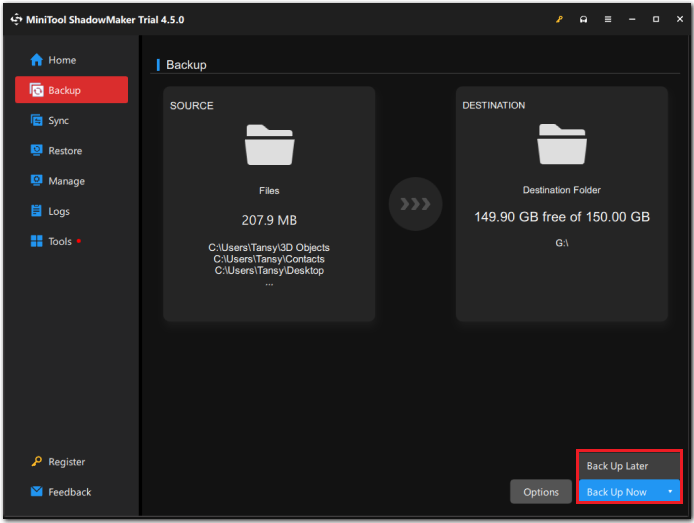 Patarimai: Galite eiti į Galimybės skirtuką atlikti įprastą ir automatinė atsarginė kopija spustelėdami Tvarkaraščio nustatymai . Yra keturi variantai, Kasdien , Kas savaitę , Kas mėnesį , ir Renginyje . Galite nuspręsti, kaip dažnai bus atliekama atsarginė kopija, atsižvelgdama į jūsų poreikius.
Patarimai: Galite eiti į Galimybės skirtuką atlikti įprastą ir automatinė atsarginė kopija spustelėdami Tvarkaraščio nustatymai . Yra keturi variantai, Kasdien , Kas savaitę , Kas mėnesį , ir Renginyje . Galite nuspręsti, kaip dažnai bus atliekama atsarginė kopija, atsižvelgdama į jūsų poreikius. 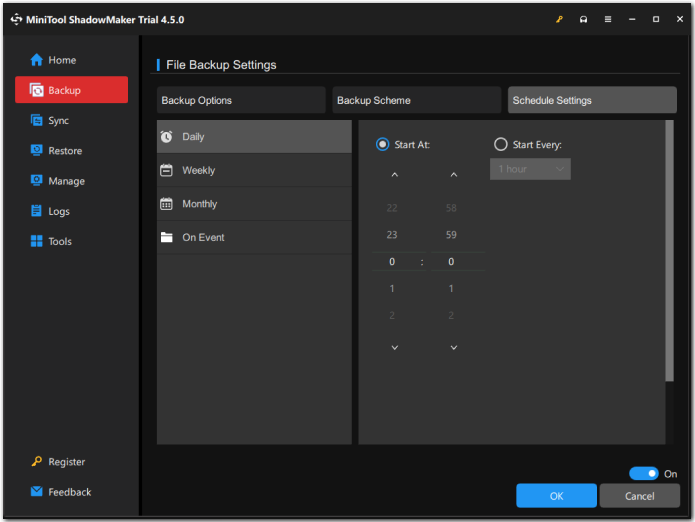
Mums reikia jūsų balso
Apibendrinant galima pasakyti, kad apmaudu, kai susiduria su „Sony VAIO“ neįsijungiančia problema, tačiau galite ją išspręsti naudodami 8 šiame įraše nurodytus veiksmingus pataisymus. Nepamirškite sukurti atsarginių svarbių duomenų kopijų, kad išvengtumėte duomenų praradimo dėl kitų klaidų.
MiniTool ShadowMaker bandomoji versija Spustelėkite norėdami atsisiųsti 100 % Švarus ir saugus
Galite nedvejodami susisiekti su mumis per [apsaugotas el. paštas] jei kyla problemų naudojant MiniTool ShadowMaker. Mes jums atsakysime kuo greičiau.
„Sony VAIO“ neįsijungia DUK
Ką daryti, jei Sony VAIO neįsijungia? 1. Atjunkite akumuliatorių ir kintamosios srovės adapterį2. Pakeiskite BIOS įkrovos režimą
3. Įjunkite VAIO Care režimą
4. Iš naujo nustatykite gamyklinius BIOS nustatymus
5. Atlikite sistemos atkūrimą
6. Paleiskite Windows paleisties taisymą
7. Iš naujo įdiekite Windows sistemą Ką daryti, jei mano Sony VAIO nešiojamojo kompiuterio ekranas yra juodas? 1 veiksmas: paspauskite bet kurį klaviatūros klavišą, kad suaktyvintumėte ekraną.
2 veiksmas: įsitikinkite, kad kompiuteris tinkamai prijungtas prie elektros lizdo ir akumuliatorius visiškai įkrautas, tada iš naujo paleiskite nešiojamąjį kompiuterį.
3 veiksmas: įjungę kompiuterį paspauskite FN + F7 norėdami pasirinkti ekrano išvestį, tada paspauskite Įeikite .

![Jei jūsų PS4 neatpažintas diskas, naudokite šiuos metodus, kad išspręstumėte [MiniTool News]](https://gov-civil-setubal.pt/img/minitool-news-center/49/if-your-ps4-unrecognized-disc.jpg)
![Išspręstas „1152: klaida išskleidžiant failus į laikiną vietą“ [MiniTool naujienos]](https://gov-civil-setubal.pt/img/minitool-news-center/44/solved-1152-error-extracting-files-temporary-location.png)

![6 būdai: Atstatyti į įrenginį, išleista Device RaidPort0 [MiniTool naujienos]](https://gov-civil-setubal.pt/img/minitool-news-center/31/6-ways-reset-device.png)

![Kaip išjungti viso ekrano „Windows 10“ optimizavimą [„MiniTool News“]](https://gov-civil-setubal.pt/img/minitool-news-center/34/how-disable-fullscreen-optimizations-windows-10.png)
![Gauti 1 standžiojo disko greitas 303 ir visas 305 klaidas? Štai sprendimai! [„MiniTool“ patarimai]](https://gov-civil-setubal.pt/img/backup-tips/87/get-hard-disk-1-quick-303.jpg)
![„Micro ATX VS Mini ITX“: kurį turėtumėte pasirinkti? [„MiniTool“ naujienos]](https://gov-civil-setubal.pt/img/minitool-news-center/15/micro-atx-vs-mini-itx.png)



![[Pamoka] Kaip nukopijuoti FAT32 skaidinį į kitą diską?](https://gov-civil-setubal.pt/img/partition-disk/30/tutorial-how-to-copy-fat32-partition-to-another-drive-1.jpg)

![6 būdai skaityti „Mac“ formato diską sistemoje „Windows“: nemokamas ir mokamas [„MiniTool“ patarimai]](https://gov-civil-setubal.pt/img/data-recovery-tips/22/6-ways-read-mac-formatted-drive-windows.png)
![7 būdai, kaip atidaryti „Windows 10“ įvykių peržiūros programą Kaip naudotis įvykių peržiūros programa [MiniTool News]](https://gov-civil-setubal.pt/img/minitool-news-center/14/7-ways-open-event-viewer-windows-10-how-use-event-viewer.png)
![Gauti „Windows Defender“ naršyklės apsaugos suktybę? Kaip jį pašalinti! [„MiniTool“ patarimai]](https://gov-civil-setubal.pt/img/backup-tips/31/get-windows-defender-browser-protection-scam.png)


