Žingsnis po žingsnio vadovas: kaip išjungti atnaujinimą į „Windows 11“ eilutę
Step By Step Guide How To Disable Upgrade To Windows 11 Prompt
„Microsoft“ išstums „Windows 11“ atnaujinimą į tinkamus įrenginius. Jei neatnaujinsite į „Windows 11“, vėl ir vėl gausite atnaujinimo eilutę. Šiame įraše iš Mintle Ministerija , Mes jums parodysime, kaip išjungti „Windows 1“ „Update 1“ eilutę 2 būdais.
Kadangi „Microsoft“ paskelbė, kad „Windows 10“ pasieks palaikymo pabaigą 2025 m. Spalio mėn Pereikite prie „Windows 11“ geresniam našumui ir saugumui. Tačiau vis tiek galite saugoti dabartinę „Windows 10“ versiją, jei jūsų įrenginys neatitinka „Windows 11“ sistemos reikalavimo. Šiame vadove mes pasidalysime 2 būdais, kaip su jumis išjungti atnaujinimą į „Windows 11“.

Išjunkite atnaujinimą į „Windows 11“ raginimą per registro rengyklę
„Windows“ registro redaktorius saugo įvairias jūsų kompiuterio konfigūracijos parinktis. Redaguodami susijusį registro klavišą, galite pakeisti kai kuriuos sistemos nustatymus ir atlikti kai kurias funkcijas. Štai kaip su juo išjungti „Windows 11“ atnaujinimo raginimą:
Patarimai: Modifikuodami „Windows“ registrą, tęsti atsargiai. Netinkami registro pakeitimai gali sukelti sistemos įkrovos gedimus, programų katastrofas ar sistemos nestabilumą. Labai rekomenduojama kurti vertingus duomenis arba sukurti sistemos vaizdą su „Minitool Shadowmaker“, kad prireikus lengvai atkurtumėte duomenis ar sistemą.„Minitool Shadowmaker“ bandymas Spustelėkite, jei norite atsisiųsti 100% Švarus ir saugus
1 žingsnis. Paspauskite Laimėti + S sukelti paieškos juostą.
2 žingsnis. Tipas registro redaktorius ir pasirinkite geriausias rungtynes.
3 žingsnis. Eikite į šį kelią:
HKEY_LOCAL_MACHINE \ Software \ Politika \ Microsoft \ Windows \ Windowsupdate
4 žingsnis. Dešinėje srityje du kartus spustelėkite ProductVersion > Nustatykite jo Vertės duomenys į „Windows 10“ > paspauskite Gerai .
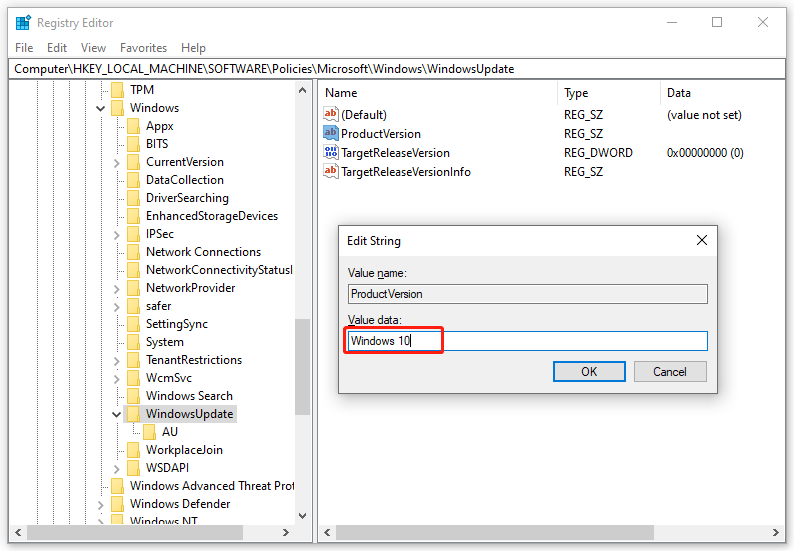
5 žingsnis. Tada dukart spustelėkite „TargetReleaseVersion“ > Pakeiskite jo Vertės duomenys į 1 > Spustelėkite Gerai .
6 žingsnis. Dešiniuoju pelės mygtuku spustelėkite „TargetReleaseversionInfo“ > Nustatykite jo Vertės duomenys į 22H2 > paspauskite Gerai .
Jei nėra „Windowsupdate“ Ar ProductVersion Ar „TargetReleaseVersion“ arba „TargetReleaseversionInfo“ Prieš pakeisdami jų vertės duomenis, sukurkite juos rankiniu būdu. Atlikite šiuos veiksmus:
1 žingsnis. Eikite į žemiau esantį kelią Registro redaktorius :
HKEY_LOCAL_MACHINE \ Software \ Politika \ Microsoft \ Windows
2 veiksmas. Dešiniuoju pelės mygtuku spustelėkite „Windows“ raktas> Pasirinkite Nauja > Raktas > Įvardykite tai „Windowsupdate“ .
3 žingsnis. Dešinėje srityje dešiniuoju pelės mygtuku spustelėkite bet kurią tuščią vietą> Pasirinkite Nauja > Styginių vertė > pervardyti ProductVersion > rinkinys vertės duomenys į „Windows 10“ .
Kurti „TargetReleaseVersion“ : dešiniuoju pelės mygtuku spustelėkite tuščią vietą> Pasirinkite Nauja > DWORD (32 bitų) reikšmė > pervardyti „TargetReleaseVersion“ > Pakeiskite vertės duomenis iki 1.
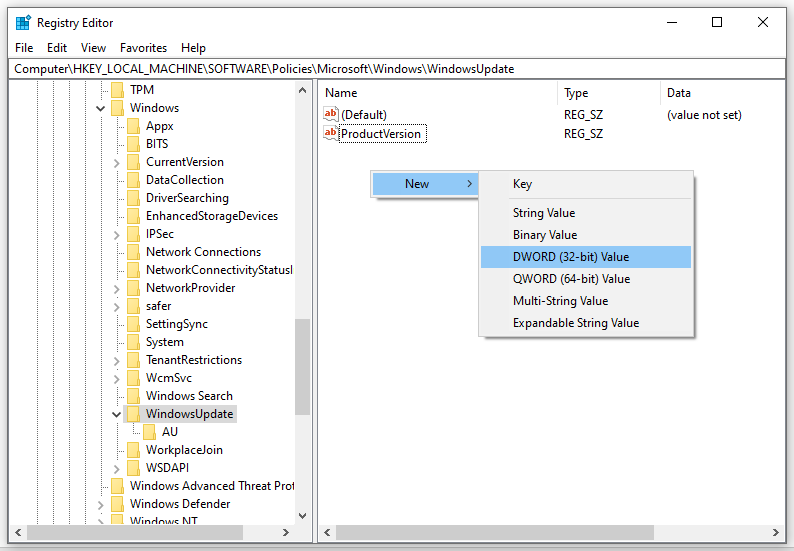
Kurti „TargetReleaseversionInfo“ : dešiniuoju pelės mygtuku spustelėkite bet kurią tuščią vietą dešinėje srityje> Pasirinkite Nauja > Styginių vertė > Pakeiskite savo pavadinimą į „TargetReleaseversionInfo“ ir vertės duomenys į 22H2 .
Išjunkite atnaujinimą į „Windows 11“ raginimą per vietinės grupės politikos rengyklę
Tuo tarpu taip pat galite užblokuoti „Windows 11“ atnaujinimą, naudodamiesi vietinės grupės politikos redaktoriumi. Šis administracinis įrankis yra panaikintas konfigūruoti ar modifikuoti daugelį svarbių vietinio kompiuterio nustatymų. Tai padaryti:
Patarimai: „Windows 10“ namai nėra siunčiami su vietinės grupės politikos redaktoriumi. Jei esate „Windows 10“ vartotojas, praleiskite šį metodą.1 žingsnis. Paspauskite Laimėti + R atidaryti Bėgti dėžutė.
2 žingsnis. Tipas Gpedit.exe Ir pataikė Įveskite paleisti Vietos grupės politikos redaktorius .
3 žingsnis. Kairėje srityje išplėskite Kompiuterio konfigūracija > Administraciniai šablonai > „Windows“ komponentai > „Windows“ atnaujinimas > „Windows“ atnaujinimas verslui .
4 žingsnis. Dešinėje srityje du kartus spustelėkite Pasirinkite tikslinės funkcijos atnaujinimo versiją .
5 žingsnis. Erk Įgalinta . Po Galimybės , Įveskite „Windows“ versiją, kurią norite laikyti.
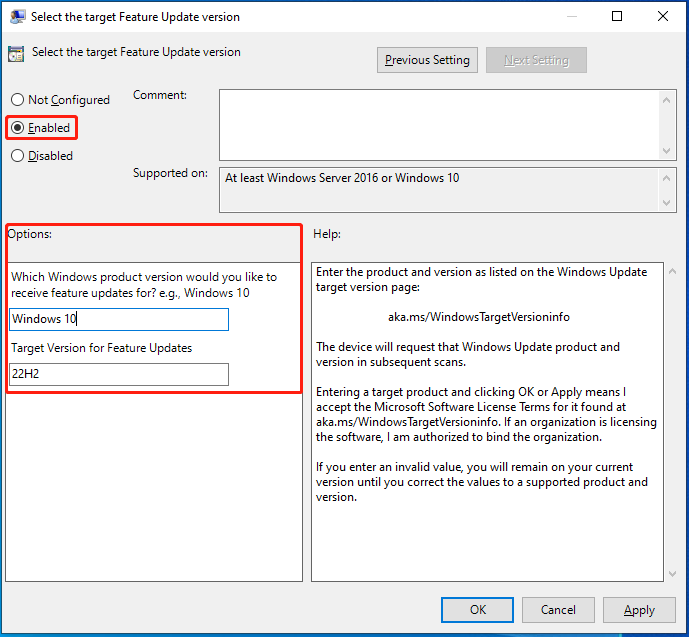
6 žingsnis. Spustelėkite Kreiptis Ir Gerai .
Galutiniai žodžiai
Tai viskas, kaip išjungti „Windows 11“ atnaujinimo pranešimus. Jei nesiryždate atnaujinti „Windows 11“ dėl aparatūros suderinamumo problemų ar nepažįstamų sąsajų. Išbandę šiuos 2 aukščiau paminėtus būdus, niekada nebūsite paskelbti atnaujinimo priminimas.
![„Windows“ paskirties kelias per ilgas - efektyviai išspręstas! [„MiniTool“ naujienos]](https://gov-civil-setubal.pt/img/minitool-news-center/12/destination-path-too-long-windows-effectively-solved.png)

![[Peržiūra] Ar „CDKeys“ yra teisėta ir saugu pirkti pigių žaidimų kodus?](https://gov-civil-setubal.pt/img/news/90/is-cdkeys-legit.png)
![Kas yra GPT arba GUID skaidinių lentelė (pilnas vadovas) [MiniTool Wiki]](https://gov-civil-setubal.pt/img/minitool-wiki-library/28/what-is-gpt-guid-partition-table.jpg)




![Kaip ištaisyti 0x8009002d klaidą sistemoje „Windows 10/8/7“ [MiniTool News]](https://gov-civil-setubal.pt/img/minitool-news-center/65/how-fix-0x8009002d-error-windows-10-8-7.png)


![Štai kaip atlikti naršyklės užgrobėjo pašalinimą sistemoje „Windows 10“ [„MiniTool“ patarimai]](https://gov-civil-setubal.pt/img/backup-tips/77/here-s-how-do-browser-hijacker-removal-windows-10.jpg)
![Kaip išspręsti „Gmail“ adreso nerasta problemą? [4 būdai]](https://gov-civil-setubal.pt/img/news/88/how-fix-address-not-found-issue-gmail.png)

![5 efektyvūs USB perdavimo spartinimo būdai sistemoje „Windows 10/8/7“ [MiniTool News]](https://gov-civil-setubal.pt/img/minitool-news-center/98/5-effective-methods-speed-up-usb-transfer-windows-10-8-7.jpg)



![Kaip efektyviai atlikti SD kortelės RAW atkūrimą [„MiniTool“ patarimai]](https://gov-civil-setubal.pt/img/data-recovery-tips/70/how-do-i-do-sd-card-raw-recovery-effectively.jpg)
![Užduočių juosta išnyko / trūksta „Windows 10“, kaip pataisyti? (8 būdai) [„MiniTool“ patarimai]](https://gov-civil-setubal.pt/img/data-recovery-tips/96/taskbar-disappeared-missing-windows-10.jpg)