„OneDrive“ sinchronizavimo problemos: vardas ar tipas neleidžiami [MiniTool naujienos]
Onedrive Sync Issues
Santrauka:
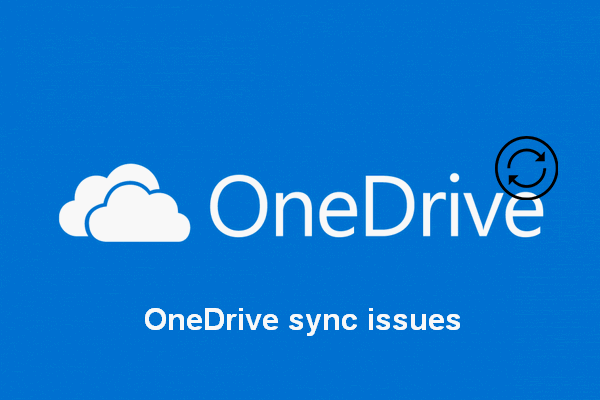
„OneDrive“ yra populiari programa, naudojama failams laikyti ir sinchronizuoti. Galite padaryti atsarginę svarbių nuotraukų ir failų kopiją „OneDrive“ ir sinchronizuoti elementus, kai tik atliekami pakeitimai. Tačiau galite pamatyti vardas ar tipas neleidžiami klaidos pranešimas naudojant „OneDrive“. Kaip jūs galite tinkamai su tuo susidoroti?
Pateikė „Microsoft“, „OneDrive“ yra failų prieglobos paslauga ir sinchronizavimo paslauga, integruota į „Office“ žiniatinklio versiją. Laikydami failus ir nuotraukas „OneDrive“ galite bet kada pasiekti juos iš bet kurio įrenginio. Asmeninė debesies saugykla „OneDrive“ suteikia 5 GB vietos nemokamai. Tai reiškia, kad turėsite sumokėti už paslaugą, kai bendras failų dydis viršys 5 GB; kitaip negalėsite joje išsaugoti daugiau duomenų.
„OneDrive“ sinchronizavimo klaida, vardas ar tipas neleidžiami
Kaskart keisdami failus turėtumėte juos sinchronizuoti su „OneDrive“. Tačiau neatrodo, kad būtų galima išvengti „OneDrive“ sinchronizavimo klaidos. Iš tikrųjų yra daug „OneDrive“ sinchronizavimo problemos diskutuojama internete. Pvz., Vardas ar tipas neleidžiamas - populiarus klaidos pranešimas, kurį galite pamatyti naudodami „OneDrive“.
Turėtumėte pasikliauti „MiniTool“ programinė įranga atkurti failus, staiga prarastus sinchronizuojant.
Nepavyksta sinchronizuoti failų - „Vardas ar tipas neleidžiami“.
Tai gaunu už Blank.swf. Aš padaviau bilietą Nr. 174651 (30099-174651 yra el. Laiško temos eilutėje) 2015 m. Gruodžio 1 d. Tai regresas: „Blank.swf“ failai buvo gerai sinchronizuoti, tada kažkas pasikeitė ir jie nustojo sinchronizuoti. Jie sugeneruojami kaip „Microsoft LiveMeeting“ dalis, kai ji įrašo susitikimo garso / vaizdo srautą, kad būtų galima jį vėliau atkurti.
Tai tikra problema, kurią radau „OneDrive“ forumuose. Vartotojas aprašė tikslią „OneDrive“ sinchronizavimo klaidą ir tikisi rasti jai pataisą.
Kaip pataisyti „OneDrive“ vardas ar tipas neleidžiami
„OneDrive“ taps tik dekoracija, jei negalėsite sinchronizuoti failų tarp jo ir savo įrenginių. Todėl tiek įmonės, tiek namų vartotojams būtina nedelsiant ištaisyti „OneDrive“ klaidą.
1 metodas: įsitikinkite, kad vardas ar tipas iš tikrųjų palaikomi.
„OneDrive“ failų pavadinime (pirmieji du) ir tipe (paskutinis) yra keletas apribojimų.
- Negalite šių simbolių įdėti į failų pavadinimus: ' , * , : , < , > , ? , / ir | . Be to, failo pavadinimas negali būti per ilgas (negali viršyti 400 simbolių).
- Šių simbolių negalima įdėti į aplankų pavadinimus: Į , SU , NE , PRN , COM0 - COM9 , LPT0 - LPT9 , _vti_ , .užrakinti , tai , ir bet kuris failo pavadinimas prasidedantis ~ $ .
- Paprastai „OneDrive“ nepalaiko vykdomųjų failų. Tačiau tai nėra absoliuti; Iš tikrųjų dėl palaikymo nusprendžia serverio administratorius.
Netinkami failų pavadinimai ir failų tipai „OneDrive“, „OneDrive for Business“ ir „SharePoint“.
2 metodas: įkelkite failus į žiniatinklio „OneDrive“ klientą.
Faktas yra tas, kad vietinio kliento failų apribojimai neturės įtakos „OneDrive“ failų įkėlimui, kai jis atliekamas žiniatinklio kliente. Todėl patariu atlikti šiuos veiksmus:
- Prisijunkite prie „OneDrive“ paskyros naudodamiesi interneto naršykle, pvz., „Google Chrome“.
- Pasirinkite failus, kuriuos norite sinchronizuoti internete.
- Vykdykite instrukcijas, kad užbaigtumėte failų įkėlimą.
Kaip atkurti ištrintą istoriją „Google Chrome“?
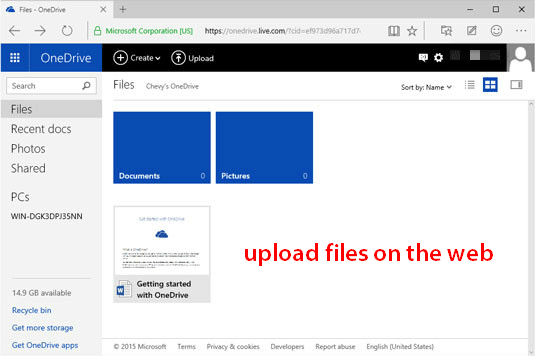
3 metodas: išvalykite talpyklos duomenis.
Jei galite neįtraukti failų ar aplankų apribojimo priežasčių, tačiau problema vis dar išlieka, taip pat galite pabandyti išspręsti „OneDrive“ vardo ar tipo neleistiną klaidą išvalydami talpyklos duomenis: atsiekite „OneDrive“, iš naujo nustatykite ir iš naujo susieti jį su kompiuteriu.
- Pranešimų srityje raskite „OneDrive“ debesies piktogramą ir dešiniuoju pelės mygtuku spustelėkite ją.
- Pasirinkite Nustatymai .
- Pereiti į Sąskaita skirtuką.
- Spustelėkite Atsiekite šį kompiuterį .
- Vykdykite instrukcijas, kad nustatytumėte „OneDrive“.
- Paspauskite Pradėti + R norėdami atidaryti Vykdyti dialogą.
- Tipas % localappdata% Microsoft OneDrive onedrive.exe / reset ir pataikė Įveskite .
- „OneDrive“ piktograma dings iš pranešimų srities ir vėl pasirodys po minutės ar dviejų.
- Pakartokite 1–3 veiksmus.
- Pasirinkite aplanko „OneDrive“ vietą.
- Prisijunkite naudodamiesi įgaliojimais.
Prašau paleisti % localappdata% Microsoft OneDrive onedrive.exe jei piktograma nerodoma.
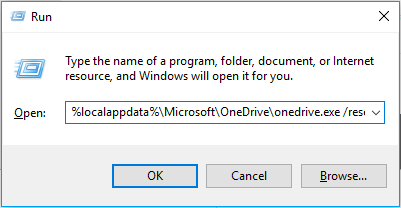
Ištaisę „OneDrive“ sinchronizavimo problemas, galite labai pagerinti „Windows“ „OneDrive“ patirtį.
9 būdai, padėsiantys išspręsti „OneDrive“ sinchronizavimo problemas sistemoje „Windows 10“.


![[Pataisyta] 3 geriausi būdai, kaip išspręsti nesuderinamą didelio procesoriaus naudojimo problemą](https://gov-civil-setubal.pt/img/news/34/top-3-workable-ways-solve-discord-high-cpu-usage.png)
![Iš viso „AV VS Avast“: kokie yra skirtumai ir kuris iš jų yra geresnis [„MiniTool“ patarimai]](https://gov-civil-setubal.pt/img/backup-tips/02/total-av-vs-avast-what-are-differences-which-one-is-better.png)
![Svarbiausias „MX500“ ir „Samsung 860 EVO“: sutelkite dėmesį į 5 aspektus [„MiniTool“ patarimai]](https://gov-civil-setubal.pt/img/backup-tips/93/crucial-mx500-vs-samsung-860-evo.png)
![Ar jūsų nešiojamas kompiuteris neatpažįsta ausinių? Visiški pataisymai jums! [„MiniTool“ naujienos]](https://gov-civil-setubal.pt/img/minitool-news-center/35/is-your-laptop-not-recognizing-headphones.png)
![2 efektyvūs būdai, kaip išjungti „Windows 10“ atpažinimo duomenų apsaugą [MiniTool naujienos]](https://gov-civil-setubal.pt/img/minitool-news-center/61/2-effective-ways-disable-credential-guard-windows-10.png)
![Kaip išspręsti nepavyko rasti jokių diskų diegiant „Windows“ [MiniTool naujienos]](https://gov-civil-setubal.pt/img/minitool-news-center/49/how-fix-we-couldn-t-find-any-drives-while-installing-windows.jpg)




![Operacija nebuvo sėkmingai baigta? Išbandykite šiuos metodus [„MiniTool“ patarimai]](https://gov-civil-setubal.pt/img/backup-tips/19/operation-did-not-complete-successfully.png)


![[Pataisyti] Kietojo disko gedimų atkūrimas - kaip atkurti duomenis [„MiniTool“ patarimai]](https://gov-civil-setubal.pt/img/data-recovery-tips/45/hard-disk-failure-recovery-how-recover-your-data.jpg)

![Kaip išjungti „DEP“ (duomenų vykdymo prevenciją) „Windows 10“ [„MiniTool“ patarimai]](https://gov-civil-setubal.pt/img/data-recovery-tips/03/how-disable-dep-windows-10.jpg)
