„Microsoft“ stengiasi pridėti VPN indikatorių sistemoje „Windows 11“.
Microsoft Stengiasi Prideti Vpn Indikatoriu Sistemoje Windows 11
„Microsoft“ planuoja pridėti VPN indikatorių „Windows 11“. Ši funkcija jau pasiekiama „Windows 11“ peržiūros versijoje „Dev Channel“. MiniTool programinė įranga pristatys „Windows 11“ VPN indikatorių ir parodys, kaip dabar jį gauti „Windows 11“ kompiuteryje!
Kas yra „Windows 11“ VPN indikatorius?
Nuo pirmojo „Windows 11“ peržiūros versijos išleidimo „Microsoft“ stengiasi pridėti daugiau naujų ir patrauklių funkcijų prie šios naujos „Windows“ versijos. Neseniai „Microsoft“ dirba siekdama pridėti VPN indikatorių „Windows 11“.
„Windows 11“ VPN indikatorius yra sistemos dėklo indikatorius, galintis pranešti, kai jūsų kompiuteris prijungtas prie VPN. Galite iš karto patikrinti, ar jūsų VPN ryšys prijungtas. Tačiau ši funkcija neveikia naudojant „Wi-Fi“. Tačiau „Microsoft“ vis dar dirba kurdama. Ateityje jos funkcijos gali būti išplėstos.

Vaizdo šaltinis: Windowslatest
Kaip įjungti „Windows 11“ VPN indikatorių?
„Windows 11“ VPN indikatorius nepasiekiamas oficialiame „Windows 11“ leidime. Jei norite jį patirti anksčiau, nei kiti, turite prisijungti prie kūrėjo kanalo „Windows Insider“ programa , tada atsisiųskite „ViVeTool“ ir naudokite susijusias komandas, kad įgalintumėte „Windows 11“ VPN indikatorių. Šioje dalyje parodysime visą vadovą:
1 žingsnis: Atsisiųskite „ViVeTool“. iš github.com. Šis įrankis gali padėti įgalinti paslėptas kūrėjo funkcijas „Windows 10“ ir „Windows 11“.
2 veiksmas: atsisiųstas failas yra ZIP failas. Norėdami toliau naudoti, turite išskleisti ZIP failą į C diską.
3 veiksmas: spustelėkite paieškos piktogramą užduočių juostoje ir ieškokite cmd . Tada paieškos rezultate dešiniuoju pelės mygtuku spustelėkite komandų eilutę ir pasirinkite Vykdyti kaip administratorius .
4 veiksmas: atidarykite aplanką, kuriame saugomas ištrauktas ViVeTool. Tada nukopijuokite šio įrankio kelią iš adreso juostos.
5 veiksmas: perjunkite į komandų eilutę. Tada įveskite cd ViVeTool kelias į CMD ir paspauskite Įeikite paleisti komandą. Mano atveju komanda yra cd C:\Users\Administrator\Downloads\ViVeTool-v0.3.2 . Reikia pakeisti C:\Users\Administrator\Downloads\ViVeTool-v0.3.2 su keliu, kurį nukopijavote.
6 veiksmas: tada paleiskite šią komandą: vivetool /įgalinti /id:38113452
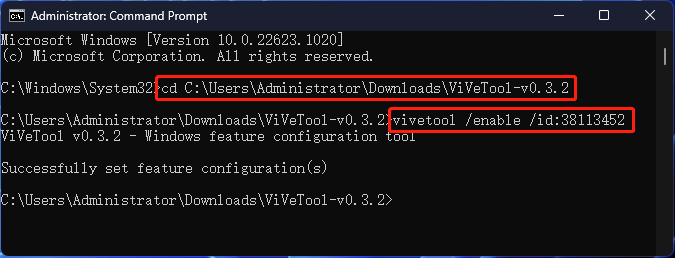
Jei šis įrankis sėkmingai paleistas, pamatysite pranešimą:
ViVeTool v*.*.* – Windows funkcijų konfigūravimo įrankis
Sėkmingai nustatyta (-os) funkcijų konfigūracija (-os)
Jei norite išjungti šią funkciją, turite paleisti šią komandą:
vivetool / išjungti /id:38113452
Atkurti duomenis „Windows 11“.
Nesvarbu, kurią „Windows“ operacinę sistemą naudojate, geriau paruoškite reikiamą programinę įrangą, kad apsaugotumėte savo duomenis ir, jei reikia, padėtų atkurti duomenis.
Pavyzdžiui, norėdami apsaugoti savo sistemą ir duomenis, galite naudoti MiniTool ShadowMaker. Tai profesionalu duomenų atsarginės kopijos programinė įranga skirta Windows. Galite sukurti atsargines failų kopijas išoriniame standžiajame diske, kad jie būtų saugūs. Ši programinė įranga turi bandomąjį leidimą. Galite nemokamai jį naudoti per 30 dienų.
Jei failai ištrinami arba pamesti per klaidą ir nėra atsarginės kopijos, galite naudoti MiniTool Data Recovery, kad juos atkurtumėte. Tai yra nemokamas failų atkūrimo įrankis , kuri leidžia atkurti duomenis iš visų tipų duomenų saugojimo įrenginių, pvz., išorinių standžiųjų diskų, vidinių standžiųjų diskų, SSD, SD kortelių, atminties kortelių, rašiklio įrenginių ir kt.
Jei ieškote profesionalo skaidinio tvarkyklė , galite išbandyti „MiniTool Partition Wizard“. Jei norite naudoti a vaizdo įrašų rengyklė Norėdami sukurti vaizdo įrašą, galite naudoti „MiniTool MovieMaker“.
Apatinė eilutė
Norite įjungti „Windows 11“ VPN indikatorių savo kompiuteryje? Šiame įraše pateikiamas vadovas, kaip atlikti šį darbą. Jei turite kitų susijusių problemų, kurias reikia išspręsti, galite pranešti mums komentaruose.
![6 būdai, kaip pašalinti netinkamą sistemos disko klaidą sistemoje „Windows 10/8/7“ [„MiniTool“ patarimai]](https://gov-civil-setubal.pt/img/data-recovery-tips/98/6-ways-fix-invalid-system-disk-error-windows-10-8-7.png)

![Apsaugos ar užkardos nustatymai gali užblokuoti ryšį [MiniTool News]](https://gov-civil-setubal.pt/img/minitool-news-center/52/security-firewall-settings-might-be-blocking-connection.png)
![Ištaisyta: palaukite kelias sekundes ir bandykite dar kartą iškirpti ar nukopijuoti „Excel“ [MiniTool News]](https://gov-civil-setubal.pt/img/minitool-news-center/97/fixed-wait-few-seconds.jpg)

![Ištaisykite USB atmintinę, kuri neatpažinta, ir atkurkite duomenis - kaip tai padaryti [„MiniTool“ patarimai]](https://gov-civil-setubal.pt/img/data-recovery-tips/98/fix-usb-flash-drive-not-recognized-recover-data-how-do.jpg)





![Jei jūsų „Windows 10 HDR“ neįsijungs, išbandykite šiuos dalykus [MiniTool News]](https://gov-civil-setubal.pt/img/minitool-news-center/08/if-your-windows-10-hdr-won-t-turn.jpg)





![Kaip atnaujinti „Windows 10 Home“ į „Pro“ neprarandant duomenų [MiniTool naujienos]](https://gov-civil-setubal.pt/img/minitool-news-center/77/how-upgrade-windows-10-home-pro-without-losing-data-easily.jpg)

