Kaip pratęsti „Windows 11“ grąžinimo laiką daugiau nei 10 dienų
Kaip Pratesti Windows 11 Grazinimo Laika Daugiau Nei 10 Dienu
Atnaujinus į Windows 11, jums leidžiama per 10 dienų grįžti į Windows 10. Tačiau ką daryti, jei po 10 dienų norite atnaujinti „Windows 11“ versiją į 10? Dabar šis įrašas iš MiniTool parodys kaip reikia pratęsti „Windows 11“ atkūrimo laiką ilgiau nei 10 dienų.
Per dešimt dienų po Windows 10 atnaujinimo į 11, kai pastebėsite, kad jūsų programa netaikoma Windows 11 arba manote, kad Windows 10 versija yra greitesnė ir stabilesnė, galite grįžkite į ankstesnę „Windows 10“ operacinę sistemą .
Tačiau jums gali atrodyti, kad dešimt dienų yra per trumpas laikas nuspręsti, ar reikia grįžti prie „Windows 10“. Taigi, norėdami po 10 dienų grąžinti „Windows 11“ versiją į 10 neprarandant duomenų, galite pratęsti „Windows 11“ grąžinimo laiką.
Kaip pratęsti „Windows 11“ grąžinimo laiką
1 būdas. Pailginkite „Windows 11“ atkūrimo laiką naudodami CMD
Pirmasis būdas pratęsti „Windows 11“ atkūrimo laiką yra naudoti Windows CMD .
1 veiksmas. Įveskite cmd „Windows“ paieškos laukelyje ir dešiniuoju pelės mygtuku spustelėkite Komandinė eilutė iš geriausio rungtynių rezultato pasirinkti Vykdykite kaip administratorius .
2 veiksmas. Spustelėkite Taip UAC lange.
3 veiksmas. Komandinės eilutės lange įveskite šią komandą ir paspauskite Įeikite klaviatūroje:
DISM /Online /Get-OSUninstallWindow

Jei 10 dienų grąžinimo laikotarpis nesibaigė, matysite likusias dienas, kai sistema bus pasiekiama. Jei matai 1168 klaida – elementas nerastas , tada ankstesnė „Windows“ versija buvo pašalinta ir šiuo metu nėra galimybės grįžti prie ankstesnės versijos.
4 veiksmas. Tada įveskite DISM /Online /Set-OSUninstallWindow /Value: dienų skaičius . Čia turite įvesti tikslų dienų skaičių, iki kurio norite pratęsti terminą. Pavyzdžiui, galite įvesti DISM /Prisijungęs /Set-OSUninstallWindow /Vertė: 60 .
Po to paspauskite Įeikite komandą vykdyti.
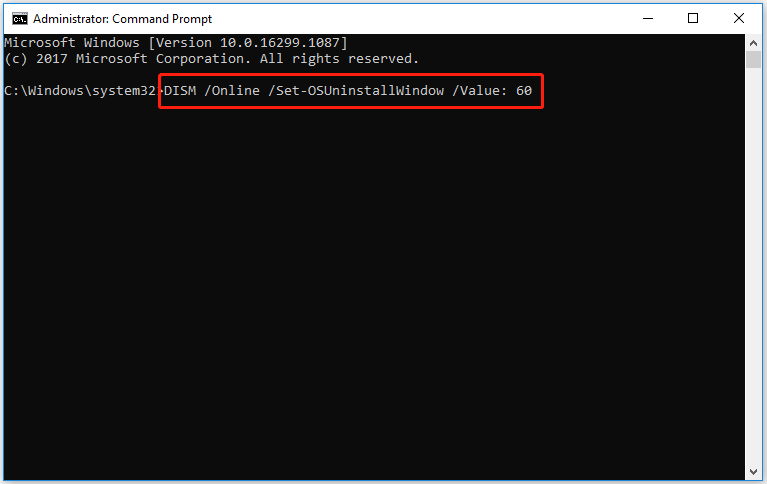
Dabar galite grąžinti „Windows 11“ po 10 dienų.
2 būdas. Pailginkite „Windows 11“ atkūrimo laiką naudodami registro rengyklę
Be CMD naudojimo, galite pratęsti „Windows 11“ atkūrimo laiką naudodami registro rengyklę.
Pastaba: „Windows“ registro atsarginės kopijos kūrimas prieš atlikdami toliau nurodytus veiksmus. Tada galite atkurti registrus iš atsarginių failų, kai kas nors negerai.
1 veiksmas. Paspauskite Windows + R klavišų kombinacijos, kad atidarytumėte langą Vykdyti.
2 veiksmas. Įveskite regedit naujame lange ir paspauskite Įeikite .
3 veiksmas. Registro rengyklėje eikite į šią vietą: HKEY_LOCAL_MACHINE\SYSTEM\Setup .
4 veiksmas. Dešiniajame skydelyje patikrinkite, ar yra UninstallWindow reikšmė. Jei ne, dešiniuoju pelės mygtuku spustelėkite Sąranka aplanką, kurį norite pasirinkti Nauja > DWORD (32 bitų) reikšmė . Pavadinkite naują DWORD reikšmę Pašalinkite langą .
5 veiksmas. Dukart spustelėkite sukurtą Pašalinti langą vertė. Iššokančiajame lange pasirinkite Dešimtainė skiltyje Bazė, tada įvesties laukelyje įveskite laiko limitą, kurį norite pratęsti.
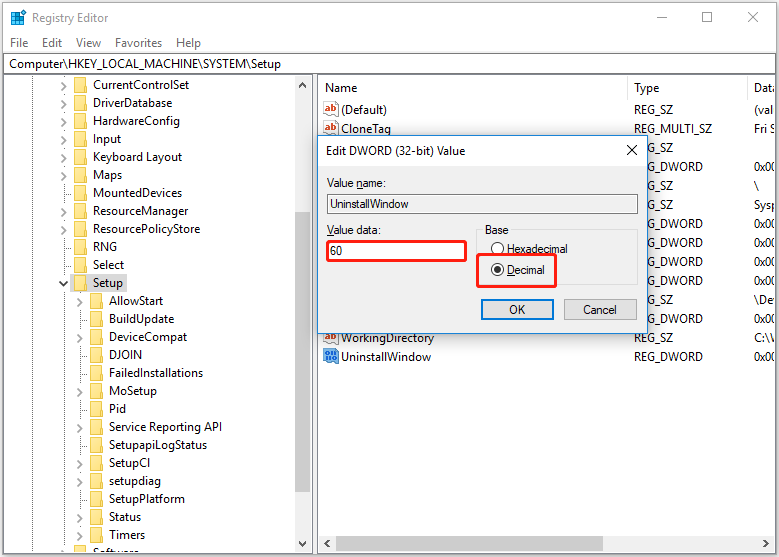
6 veiksmas. Spustelėkite Gerai kad išsaugotumėte pakeitimus. Tada iš naujo paleiskite kompiuterį.
Atlikę šiuos veiksmus, po 10 dienų galėsite atnaujinti Windows 11 versiją į 10.
Viršutinė rekomendacija
Rekomenduojama sukurti atsarginę sistemos kopiją su duomenų atsarginės kopijos programinė įranga - „MiniTool ShadowMaker“ prieš atnaujinant arba sumažinant „Windows“ versiją. Kadangi kartais dėl ankstesnės versijos ir Windows atnaujinimo prarandami jūsų kompiuterio duomenys.
Tačiau jei nepadarėte atsarginės failų kopijos, į atkurti ištrintus ar prarastus failus iš savo kompiuterio, galite naudoti MiniTool Power Data Recovery geriausia nemokama duomenų atkūrimo programinė įranga .
„MiniTool Power Data Recovery“ yra naudinga atkuriant aplankus, pvz „Windows“ nuotraukų aplanko atkūrimas , Vartotojų aplanko atkūrimas ir kt., vaizdo įrašus, garso įrašus, el. laiškus, dokumentus ir kitus failų atkūrimo tipus.
Galite spustelėti toliau esantį mygtuką, kad jį atsisiųstumėte ir išbandytumėte.
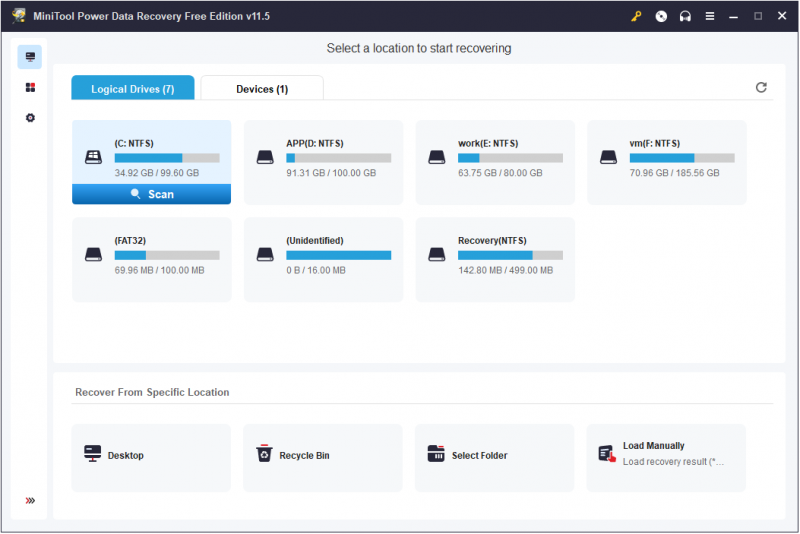
Apatinė eilutė
Šiame įraše aprašoma, kaip pratęsti „Windows 11“ atkūrimo laiką naudojant registro rengyklę ir CMD. Jei turite klausimų apie „Windows 11“ grąžinimą į „Windows 10“, nedvejodami palikite savo komentarus toliau pateiktoje komentarų zonoje.
![Kaip apeiti „Microsoft“ paskyros „Windows 10“ sąranką? Gaukite kelią! [„MiniTool“ naujienos]](https://gov-civil-setubal.pt/img/minitool-news-center/51/how-bypass-microsoft-account-windows-10-setup.png)
![„Google“ disko klaidos kodas 5 - klaida įkeliant „Python“ DLL [MiniTool News]](https://gov-civil-setubal.pt/img/minitool-news-center/29/google-drive-error-code-5-error-loading-python-dll.png)

![Jūsų kompiuteris negali projektuoti į kitą ekraną? Čia yra greiti pataisymai! [„MiniTool“ naujienos]](https://gov-civil-setubal.pt/img/minitool-news-center/90/your-pc-can-t-project-another-screen.jpg)
![Kaip išspręsti PIP neatpažįstamas „Windows“ komandų eilutėje? [„MiniTool“ naujienos]](https://gov-civil-setubal.pt/img/minitool-news-center/04/how-fix-pip-is-not-recognized-windows-command-prompt.png)
![[6 būdai] Kaip išspręsti „Roku“ nuotolinio valdymo pulto, mirksinčio žalia šviesa, problemą?](https://gov-civil-setubal.pt/img/news/68/how-fix-roku-remote-flashing-green-light-issue.jpg)




![4 klaidos išspręstos - sistemos atkūrimas nebuvo sėkmingai užbaigtas [„MiniTool“ patarimai]](https://gov-civil-setubal.pt/img/backup-tips/55/4-errors-solved-system-restore-did-not-complete-successfully.jpg)



![USB skirstytuvas ar USB šakotuvas? Šis vadovas padės pasirinkti vieną [MiniTool Wiki]](https://gov-civil-setubal.pt/img/minitool-wiki-library/37/usb-splitter-usb-hub.png)

![Kaip atkurti ištrintus „WhatsApp“ pranešimus „iPhone“ - geriausias būdas [„MiniTool“ patarimai]](https://gov-civil-setubal.pt/img/ios-file-recovery-tips/44/how-recover-deleted-whatsapp-messages-iphone-best-way.jpg)


![[Įvairūs apibrėžimai] Kas yra „Bloatware“ kompiuteryje ar telefone? [„MiniTool Wiki“]](https://gov-civil-setubal.pt/img/minitool-wiki-library/58/what-is-bloatware-computer.jpg)