Kaip pataisyti „Steam Captcha“, neveikiančią „Windows 10 11“?
Kaip Pataisyti Steam Captcha Neveikiancia Windows 10 11
Steam galite nusipirkti žaidimą, sukurti žaidimą arba aptarti žaidimus. Kai bandote prisiregistruoti gauti „Steam“ paskyrą, galite pastebėti, kad „Steam Captcha“ neveikia. Ar sugalvojate kokį nors sprendimą, kaip su tuo susidoroti? Šiame įraše apie MiniTool svetainė , Neveikiantį „Steam Captcha“ galima lengvai ištaisyti!
Kodėl „Steam Captcha“ neveikia?
Steam yra viena didžiausių vaizdo žaidimų parduotuvių visame pasaulyje. Jei norite nusipirkti žaidimą, sukurti žaidimą ar net aptarti žaidimus su draugais Steam, turite prisiregistruoti gauti Steam paskyrą.
Įvedę savo asmeninę informaciją, turite užpildyti captcha. Kartais, net jei įvesite teisingą „captcha“, „ReCaptcha“ vis pateiks klaidą „ Atrodo, kad jūsų atsakymas į CAPTCHA neteisingas. Toliau dar kartą patvirtinkite, kad nesate robotas ' vėl ir vėl. Šios klaidos kaltininkas gali būti DNS ir naršyklės talpyklos, „Chromium“ trikdžiai arba tarpinio serverio / VPN trukdžiai. Sužinoję galimas priežastis, kodėl „Steam Captcha“ neveikia, galite vadovautis toliau pateiktais patikrintais metodais, kad tai žingsnis po žingsnio išspręstumėte.
Kaip ištaisyti, kad „Steam Captcha“ neveikia?
1 sprendimas: išvalykite naršyklės duomenis ir slapukus
Dėl kai kurių slapukų ir duomenų jūsų naršyklėje galite susidurti su neteisinga „Captcha“ klaida „Steam“. „Steam“ geriausiai veikia naudojant „Google Chrome“. Taigi, galite išvalyti slapukus ir svetainės duomenis.
1 veiksmas. Paleiskite „Google Chrome“ ir paspauskite tritaškis mygtuką viršutiniame dešiniajame ekrano kampe.
2 veiksmas. Paspauskite Daugiau įrankių > Išvalomi naršymo duomenys .
3 veiksmas. Nustatykite Laiko intervalas > pažymėkite norimus išvalyti elementus > paspauskite Išvalyti duomenis .

2 sprendimas: pakeiskite naršyklę
Jei talpyklos išvalymas jums nepadeda, gali kilti problemų su „Steam“ ir jūsų naudojama naršykle. „Steam“ paskyrą galite susikurti naudodami kitą naršyklę. Štai keletas jums alternatyvių naršyklių:
- Microsoft Edge
- Drąsus
- Mozilla Firefox
- Opera
3 pataisymas: išjunkite tarpinį serverį
Tarpinis serveris gali veikti kaip ugniasienė ir žiniatinklio filtras, o kartais duomenų paketai negali pereiti tinklo sluoksnių ir jie prarandami įpusėjus mainų procesui. Jei tarpinio serverio nustatymai įjungti, galite pabandyti jį išjungti, kad išspręstumėte, ar „Captcha“ neveikia „Steam“.
1 veiksmas. Eikite į „Windows“ nustatymai > Tinklas ir internetas .
2 veiksmas. Į Proxy , išjungti Naudokite tarpinį serverį .
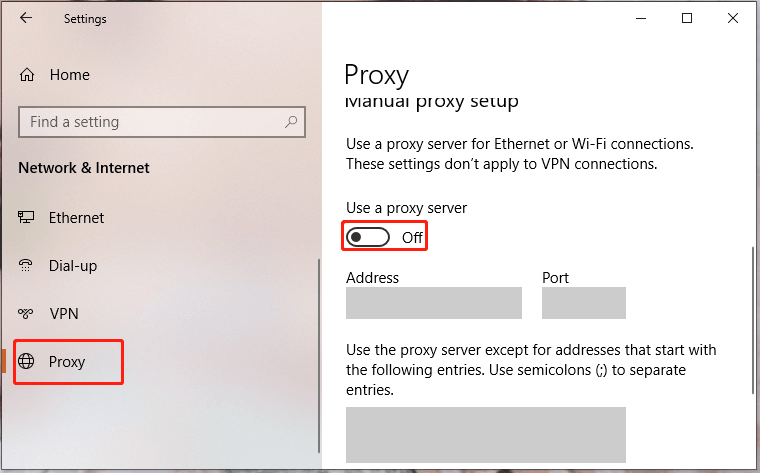
Taip pat skaitykite: Tarpinis serveris vs VPN: pagrindiniai jų skirtumai
4 pataisymas: išvalykite DNS talpyklą
Tai taip pat geras pasirinkimas išvalyti DNS talpyklą įrenginyje, kai „Steam Captcha“ neveikia.
1 veiksmas. Įveskite cmd paieškos laukelyje, kad surastumėte Komandinė eilutė ir dešiniuoju pelės mygtuku spustelėkite jį, kad pasirinktumėte Vykdyti kaip administratorius .
2 veiksmas. Atitinkamai paleiskite šią komandą ir nepamirškite paspausti Įeikite .
ipconfig /flushdns
„netsh winsock“ nustatymas iš naujo
5 pataisymas: išjunkite VPN
Jei naudojate virtualų privatų tinklą tam tikram geografiškai apribotam turiniui peržiūrėti, tai taip pat suaktyvins „Steam“ registracijos „Captcha“ funkciją, nes faktiniai duomenų paketai, išleisti iš šaltinio, gali nepasiekti norimos paskirties vietos. Todėl galite išjungti VPN paslaugą vadovaudamiesi šiomis instrukcijomis:
1 veiksmas. Spustelėkite pavara piktogramą, kad atidarytumėte „Windows“ nustatymai .
2 veiksmas. Nustatymų meniu pasirinkite Tinklas ir internetas > VPN .
3 veiksmas. Pasirinkite VPN, prie kurio jungiatės, ir spustelėkite Atsijungti .
6 pataisymas: išjunkite IPv6
Kai kurie vartotojai pranešė, kad „Steam Captcha“ neveikia sėkmingai išjungę IPv6, todėl taip pat galite išbandyti šį metodą.
1 veiksmas. Paspauskite Win + R atidaryti Bėk dėžė.
2 veiksmas. Įveskite ncpa.cpl ir pataikė Įeikite atidaryti Tinklo jungtys .
3 veiksmas. Dešiniuoju pelės mygtuku spustelėkite šiuo metu naudojamą tinklo adapterį ir pasirinkite Savybės . Jei paragino UAC , paspauskite Taip .
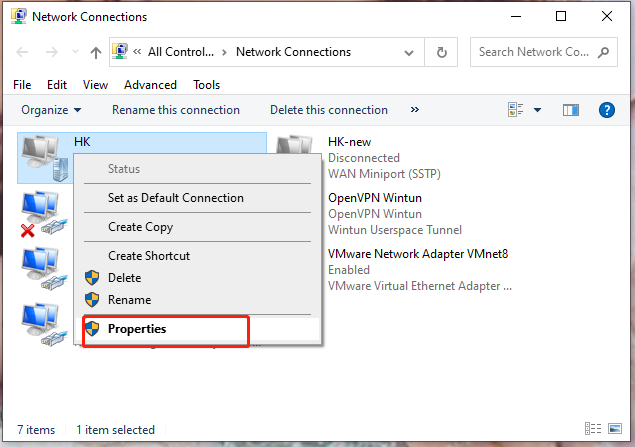
4 veiksmas Tinklo kūrimas skirtukas, panaikinkite varnelę Interneto protokolas Vesion 6 (TCP / IPv6 ).
5 veiksmas. Paspauskite Gerai ir iš naujo paleiskite kompiuterį, kad išsaugotumėte pakeitimus.
![Kas yra mechaninė klaviatūra ir kaip ji veikia [MiniTool Wiki]](https://gov-civil-setubal.pt/img/minitool-wiki-library/51/what-is-mechanical-keyboard.jpg)


![Kas yra GPT arba GUID skaidinių lentelė (pilnas vadovas) [MiniTool Wiki]](https://gov-civil-setubal.pt/img/minitool-wiki-library/28/what-is-gpt-guid-partition-table.jpg)

![Trumpas pirminio skaidinio įvadas [MiniTool Wiki]](https://gov-civil-setubal.pt/img/minitool-wiki-library/24/brief-introduction-primary-partition.jpg)








![[3 būdai] Kaip paleisti iš USB „Samsung“ nešiojamojo kompiuterio „Windows 11/10“?](https://gov-civil-setubal.pt/img/backup-tips/70/how-boot-from-usb-samsung-laptop-windows-11-10.png)

![Kas yra „Microsoft PowerApps“? Kaip prisijungti arba atsisiųsti naudoti? [MiniTool patarimai]](https://gov-civil-setubal.pt/img/news/FC/what-is-microsoft-powerapps-how-to-sign-in-or-download-for-use-minitool-tips-1.png)
![Naudingi metodai, kaip išspręsti „Windows“ užkardos klaidos kodą 0x80070422 [„MiniTool News“]](https://gov-civil-setubal.pt/img/minitool-news-center/62/useful-methods-fix-windows-firewall-error-code-0x80070422.jpg)

![[Vadovas] – Kaip nuskaityti iš spausdintuvo į kompiuterį sistemoje „Windows“ / „Mac“? [MiniTool patarimai]](https://gov-civil-setubal.pt/img/news/AB/guide-how-to-scan-from-printer-to-computer-on-windows/mac-minitool-tips-1.png)