Kaip išvalyti „Windows 11 22H2“ diegimą (2022 m. naujinimas)
Kaip Isvalyti Windows 11 22h2 Diegima 2022 M Naujinimas
Norėdami gauti „Windows 11 2022“ naujinimą (22H2), galite pasirinkti švarų jo diegimą. Kaip išvalyti įdiegtą „Windows 11 22H2“? Tai paprasta, jei laikotės pateikto vadovo MiniTool čia. Dabar pažiūrėkime, ką turėtumėte daryti.
„Windows 11 2022“ naujinimas, dar vadinamas 22H2, yra pagrindinis „Microsoft“ naujinimas, išleistas 2022 m. rugsėjo 20 d. Norėdami gauti šį naujinimą, galite pasirinkti patikrinti, ar nėra naujinimo sistemoje „Windows Update“, naudoti „Windows 11“ naujinimo asistentą arba prijungti „Windows 11 22H2“ ISO failas naujinimui.
Be šių būdų, kaip gauti šį svarbų naujinimą, kai kurie iš jūsų gali pageidauti švariai įdiegti „Windows 11 22H2“. Taip yra todėl, kad švarus diegimas gali lengvai ištrinti nesuderinamas tvarkykles, pašalinti laikinus failus, padėti gauti greitesnę OS, išspręsti esamas problemas, pagerinti našumą ir atminties naudojimą ir kt.
Tolesnis skaitymas: Iš anksto sukurkite svarbių failų atsargines kopijas
Atminkite, kad švarus diegimas gali ištrinti viską, įskaitant visą operacinę sistemą, programas, nustatymus ir kt. Be to, jei kai kuriuos svarbius failus saugote darbalaukyje, „Windows 11 22H2“ švarus diegimas gali juos pašalinti.
Taigi, prieš švariai įdiegdami „Windows 11 22H2“, sukurkite šių svarbių failų atsargines kopijas. Norėdami atlikti šį darbą, galite naudoti nemokama atsarginė programinė įranga - MiniTool ShadowMaker. Žiūrėkite šį susijusį įrašą - Kaip sukurti „Windows 11“ atsarginę kopiją (susitelkta į failus ir sistemą) .
Na, kaip išvalyti „Windows 11 22H2“ diegimą? Vykdykite toliau pateiktą vadovą.
Žingsnis po žingsnio vadovas: „Windows 11 22H2“ atsisiuntimas ir švarus diegimas
Paprastas „Windows 11“ švaraus diegimo būdas, įskaitant 22H2, yra naudoti USB atmintinę. Pirmiausia turite atsisiųsti „Windows 11 22H2 ISO“, tada sukurti įkrovos USB diską ir paleisti kompiuterį iš disko, kad būtų galima švariai įdiegti.
Kai rašome šį įrašą, dabartinis leidimas yra „Windows 11 2022 Update l“ versija 22H2 oficialioje „Microsoft“ svetainėje. Čia galite lengvai gauti „Windows 11 22H2 ISO“ failą.

Žr. toliau nurodytus veiksmus.
1 veiksmas: „Windows 11 22H2“ atsisiųskite ISO
1. Norėdami gauti „Windows 11 22H2“ ISO failą, eikite į puslapį Atsisiųskite „Windows 11“. .
2. Į Atsisiųskite „Windows 11“ disko vaizdą (ISO) skyrių, pasirinkite „Windows 11“, pasirinkite kalbą ir spustelėkite 64 bitų atsisiuntimas Norėdami gauti „Windows 11 22H2“ ISO failą. Atsisiuntimo laikas gali užtrukti kelias minutes, todėl turėtumėte kantriai palaukti.
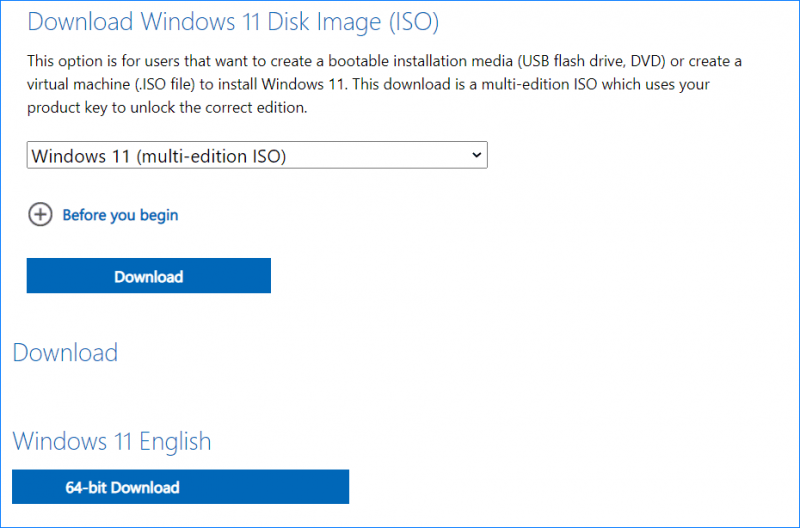
2 veiksmas: sukurkite įkrovos USB diską su Windows 11 22H2 ISO
1. Gaukite Rufus ir paleiskite jį.
2. Prijunkite USB diską prie kompiuterio.
3. Pasirinkite turimą ISO failą, pvz., Win11_22H2_English_x64v1.iso, sukonfigūruokite ką nors ir spustelėkite PRADĖTI Norėdami sukurti įkrovos USB diską.
3 veiksmas: švariai įdiekite „Windows 11 22H2“.
1. Paleiskite kompiuterį naudodami BIOS meniu ir pakeiskite įkrovos tvarką, kad „Windows“ veiktų iš to USB disko.
2. Pasirinkite kalbą, laiko formatą ir klaviatūros metodą.
3. Spustelėkite Įdiegti dabar mygtuką.
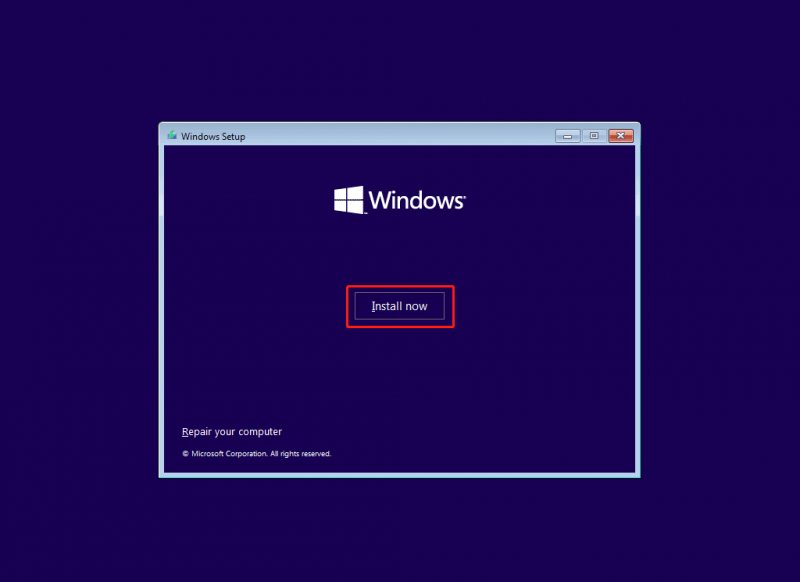
4. Spustelėkite Neturiu produkto kodo .
5. Pasirinkite Windows 11 22H2 leidimą.
6. Spustelėkite Pasirinktinis: įdiekite tik „Windows“ (išplėstinė) tęsti.
7. Pasirinkite skaidinį, kuriame norite įdiegti Windows 11 2022 naujinimą.
8. Prasideda diegimo procesas.
Be tiesioginio „Windows 11 22H2 ISO“ atsisiuntimo, galite pasirinkti naudoti „Windows 11 Media Creation Tool“, kad tiesiogiai įdiegtumėte įkrovos USB, skirtą „Windows 11 22H2“ švariam diegimui. Be to, Rufus taip pat leidžia atsisiųsti Windows 11 22H2 ISO naudojant jį parsisiųsti parinktį, tada sukurkite įkrovos USB diską. Tiesiog pasirinkite tinkamą „Windows 11 22H2“ diegimo valymo būdą.


![Kaip ištaisyti klaidą 0x80070570 trijose skirtingose situacijose? [„MiniTool“ patarimai]](https://gov-civil-setubal.pt/img/backup-tips/92/how-fix-error-0x80070570-three-different-situations.jpg)






![Kaip išspręsti „Windows“ naujinimų, užstrigusių 100 “problemą sistemoje„ Windows 10 “[„ MiniTool “patarimai]](https://gov-civil-setubal.pt/img/backup-tips/54/how-fix-windows-updates-stuck-100-issue-windows-10.jpg)

![Kaip ištaisyti procesoriaus per temperatūros klaidą naudojant 3 naudingus sprendimus [MiniTool naujienos]](https://gov-civil-setubal.pt/img/minitool-news-center/34/how-fix-cpu-over-temperature-error-with-3-useful-solutions.png)


![Kaip patikrinti / stebėti „Android“ telefono akumuliatoriaus būklę [„MiniTool News“]](https://gov-civil-setubal.pt/img/minitool-news-center/51/how-check-monitor-battery-health-android-phone.png)




