Kaip atkurti ištrintus atsisiųstus failus ir atsisiuntimų aplanką „Win“.
Kaip Atkurti Istrintus Atsisiustus Failus Ir Atsisiuntimu Aplanka Win
Ar kada nors per klaidą ištrynėte atsisiųstus failus ir negalėjote jų vėl atsisiųsti? Ar kada nors netikėtai ištrynėte atsisiuntimų aplanką „Windows“ kompiuteryje? Jei taip, neturėtumėte dėl to tiek jaudintis. Šiame tinklaraštyje MiniTool programinė įranga pristatysime keletą veiksmingų būdų, kaip susigrąžinti atsisiuntimus.
Atsisiuntimai yra iš skirtingų šaltinių, bet galbūt neturėsite galimybės jų atsisiųsti dar kartą
Atsisiųsti failai yra iš skirtingų šaltinių. Pavyzdžiui, galite atsisiųsti failą iš el. pašto priedo. Programos diegimo paketą galite atsisiųsti iš oficialios programos svetainės. Taip pat galite atsisiųsti muzikos failus iš muzikos svetainių. Be to, tu gali atsisiųskite „YouTube“ vaizdo įrašus iš „YouTube“.
MiniTool uTube Downloader yra nemokamas „YouTube“ vaizdo įrašų atsisiuntimo įrankis. Šią programinę įrangą galite naudoti norėdami Atsisiųskite „YouTube“ vaizdo įrašus į MP3 , MP4, WAV ir WebM.
MiniTool Youtube Downloader Nemokamas ir švarus
Atsisiųsti failai bus visam laikui išsaugoti jūsų kompiuteryje, nebent juos ištrinsite rankiniu būdu. Tačiau galite nesąmoningai ištrinti atsisiuntimus. Kai vėl norite jį naudoti, nerandate.
Arba įdiegę programą tiesiogiai ištrynėte programos diegimo .exe failą. Atnaujinę į naujausią programos versiją, dėl kokios nors priežasties galbūt norėsite grįžti prie ankstesnės versijos. Esant tokiai situacijai, galbūt norėsite atkurti seną diegimo failą.
Be to, atsisiuntimų aplankas gali būti prarastas arba per klaidą ištrintas. Tai bus nelaimė, jei visi atsisiųsti failai bus tame aplanke.
Dabar susiduriate su šiomis problemomis:
- Kaip atkurti ištrintus atsisiųstus failus?
- Kaip atkurti ištrintą atsisiuntimų aplanką?
- Kaip atkurti ištrintus „Chrome“ atsisiuntimus?
- Kaip atkurti ištrintus failus iš aplanko Atsisiuntimai?
Profesionali duomenų atkūrimo programinė įranga yra geras pasirinkimas norint atkurti prarastus ar ištrintus atsisiųstus failus. Tačiau tai nėra vienintelis pasirinkimas. Šiame įraše pristatysime keletą paprastų metodų, kuriuos verta išbandyti.
Kaip atkurti ištrintus atsisiųstus failus?
1 būdas: atkurkite ištrintus atsisiųstus failus iš šiukšlinės
Kai ištrinate failą arba aplanką „Windows“ kompiuteryje, ištrinti elementai bus perkelti į šiukšliadėžę, jei nepasirinksite visam laikui jį ištrinti . Šiukšlinėje esančius failus ir aplankus galima atkurti ir tai padaryti lengva:
1 žingsnis: Atidarykite šiukšliadėžę iš darbalaukio.
2 veiksmas: suraskite ištrintą arba pamestą atsisiųstą failą, kurį norite atkurti, spustelėkite jį dešiniuoju pelės mygtuku ir pasirinkite Atkurti . Jūsų pasirinktas failas bus tiesiogiai atkurtas į pradinę vietą. Jei norite atkurti kelis failus vienu metu, galite juos pasirinkti kelis kartus, dešiniuoju pelės klavišu spustelėti ir pasirinkti Atkurti kad jie grįžtų į ankstesnį aplanką/aplankus.

Tu matai! Labai lengva atkurti ištrintus failus iš šiukšlinės. Atkūrę galite eiti į pradinę vietą ir tiesiogiai naudoti atkurtus failus.
Jei, deja, negalite rasti ištrintų arba pamestų atsisiųstų failų šiukšliadėžėje, jie turėtų būti visam laikui ištrinti. Bet tai nereiškia, kad negalite jų atkurti. Vis tiek galite naudotis trečiosios šalies paslaugomis duomenų atkūrimo programinė įranga juos išgelbėti. Jei anksčiau sukūrėte šių failų atsargines kopijas, galite tiesiogiai juos atkurti iš atsarginės kopijos failo.
Skaitykite toliau, kad sužinotumėte dar du būdus, kaip atkurti prarastus arba ištrintus atsisiųstus failus „Windows“ kompiuteryje.
2 būdas: naudokite „MiniTool Power Data Recovery“, kad atkurtumėte ištrintus atsisiuntimus
Kalbant apie profesionalų duomenų atkūrimą, rekomenduojama naudoti MiniTool Power Data Recovery.
Tai yra nemokamas failų atkūrimo įrankis kurį sukūrė ir sukūrė „MiniTool Software“. Jis naudojamas failams ir aplankams atkurti iš kompiuterio standžiųjų diskų, išorinių standžiųjų diskų, SSD, atminties kortelių, SD kortelių, USB atmintinių, rašiklio įrenginių ir kt.
Galite naudoti šią programinę įrangą norėdami atkurti įvairius failus, pvz., vaizdus, vaizdo įrašus, filmus, garso failus, dokumentus ir kt. Jis gali veikti „Windows 11“, „Windows 10“, „Windows 8.1“ ir „Windows 7“.
Dar svarbiau, kad ši programinė įranga palaiko duomenų atkūrimą iš nurodyto aplanko. Jei norite atkurti tik ištrintus failus iš „Windows“ aplanko „Atsisiuntimai“, galite leisti šiai programinei įrangai nuskaityti tik tą aplanką, ar nėra ištrintų failų.
Čia turėtumėte žinoti: nesvarbu, kokia duomenų atkūrimo programinė įranga, galite atkurti tik trūkstamus failus, kurių neperrašo nauji duomenys. Bet jūs nežinote, ar jūsų failai buvo perrašyti. Tai nėra didelė problema. Pirmiausia galite išbandyti MiniTool Power Data Recovery Free, kad nuskaitytumėte diską ir sužinotumėte, ar šis įrankis gali rasti reikiamą failą. Jūs netgi galite naudoti šią nemokamą programinę įrangą, kad atkurtumėte 1 GB failų nemokėdami nė cento.
Atsisiuntę ir įdiegę šią programinę įrangą savo Windows kompiuteryje, galite vadovautis šia instrukcija, kad atkurtumėte ištrintus atsisiųstus failus:
1 veiksmas: paleiskite programinę įrangą, kad patektumėte į jos pagrindinį puslapį.
2 veiksmas: ši programinė įranga parodys visus diskus, kuriuos gali aptikti. Galite perkelti pelės žymeklį į tikslinį diską ir spustelėti Nuskaityti mygtuką, kad pradėtumėte šio disko nuskaitymą. Jei nežinote, kuris iš jų yra tikslinis diskas, galite pereiti į skirtuką Įrenginiai ir pasirinkti visą diską, kurį norite nuskaityti.
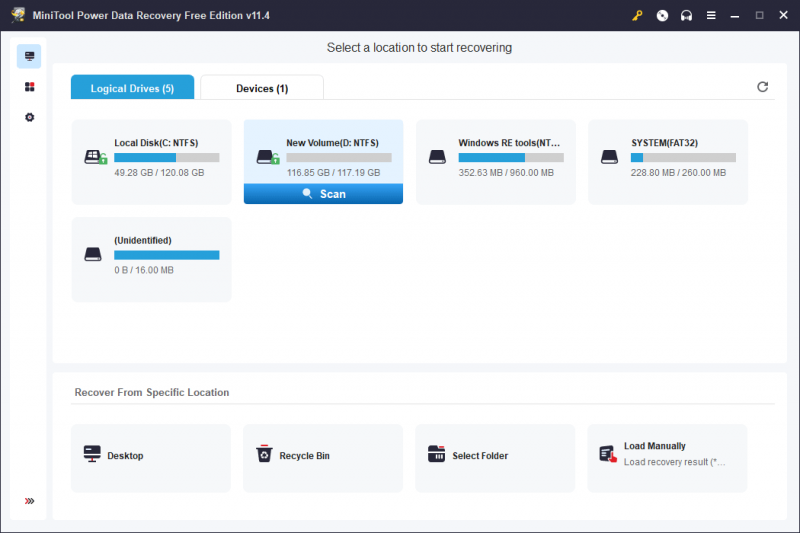
>> Štai kaip atkurti prarastus arba ištrintus failus iš nurodyto aplanko „Windows“ kompiuteryje:
Jei atlikdami šį veiksmą jums tiesiog reikia atkurti ištrintus failus iš aplanko Atsisiuntimai, galite užvesti pelės žymeklį virš Pasirinkite Aplankas skyriuje Atkurti iš konkrečios vietos , spustelėkite Naršyti mygtuką ir pasirinkite aplanką Atsisiuntimai, kuriuos norite nuskaityti.
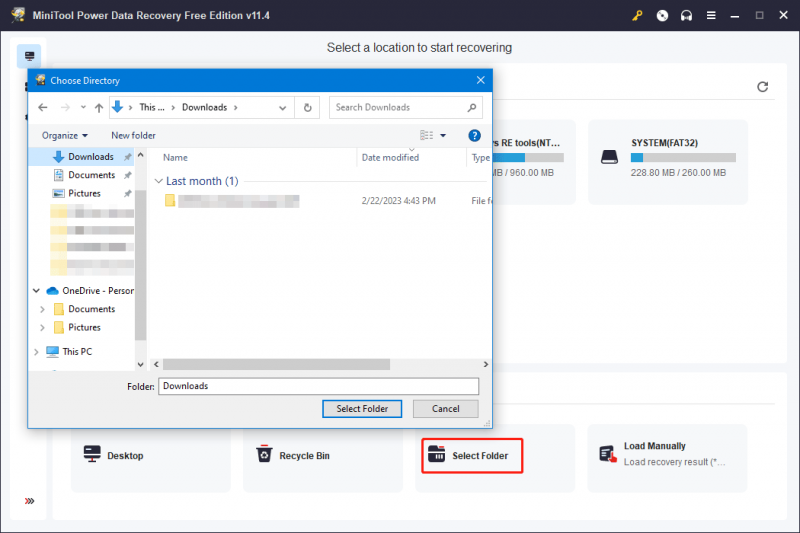
3 veiksmas: nuskaitymo procesas turėtų trukti kelias minutes. Turėtumėte palaukti, kol baigsis visas procesas. Tai gali garantuoti duomenų atkūrimo efektą. Po nuskaitymo nuskaitymo rezultatai pagal numatytuosius nustatymus pateikiami pagal kelią. Galite atidaryti kiekvieną kelią, kad surastumėte ištrintus atsisiųstus failus.
Jei norite atkurti tam tikrų tipų failus, galite pereiti prie Tipas skirtuką, kad programinė įranga rodytų failus pagal tipą. Galite lengvai ir greitai rasti reikiamus failus pagal tipą.
Be to, yra dar 3 funkcijos, leidžiančios greitai rasti failus:
- Galite naudoti Filtras funkcija rasti failus pagal failo tipą, modifikavimo datą, failo dydį ir failo kategoriją.
- Galite naudoti Peržiūra funkcija, skirta peržiūrėti iki 70 tipų failų. Tai gali padėti patikrinti, ar pasirinktas failas yra failas, kurį norite atkurti.
- Galite įvesti failo pavadinimą į Paieška laukelį, kad tiesiogiai rastumėte tą failą. Ši funkcija labai naudinga, kai vis dar prisimenate failo, kurį norite atkurti, pavadinimą.
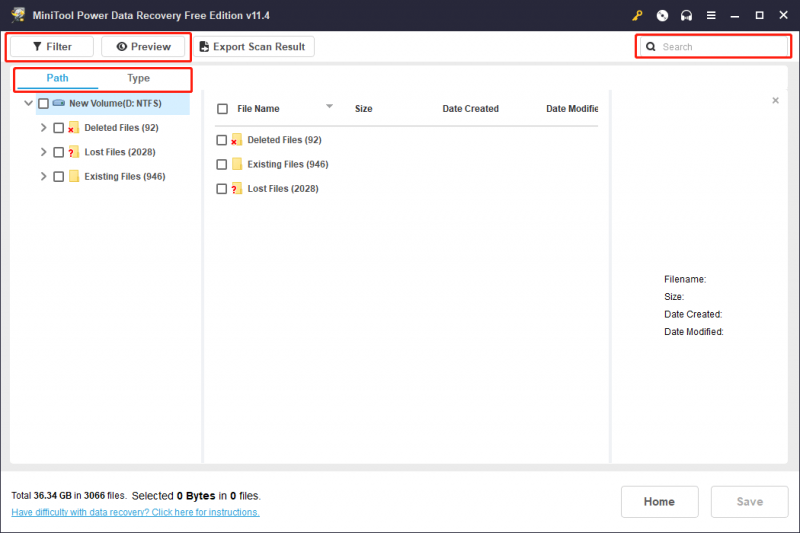
4 veiksmas: pažymėkite norimus atkurti failus, tada spustelėkite Sutaupyti mygtuką ir iškylančiajame sąsajoje pasirinkite tinkamą vietą, kad išsaugotumėte pasirinktus failus.
Pasirinkta duomenų saugojimo vieta neturėtų būti pradinis ištrintų atsisiųstų failų aplankas. Priešingu atveju jūsų ištrinti tame aplanke atsisiųsti failai gali būti perrašyti ir nebegali būti atkurti.
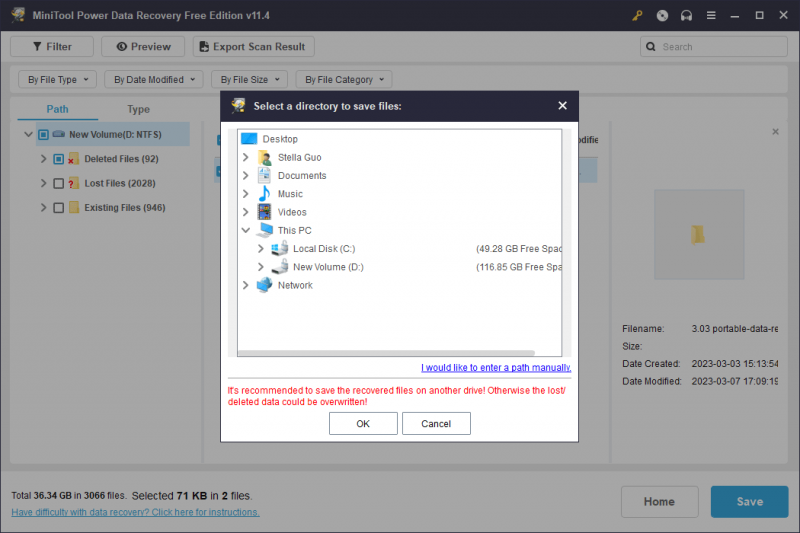
Atkurtus failus galite naudoti iš karto.
Jei jums reikia naudoti šią MiniTool duomenų atkūrimo programinę įrangą, kad atkurtumėte daugiau nei 1 GB failų, turite naudoti visą leidimą. MiniTool siūlo skirtingus programinės įrangos leidimus asmeniniams ir verslo vartotojams. Galite eiti į MiniTool Store ir pasirinkti tinkamą leidimą.
3 būdas: atkurkite ištrintus atsisiuntimus iš ankstesnės atsarginės kopijos
Jei sukūrėte atsarginę kompiuterio atsarginę kopiją, kai atsisiųsti failai vis dar buvo jūsų įrenginyje, duomenų atkūrimas bus lengvesnis. Galite tiesiogiai atkurti ištrintą atsisiųstą failą iš ankstesnės atsarginės kopijos. Turėtumėte atitinkamai atkurti failus, atsižvelgdami į anksčiau pasirinktą atsarginę programinę įrangą arba paslaugą.
Patarimas: sukurkite atsargines failų ir sistemos atsargines kopijas naudodami MiniTool ShadowMaker
Jei ieškote profesionalo „Windows“ atsarginė programinė įranga , galite išbandyti MiniTool ShadowMaker. Galite naudoti šį atsarginės kopijos įrankį kurti atsargines failų kopijas , aplankai, skaidiniai, diskai ir sistemos Windows kompiuteryje. Bandomoji versija leidžia naudotis visomis šios programinės įrangos funkcijomis nemokant nė cento per 30 dienų.
Taip pat, jei norite naudoti šią programinę įrangą ilgesnį laiką, MiniTool Store puslapyje turite pasirinkti tinkamą leidimą.
Kaip atkurti ištrintų atsisiuntimų aplanką sistemoje „Windows“?
Kur yra „Windows“ atsisiuntimų aplankas?
Kartais galite nerasti atsisiuntimų aplanko „Windows“ kompiuteryje ir manyti, kad jis pasimetė arba dingo. Panikuoti nereikia. Pirmiausia turite patikrinti, ar naudojate tinkamą metodą, norėdami rasti aplanką Atsisiuntimai.
Kur yra „Windows“ atsisiuntimų aplankas?
Jei nepakeitėte atsisiuntimų aplanko vietos arba nepakeitėte atsisiųstų failų išsaugojimo vietos, galite paspausti Windows + E Norėdami atidaryti „File Explorer“ ir rasti Atsisiuntimai aplanką iš kairiosios Greitos prieigos skilties. Galite spustelėti Atsisiuntimai norėdami tiesiogiai atidaryti tą aplanką.
Be to, taip pat galite rasti Atsisiuntimai aplankas apačioje Dažni aplankai dešiniajame skydelyje.
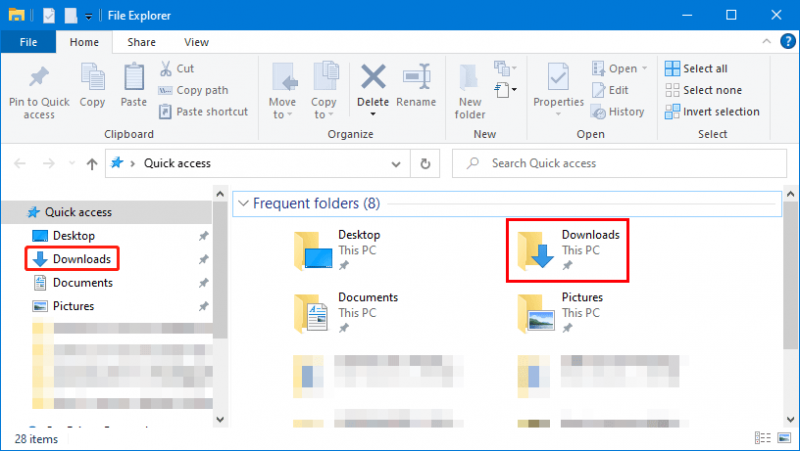
Kaip atkurti ištrintą atsisiuntimų aplanką „Windows 11/10/8/7“?
1 būdas: atkurkite iš šiukšlinės
Jei per klaidą ištrynėte aplanką Atsisiuntimai, taip pat galite eiti į Šiukšlinę ir patikrinti, ar aplankas jame vis dar yra. Jei taip, galite jį spustelėti dešiniuoju pelės mygtuku ir pasirinkti Atkurti, kad atkurtumėte ankstesnę vietą.
2 būdas: atkurkite ištrintą atsisiuntimų aplanką naudodami MiniTool Power Data Recovery
Jei atsisiuntimų aplankas buvo visam laikui ištrintas, kaip jį atkurti? Vis tiek galite išbandyti „MiniTool Power Data Recovery“.
Ši programinė įranga gali ne tik atkurti ištrintus ir prarastus failus, bet ir tiesiogiai atkurti ištrintus aplankus .
1 veiksmas: atsisiuntę ir įdiegę jį savo Windows kompiuteryje, galite jį atidaryti, kad nuskaitytumėte ankstesnį ištrinto atsisiuntimų aplanko diską. Pagal numatytuosius nustatymus turėtumėte nuskaityti C diską.
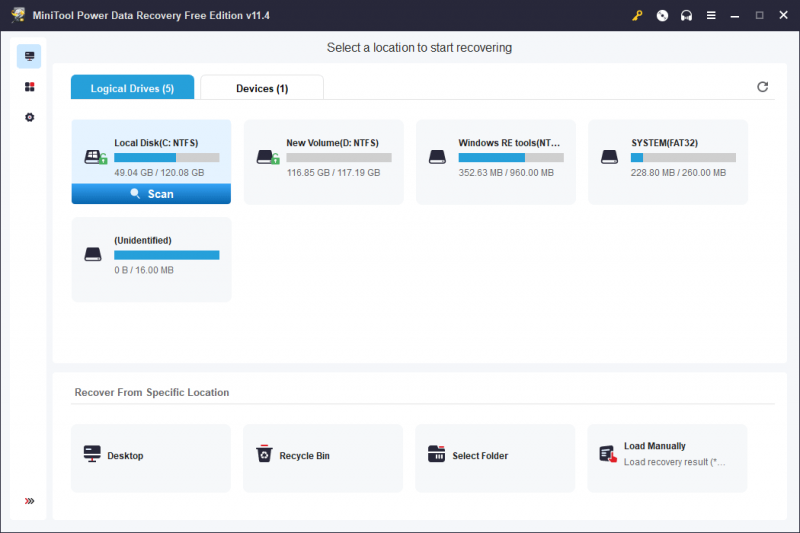
2 veiksmas: Kai nuskaitymo procesas baigiasi, galite rasti aplanką Atsisiuntimai ir jį atkurti.
Kai nuspręsite naudoti šią MiniTool duomenų atkūrimo programinę įrangą, kad atkurtumėte daugiau nei 1 GB duomenų, turėtumėte atnaujinti į išplėstinį leidimą.
3 būdas: atkurkite trūkstamą atsisiuntimų aplanką iš ankstesnės atsarginės kopijos
Jei anksčiau sukūrėte atsarginę aplanko Atsisiuntimų kopiją, galite tiesiogiai atkurti tą aplanką iš atsarginės kopijos.
Vis tiek galite naudoti „MiniTool ShadowMaker“, kad sukurtumėte atsargines aplankų kopijas „Windows“ kompiuteryje. Galite pasirinkti kurti atsargines failų ir aplankų kopijas išoriniame standžiajame diske.
Daiktų apvyniojimas
Jei nerandate atsisiųstų failų arba per klaidą ištrinate atsisiuntimų aplanką, neturėtumėte dėl to jaudintis. Pirmiausia galite eiti į šiukšlinę ir patikrinti, ar ten yra ištrintas atsisiųstas failas arba ištrintas atsisiuntimų aplankas. Šiukšlinėje esančius failus ir aplankus lengva atkurti.
Jei, deja, atsisiųsti failai arba atsisiuntimų aplankas ištrinami visam laikui, galite naudoti MiniTool Power Data Recovery, kad susigrąžintumėte failus ar aplanką. Jei sukūrėte atsisiųstų failų arba atsisiuntimų aplanko atsargines kopijas, galite pasirinkti atkurti juos iš atsarginės kopijos failo.
Iš šio straipsnio atvejo turėtumėte žinoti failų ir sistemos atsarginės kopijos svarbą. MiniTool ShadowMaker yra atsarginis įrankis, kurį verta išbandyti. Kodėl gi jo nepasinaudojus kompiuteriui ir jame esantiems failams apsaugoti?
Jei turite kitų gerų pasiūlymų arba susidursite su kitomis susijusiomis problemomis, kurias reikia išspręsti, galite susisiekti su mumis el [apsaugotas el. paštas] .
![IŠSISprendė - Kaip konvertuoti MKV į DVD nemokamai [MiniTool Tips]](https://gov-civil-setubal.pt/img/video-converter/07/solved-how-convert-mkv-dvd.png)


![Kaip priversti mesti kompiuterį Priverstinai uždarykite programą „Windows 10“ 3 būdais [„MiniTool News“]](https://gov-civil-setubal.pt/img/minitool-news-center/99/how-force-quit-pc-force-quit-app-windows-10-3-ways.jpg)



![[Išspręsta] 13 būdų, kaip paspartinti „uTorrent“ atsisiuntimą kompiuteryje [„MiniTool News“]](https://gov-civil-setubal.pt/img/minitool-news-center/11/13-ways-how-speed-up-utorrent-download-pc.png)


![Patarimai, kaip pridėti išorinį diską prie „PS4“ arba „PS4 Pro“ Vadovas [„MiniTool“ naujienos]](https://gov-civil-setubal.pt/img/minitool-news-center/82/tips-adding-an-external-drive-your-ps4.png)
![Sprendimai, kaip sukompiliuoti „Excel“ ar „Word“ paslėptą modulį [MiniTool News]](https://gov-civil-setubal.pt/img/minitool-news-center/89/solutions-compile-error-hidden-module-excel.jpg)
![ATA kietasis diskas: kas tai yra ir kaip jį įdiegti savo kompiuteryje [„MiniTool“ patarimai]](https://gov-civil-setubal.pt/img/backup-tips/30/ata-hard-drive-what-is-it.jpg)






