Ištaisyta – „Windows Defender“ šį nustatymą tvarko administratorius
Istaisyta Windows Defender Si Nustatyma Tvarko Administratorius
Kai naudojate „Windows Defender“ / „Security“ sistemoje „Windows 11/10“, galite gauti klaidą šį nustatymą tvarko jūsų administratorius . Kaip galite išspręsti šią erzinančią problemą, kad galėtumėte naudoti šią antivirusinę programinę įrangą, kad išvengtumėte grėsmių? Šiame įraše MiniTool surenka keletą naudingų sprendimų, o dabar eikime jų išbandyti.
Šį nustatymą tvarko jūsų administratorius Windows Defender Windows 11/10
„Windows Defender“, dar žinoma kaip „Windows sauga“, yra integruota profesionali antivirusinė programa „Windows 11/10“, kuri siūlo apsaugą realiuoju laiku, kad apsaugotų kompiuterį nuo virusų ir kenkėjiškų programų. Tačiau kartais jums neleidžiama atlikti kai kurių nustatymų ir ekrane pasirodo klaidos pranešimas – šį nustatymą tvarko jūsų administratorius .
Šią klaidą galima pamatyti aukščiau pateiktose parinktyse Apsaugos nuo virusų ir grėsmių nustatymai , Programos ir naršyklės valdymas , ir Šerdies izoliacija apie Įrenginio saugumas skirtukai ir šie yra pagrindiniai nustatymai:
- Realaus laiko apsauga
- Debesis teikiama apsauga
- Automatinis pavyzdžių pateikimas
- Apsauga nuo trypimo
- Patikrinkite programas ir failus
- Šerdies izoliacijos atminties vientisumas

Susijęs įrašas: „Windows 11“ atminties vientisumas išjungtas? – Štai jums 6 pataisymai
Kai gausite šį klaidos pranešimą sistemoje „Windows 11/10“, negalėsite įjungti svarbių „Windows“ saugos nustatymų, nes parinktys yra pilkos spalvos. Net jei esate administratorius, ši antivirusinė programa neleis jums to daryti.
Taigi, kaip galite taisyti šį nustatymą tvarko jūsų administratoriaus virusas ir apsauga nuo grėsmių / branduolio izoliacija / apsauga nuo trapių ir pan.? Pereikite prie kitos dalies, kad sužinotumėte, ką turėtumėte daryti.
Pataisymai – šį nustatymą tvarko jūsų administratorius Windows Defender Windows 11/10
Įdiekite „Windows Update“.
Patikrinkite, ar jūsų kompiuteryje yra laukiančių naujinimų, kuriuos reikia įdiegti, nes šiuose naujinimuose gali būti šios problemos pataisų, ir pabandykite tai padaryti.
1 veiksmas: paspauskite Win + I norėdami atidaryti nustatymus ir eiti į Atnaujinimas ir sauga > Windows naujinimas („Windows 10“) arba eikite į Windows 'naujinimo .
2 veiksmas: patikrinkite, ar yra galimų naujinimų. Jei „Windows“ juos aptinka, atsisiųskite ir įdiekite juos savo kompiuteryje.
Tam reikia kelis kartus iš naujo paleisti sistemą. Po to eikite patikrinti, ar šį nustatymą valdo jūsų administratorius, apsaugantis realiuoju laiku „Windows 10/11“. arba šerdies izoliacija šį nustatymą tvarko jūsų administratorius yra fiksuotas. Jei ne, tęskite taisymą.
Pašalinkite trečiosios šalies antivirusinę programinę įrangą
Jei kompiuteryje įdiegėte trečiosios šalies antivirusinę programą, ji gali paveikti „Windows Defender“ ir sukelti nepasiekiamus šios programos nustatymus bei klaidą. šį nustatymą tvarko jūsų administratorius . Taigi, pabandykite pašalinti šį trečiosios šalies antivirusinį įrankį, kad „Windows“ sauga atgautų visišką kontrolę.
1 veiksmas: „Windows 11/10“ paieškos laukelyje įveskite appwiz.cpl į jį ir paspauskite Įeikite atidaryti Programos ir funkcijos langas.
2 veiksmas: Dešiniuoju pelės mygtuku spustelėkite tikslinę antivirusinę programą ir pasirinkite Pašalinkite .
3 veiksmas: užbaikite pašalinimą vadovaudamiesi ekrane rodomais vedliais.
Iš naujo nustatykite „Windows“ saugą
Gali būti atsakingos už „Windows“ saugos klaidas šį nustatymą tvarko jūsų administratorius sistemoje „Windows 11/10“. . Taigi, pabandykite iš naujo nustatyti šią programą.
Jei naudojate „Windows 10“, eikite į pradžios meniu „Windows“ sauga , spustelėkite jį dešiniuoju pelės mygtuku ir pasirinkite Programos nustatymai . Tada spustelėkite Nustatyti iš naujo mygtuką.
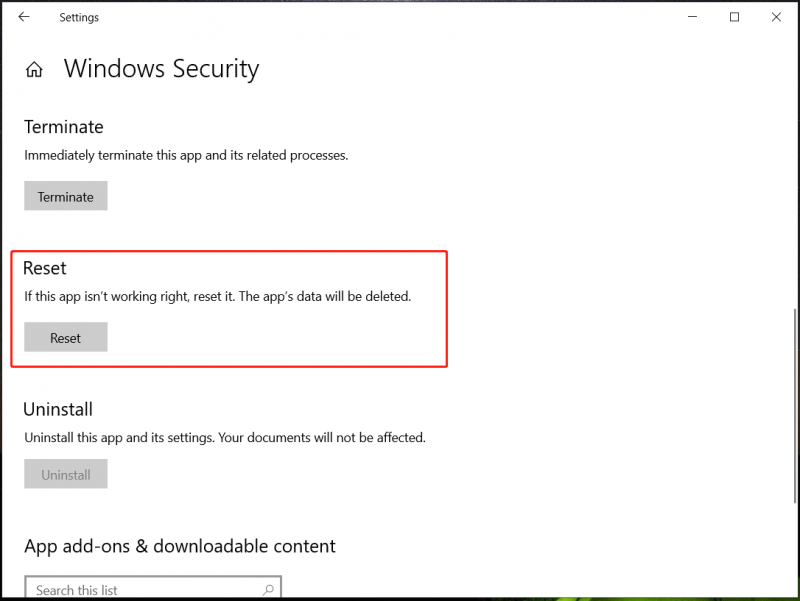
„Windows 11“ galite eiti į Nustatymai > Programos > Įdiegtos programos / Programos ir funkcijos > „Windows“ sauga , spustelėkite trys taškai rinktis Išplėstiniai nustatymai , tada bakstelėkite Nustatyti iš naujo .
Redaguoti „Windows“ registrą
Remiantis pranešimais, daugelis vartotojų išsprendė „Windows“ saugos administratoriaus problemą pakeitę registro raktą. Prieš tai darydami geriau pasinaudokite sistemos atkūrimo funkcija, kad sukurtumėte atkūrimo tašką, kad išvengtumėte sistemos gedimų dėl klaidingų operacijų.
Tada pradėkite keisti atlikdami šiuos veiksmus:
1 veiksmas: paleiskite registro rengyklę įvesdami regedit paieškos laukelyje ir spustelėdami programą.
2 veiksmas: eikite į Kompiuteris\HKEY_LOCAL_MACHINE\SYSTEM\CurrentControlSet\Control\DeviceGuard\Scenarios\HypervisorEnforcedCodeIntegrity .
3 veiksmas: dukart spustelėkite Įjungtas klavišą iš dešinės srities ir nustatykite jo vertės duomenis į 0 .
Jei negalite rasti HypervisorEnforcedCodeIntegrity elementą kompiuteryje, atlikite šiuos veiksmus.
1 veiksmas: eikite į Kompiuteris\HKEY_LOCAL_MACHINE\SOFTWARE\Policies\Microsoft\Windows Defender .
2 veiksmas: Dešiniuoju pelės mygtuku spustelėkite Windows Defender , pasirinkti Eksportuoti , ir pavadinkite jį „Windows Defender“. Be to, eksportuokite šiuos du raktus - Politikos vadovas ir Realaus laiko apsauga . Priklausomai nuo jūsų kompiuterio, daliniai raktai skiriasi ir tiesiog sukurkite jų atsarginę kopiją naudodami funkciją Eksportuoti.
3 veiksmas: Dešiniuoju pelės mygtuku spustelėkite Windows Defender ir pasirinkti Ištrinti . Tada spustelėkite Taip patvirtinti.
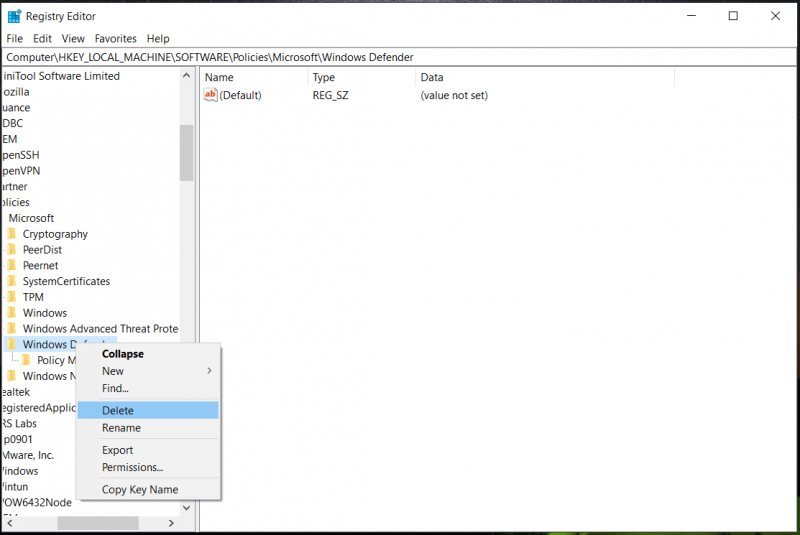
4 veiksmas: po to iš naujo paleiskite kompiuterį ir pabandykite naudoti „Windows Defender“, kad sužinotumėte, ar šį nustatymą valdo jūsų administratoriaus pagrindinė izoliacija / apsauga realiuoju laiku yra kreipiamasi.
Redaguoti grupės strategijos nustatymus
Jei vietinės grupės strategijos rengyklėje pakeisite „Windows“ saugos politiką, „Windows 11/10“ sistemoje gali kilti „Windows“ saugos administratoriaus problema. Eikite ir redaguokite nustatymus į tinkamus „Pro“ arba naujesnėje „Windows“ versijoje.
1 veiksmas: įveskite gpedit.msc į paieškos laukelį ir paspauskite Įeikite .
2 veiksmas: eikite į Kompiuterio konfigūracija > Administravimo šablonai > „Windows“ komponentai > „Microsoft Defender Antivirus“ > Apsauga realiuoju laiku .
3 veiksmas: įsitikinkite, kad visos politikos dešinėje srityje yra nustatytos Nekonfigūruota . Jei vienas nustatytas Įjungtas , dukart spustelėkite šią politiką ir pakeiskite ypatybes.
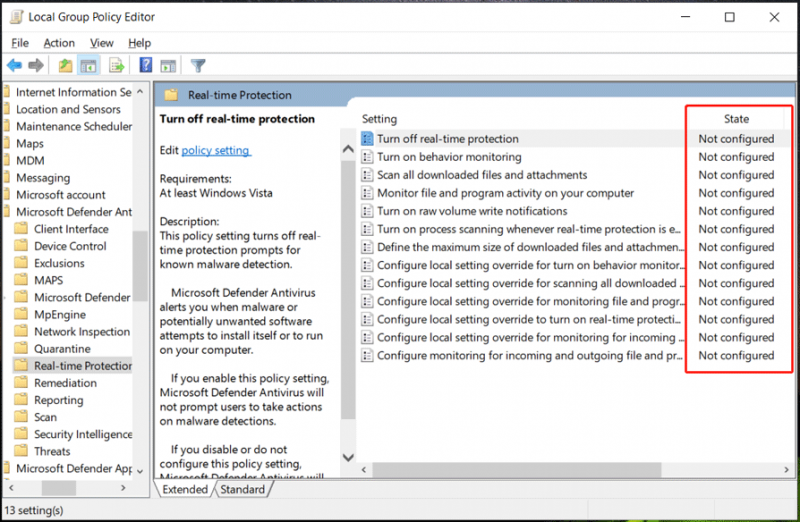
Šis būdas labai padeda taisyti šį nustatymą valdo jūsų administratorius, apsaugantis realiuoju laiku „Windows 10/11“. . Taigi, tiesiog pabandykite.
Baigiamieji žodžiai
Dabar turėtumėte sėkmingai ištaisyti šį nustatymą, kurį tvarko jūsų administratorius „Windows Security“ sistemoje „Windows 11/10“. Kaip profesionali ir puiki antivirusinė programa, Windows sauga yra galinga, kad apsaugotų kompiuterį nuo kenkėjiškų programų ir virusų.
Tačiau kartais pasitaiko negerai, pavyzdžiui, susiduriate su tokiomis įprastomis problemomis kaip „Windows Defender“ neveikia , „Windows Defender“ nuolat išsijungia , klaida 0x8007139f ir kt.
Be to, norint apsaugoti kompiuterį, neužtenka tik paleisti Windows saugos, nes ši programa negali aptikti kai kurių galimų atakų. Dėl to jūsų kompiuterio duomenys yra pažeidžiami ir gali įvykti sistemos gedimai. Taigi, norėdami apsaugoti savo kompiuterį, paleiskite profesionalą Kompiuterio atsarginė programinė įranga rekomenduojama. Dvigubas draudimas yra geras sprendimas.
Norint sukurti atsarginę kompiuterio atsarginę kopiją, MiniTool ShadowMaker yra geras pagalbininkas, nes jis padeda kurti atsarginę failų, aplankų, diskų, skaidinių ir sistemų atsarginę kopiją ir atkurti. Norėdami sužinoti, kaip sukurti atsarginę kopiją, žr. ankstesnį įrašą - Kaip sukurti „Windows 11“ atsarginę kopiją (susitelkta į failus ir sistemą) .

![4 būdai, kaip kai kuriuos nustatymus tvarko jūsų organizacija [„MiniTool News“]](https://gov-civil-setubal.pt/img/minitool-news-center/95/4-ways-some-settings-are-managed-your-organization.png)







![Kaip atkurti ištrintą istoriją „Google Chrome“ - pagrindinis vadovas [„MiniTool“ patarimai]](https://gov-civil-setubal.pt/img/data-recovery-tips/79/how-recover-deleted-history-google-chrome-ultimate-guide.png)
![Išbandykite šiuos būdus, kaip išjungti „Windows 10/8/7“ įspėjimą apie atvirą failų saugumą [„MiniTool News“]](https://gov-civil-setubal.pt/img/minitool-news-center/17/try-these-ways-disable-open-file-security-warning-win10-8-7.png)
![Kaip ištaisyti „Destiny 2“ klaidos kodo vištieną? Išbandykite šiuos sprendimus dabar! [„MiniTool“ naujienos]](https://gov-civil-setubal.pt/img/minitool-news-center/37/how-fix-destiny-2-error-code-chicken.jpg)





![Aptiktas PUBG tinklo atsilikimas? Kaip tai išspręsti? Sprendimai yra čia! [„MiniTool“ naujienos]](https://gov-civil-setubal.pt/img/minitool-news-center/43/pubg-network-lag-detected.jpg)

